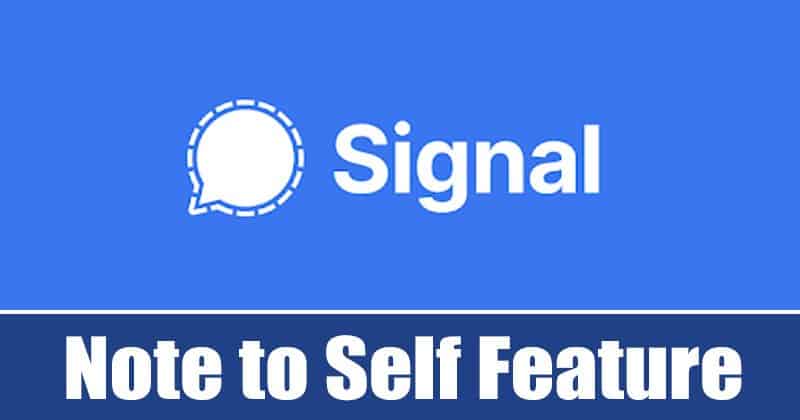Az átmenetek filmszerű megjelenést kölcsönöznek videoklipjének. Az iMovie segítségével szerkesztheti és átmeneteket adhat hozzá videóihoz, így professzionális megjelenést kölcsönöz a videótartalmának. Az átmenet megváltoztatása azonban nehéz lehet, ha Ön új a platformon.

De ne félj. A megfelelő know-how birtokában percek alatt eligazodhat a folyamatban. Ez a cikk elmagyarázza, hogyan módosíthatja az átmeneteket az iMovie-ban.
Az iMovie videókhoz való átmenetek hozzáadásának lépései
Az iMovie funkciók széles skálájával rendelkezik, így a videók létrehozása és szerkesztése egyszerű feladat. Kövesse az alábbi lépéseket, ha átmeneteket szeretne hozzáadni videóihoz az iMovie-on Mac számítógépen.
1. Nyissa meg az iMovie-t

Az iMovie alkalmazásnak van egy ikonja, amely pontosan úgy néz ki, mint egy lila csillag, közepén egy beágyazott kamera. Az iMovie megnyitásához kattintson erre az ikonra, vagy lépjen a Finder „Alkalmazások” mappájába, és kattintson a benne lévő iMovie-ra.
2. Nyissa meg a Projektek lapot

Miután bejelentkezett az iMovie-ba, kattintson a „Projektek” fülre az iMovie ablakának tetején. Ezután kattintson a projektre a projekt menü megnyitásához, és érintse meg az „Új létrehozása” elemet új projekt létrehozásához. A következő lépésre lépéshez válassza a „Film” lehetőséget.
3. Importáljon egy videót az idővonalra

Az idővonal a képernyő alsó részén elérhető ablak. A videó idővonalra történő importálásának legegyszerűbb módja a fogd és vidd funkció használata. Egyszerűen húzzon egy videót a Finderből, és dobja az idővonalra.
Ezenkívül importálhat egy videót az „Összes esemény” elemre kattintva, vagy meglátogathat egy adott kategóriát a menü bal oldalán. A kívánt videót áthúzhatja a helyi tárhelyről, és hozzáadhatja az idővonalhoz.
4. Importálja a második videót az idővonalra

Sajnos nem adhatsz átmenetet csak egy videóhoz. Ennek megkerüléséhez importáljon egy másik videót az idővonalra a fent leírt eljárással. Ne feledje, hogy hozzá kell adnia egy másik videót, amelyet az elsőhöz szeretne kapcsolni.
Ezenkívül a videoklipet két részre oszthatja átmenet hozzáadásához. Ha fel szeretne osztani egy videót az idővonalon, kattintson arra a helyre, amelyet fel szeretne osztani, válassza ki a „Módosítás” lehetőséget a menüsorban, majd kattintson a „Split” lehetőségre, vagy használjon egy billentyűparancsot (B vezérlő).
5. Válassza az „Átmenetek” lehetőséget.

Az „Átmenetek” gomb a könyvtárablak felett található az iMovie-ban. Itt értékelheti a videoklipekben használt különböző típusú átmeneteket. Ha nem találja az „Átmenetek” lapot, kattintson az ikonra, amely úgy néz ki, mint két háromszög, amelyek a közepén összeérnek.
Ez az eszköztár a videó előnézeti ablakának tetején található a képernyő jobb felső sarkában.
6. Húzza át az átmenet típusát, és helyezze el két klip közé az idővonalon

Ha átmenetet szeretne hozzáadni az idővonalon lévő klipekhez, válassza ki a kívánt átmenettípust, húzza át, és helyezze két klip közepére. Mielőtt kiválasztana egy átmenettípust, tekintse meg annak előnézetét, és ellenőrizze, hogy megfelel-e a követelményeknek.
7. Válassza ki az átmenet időtartamát

Az átmenet elhelyezése után be kell állítania, mennyi ideig szeretné futtatni. Ehhez kattintson duplán a klipek közötti átmenet ikonra. Az ikon két háromszögre hasonlít, amelyek a saroknál érintik egymást.
Az előugró menüben válassza ki, mennyi ideig szeretné futtatni az átmenetet. Ezután kattintson az „Alkalmaz” gombra a módosítások mentéséhez. A változtatások mentése után az áttérés csak a megadott ideig fog futni.
Átmenetek hozzáadása témákkal automatikusan
Ha átmeneteket szeretne hozzáadni az iMovie-hoz, van egy lehetőség, amely lehetővé teszi az „Átmenetek automatikus hozzáadása” beállítását. Az ebben az esetben alkalmazott témák manuálisan kerülnek kiválasztásra az egész beállításánál.
Ha automatikusan szeretne hozzáadni átmeneteket témákkal, kövesse az alábbi lépéseket:
- A képernyő felső részén található menüsorban kattintson az „Ablak” elemre.

- Válassza a „Témaválasztó” lapot.

- Válassza ki a kívánt témát a rendelkezésre álló lehetőségek közül. Választhatja a „Nincs téma” lehetőséget is a rendelkezésre álló téma nélküli átmenetek használatához.

- Jelölje be azt a jelölőnégyzetet, amely megköveteli az átmenetek és címek automatikus hozzáadását.
Az átmenetek megváltoztatása az iMovie-on
Miután hozzáadott egy átmenetet a videóhoz, érdemes lehet módosítani. Az átmenet megváltoztatása az iMovie-ban meglehetősen egyszerű, és néhány kattintással elvégezhető.
- Az iMovie projektböngészőjében kattintson duplán a módosítani kívánt átmenettípusra.
- A felugró menüben kattintson a módosítani kívánt átmenet nevével ellátott áttérés gombra.
- Abban az ablakban, ahol új átmenetet kell választania, tekintse meg az átmenetek előnézetét úgy, hogy az egeret a bemutatott átmenetstílusok fölé viszi.
- Válassza ki a kívánt átmeneti stílust, és válassza ki.
- Ha az automatikus átmenet ikon be van kapcsolva, kapcsolja ki a párbeszédablakban.
- A módosítások mentéséhez kattintson a „Kész” gombra.
Ezzel az eljárással módosíthatja a meglévő átmenetet, és lecserélheti egy újra. Mindig válasszon olyan átmenettípust, amely kéz a kézben jár a videoklipekkel, nehogy időnként módosítani kelljen.
Több átmenet megváltoztatása
A fent megosztott eljárás használata hektikus lehet, ha több átmenetet szeretne módosítani. A jó hír az, hogy van egy egyszerű kiút, amellyel több korábbi átmenetet is megváltoztathat.
Több átmenet módosításakor kövesse az alábbi lépéseket:
- Az iMovie eszköztárában kattintson az áttérés gombra.

- Az átmenet szegmensben mozgassa az egérmutatót a különböző áttűnési stílusok fölé a kívánt stílus kiválasztásához.

- Válassza ki és húzza át a választott áttűnési stílust a projektböngészőben lévő átmenet ikonra.

- A megjelenő párbeszédpanelen kattintson a „Csere” gombra a kiválasztott átmenetek módosításához. Kattintson a „Hasonló cseréje” lehetőségre, hogy a rendszer lecserélje az összes hasonló átmenetet. Ha az automatikus átmenetek be voltak kapcsolva, ne felejtse el kikapcsolni őket a módosítások mentése előtt.
Az összes módosítás elvégzése után mentse el a folyamatot. A módosítások mentése után azonnal mindegyik automatikusan alkalmazásra kerül.
Átmenetek törlése
Előfordulhat, hogy valamikor törölni szeretné az átmeneteket az iMovie-ban. Ez kihívást jelenthet, mivel a legtöbb ember csak azt érti, hogyan lehet megváltoztatni az átmeneteket úgy, hogy más lehetőségekkel helyettesíti őket. Ez többé nem jelent problémát, ha követi az alábbi lépéseket:
- Kattintson arra az átmenetre, amelyet törölni szeretne az idővonaláról.

- Nyomja meg a „Törlés” gombot.

Ugyanezt a technikát alkalmazzuk, ha több átmenetet szeretne törölni. Jelölje ki az eltávolítani kívánt átmeneteket az idővonalról, és nyomja meg a „Törlés” gombot.
Módosítsa az átmeneteket az iMovie-ban néhány kattintással!
Elmúltak azok az idők, amikor az emberek rossz átmenetekkel készítettek videókat. Mostantól professzionális átalakítást adhat a tartalomnak olyan átmenetekkel, amelyek rezonálnak a közönségére. Könnyedén megteheti ezt, és minőségi videókat készíthet jelenlegi követőinek, és remélhetőleg újakat is vonz.
Változtattál már átmeneteket az iMovie-ban? Ha igen, alkalmazta a cikkben szereplő tippeket és trükköket? Ismertesse gondolatait az alábbi megjegyzésekben.