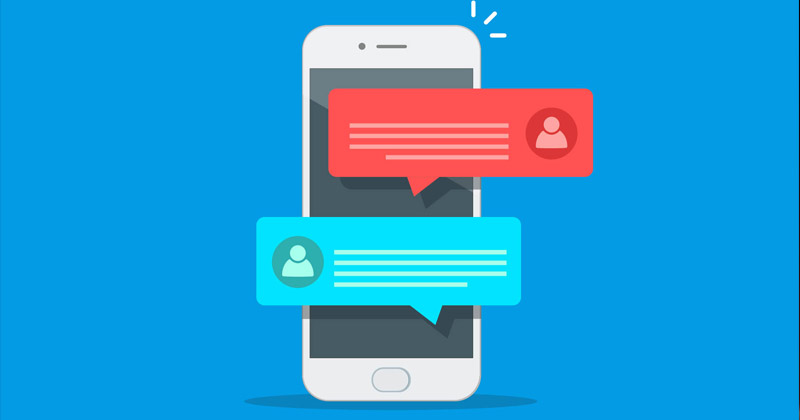Egyszerű módja annak, hogy engedélyezze a Gmail asztali értesítéseit!

Jelenleg több száz e-mail szolgáltatás érhető el. Mindezek közül a Gmail volt az, amely kiemelkedik a tömegből. Ez azért van, mert az asztali Gmail jobb szolgáltatásokat kínál, és vonzó felhasználói felülettel rendelkezik.
Ha Ön rendszeres Gmail-felhasználó vagy megszállott e-mail-ellenőrző, akkor engedélyezheti az asztali értesítéseket a Gmail számára. A Gmail lehetővé teszi, hogy minden kapott e-mailhez engedélyezze az asztali értesítéseket, és ez további programok telepítése nélkül is megtehető.
A funkció nagyon praktikus, és időt takaríthat meg. Beállíthatja, hogy a Gmail értesítse Önt, ha e-mailt kap, vagy csak akkor, ha “Fontos” címkével ellátott e-maileket kap. Viszonylag egyszerű engedélyezni az asztali értesítéseket a Gmailben. Ha engedélyezve van, egy felugró ikon jelenik meg, amikor új e-mailt kap vagy cseveg a Gmailben.
A Gmail asztali értesítéseinek engedélyezésének lépései a Windows 10 rendszerben
Ebben a cikkben megosztunk egy részletes útmutatót arról, hogyan engedélyezheti az asztali értesítéseket a Gmailben. Nézzük meg.
1. lépés: Először nyissa meg a Google Chrome böngészőt, amikor bejelentkezik Gmail-fiókjával.
2. lépés: A Gmail-fiókban érintse meg a „Fogaskerék” ikont.
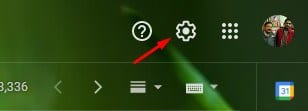
3. lépés. Ezután kattintson az “Összes beállítás megtekintése” lehetőségre.
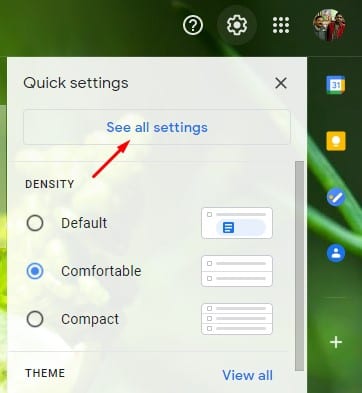
4. lépés: Az „Általános” lapon görgessen lefelé, és keresse meg az „Asztali értesítések” részt.
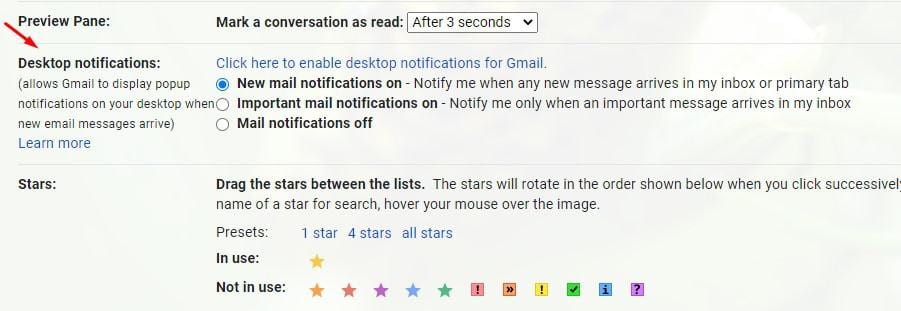
5. lépés. Most engedélyeznie kell az “Új e-mail értesítések bekapcsolva” opciót. Akár a „Fontos e-mail-értesítések bekapcsolva” beállítást is kiválaszthatja, ha azt szeretné, hogy a Gmail csak akkor értesítsen, ha fontos üzenet érkezik a postaládájába.

6. lépés: Ha végzett, kattintson a „Kattintson ide a Gmail asztali értesítéseinek engedélyezéséhez” lehetőségre.

7. lépés. Most az előugró ablakban válassza az “Engedélyezés” lehetőséget.
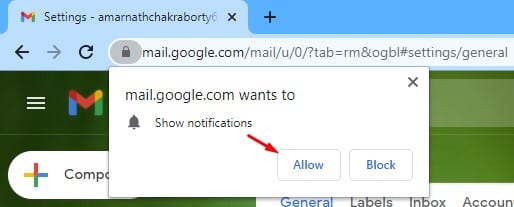
Megjegyzés: Ha nem kapja meg az asztali értesítéseket, engedélyeznie kell a Google Chrome értesítéseit az alkalmazás beállításainál. Ehhez nyissa meg a Beállítások > Rendszer > Értesítések és műveletek > Google Chrome menüpontot. Győződjön meg arról, hogy az értesítések be voltak kapcsolva.
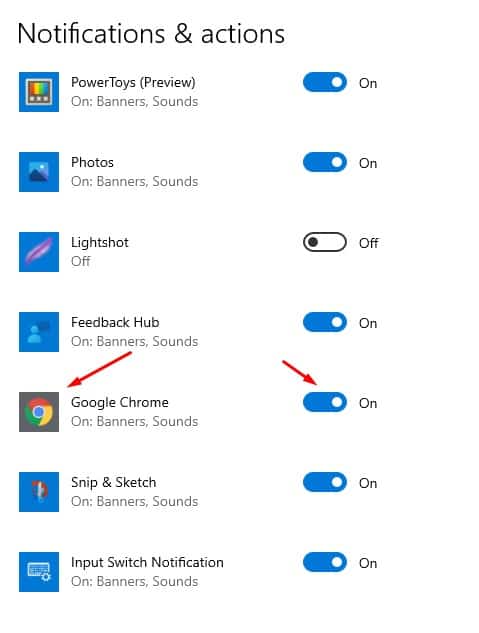
Ez az! Kész vagy. Így engedélyezheti az asztali értesítéseket a Gmail számára.
Tehát ez a cikk arról szól, hogyan engedélyezheti az asztali értesítéseket a Gmail számára. Remélem, ez a cikk segített Önnek! Kérjük, ossza meg barátaival is. Ha kétségei vannak ezzel kapcsolatban, tudassa velünk az alábbi megjegyzés rovatban.