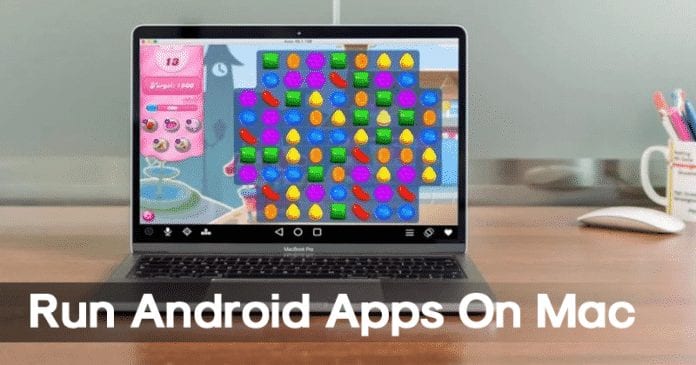Akár egy hétvégi kiruccanást, akár egy hosszabb nyaralást tervez, minden bizonnyal meglátogatnivalót szeretne találni, amíg ott van. Az Apple Maps útmutatóinak segítségével nem csak összegyűjtheti a megtekinteni kívánt helyeket, hanem a részleteket is kéznél tarthatja, amikor megérkezik.
- Mik azok az útmutatók az Apple Mapsben?
- Új útmutató létrehozása az Apple Maps alkalmazásban
- Helyek hozzáadása egy útmutatóhoz a Térképen
- Az útmutató szerkesztése az Apple Maps alkalmazásban
- Saját útmutató megosztása az Apple Maps alkalmazásban
- Útmutató törlése az Apple Map alkalmazásból
Mik azok az útmutatók az Apple Mapsben?
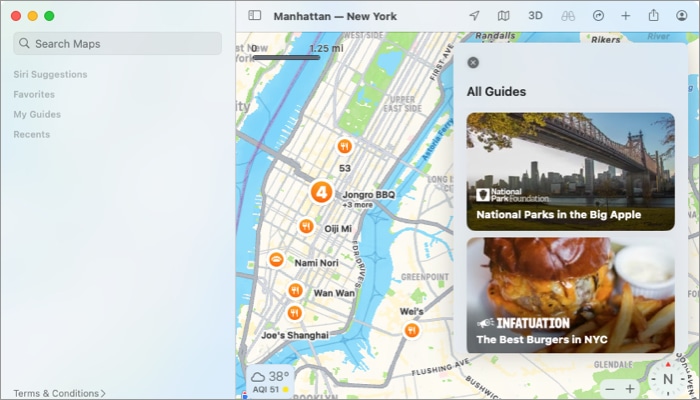
Az Apple Maps alkalmazás útmutatói hasonlóak a fizikai vagy online útmutatókhoz, amelyeket a meglátogatni kívánt városokhoz vagy régiókhoz talál. Az útmutató általában olyan helyeket tartalmaz, mint a tereptárgyak, látnivalók, éttermek, vidámparkok, tevékenységek és egyéb látnivalók a környéken.
A Térkép szolgáltatásban összeállított útmutatókat találhat azokhoz a helyekhez, amelyeket szeretne utazni, és felsorolja az ajánlott vagy népszerű helyek listáját. Ezután kiválaszthat egy helyet, hogy további részleteket kapjon a látogatásáról.
Míg a Térkép előre elkészített útmutatói hasznosak új helyek kereséséhez, érdemes lehet saját útmutatót készíteni a következő utazáshoz. Ez az Apple Maps útmutatóinak másik nagyszerű funkciója.
Új útmutató létrehozása az Apple Maps alkalmazásban
Ha készen áll arra, hogy összeállítson egy gyűjteményt azon helyek közül, amelyeket meg szeretne látogatni a következő kiruccanása, kirándulása vagy családi vakációja alkalmával, a következőképpen hozhat létre egy saját útmutatót a Térképen.
iPhone-on és iPaden
- Indítsa el a Térkép alkalmazást iPhone-ján vagy iPadjén.
- Csúsztassa el az előugró ablakot a képernyő aljáról.
- Görgessen le a Saját útmutatók elemhez → érintse meg a (+) Új útmutató gombot.
Alternatív megoldásként válassza ki profilikonját, válassza az Útmutatók lehetőséget, és koppintson a jobb alsó sarokban található pluszjelre. - Adjon nevet az útmutatónak, és opcionálisan érintse meg a kamera ikont kulcsfotó hozzáadásához.
Ha nem választ ki egy képet, a fő fotókijelzőt az útmutatóhoz hozzáadott helyként fogja látni. - Érintse meg a Létrehozás lehetőséget a jobb felső sarokban az új útmutató mentéséhez.
- Ezután a Saját útmutatók listában látni fogja az útmutatót.
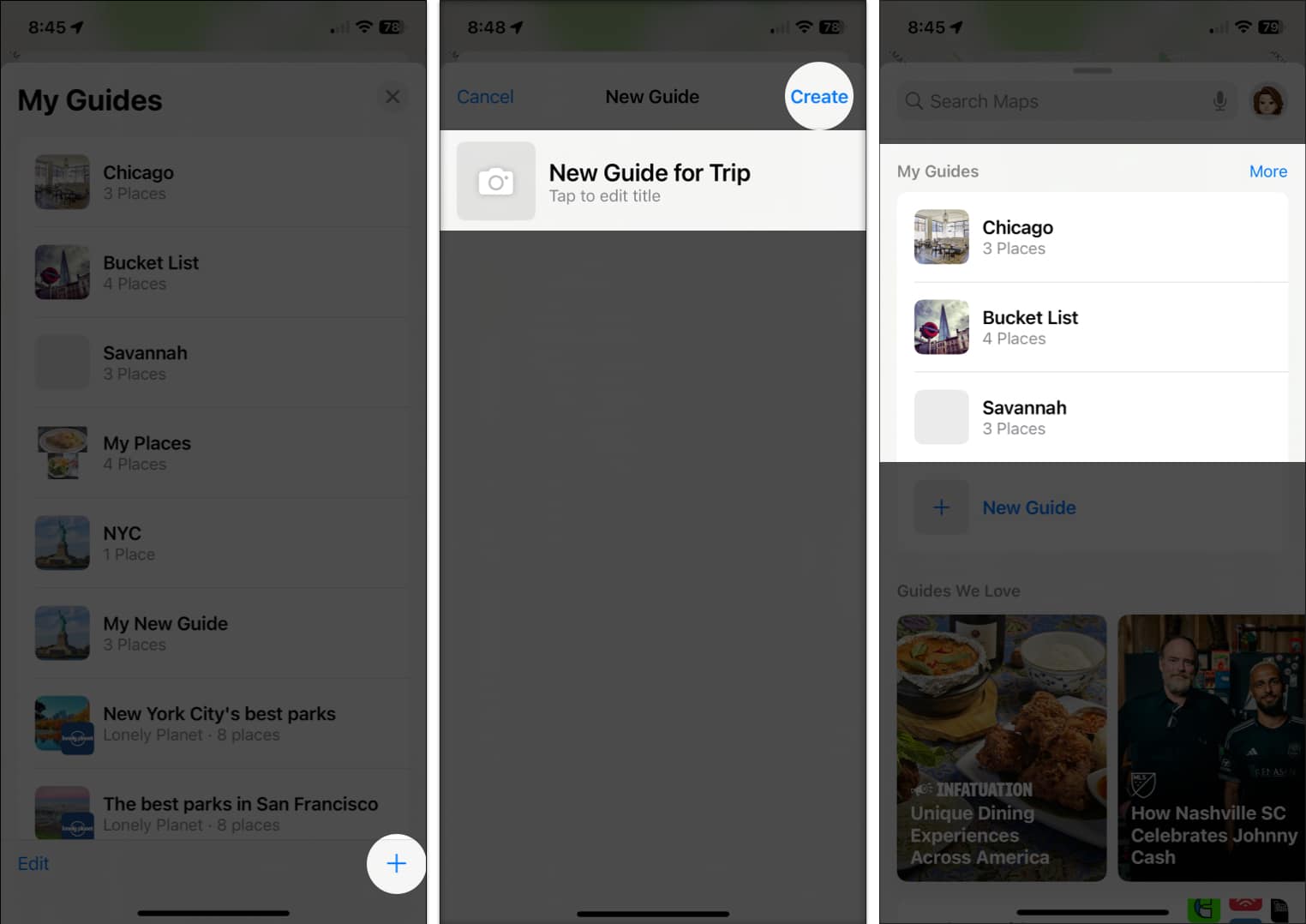
Ha később szeretne hozzáférni, válassza ki a Saját útmutatók listából a képernyő alján vagy a profilja Útmutatók részében. Ezután kiválaszthat egy helyet, amelyet hozzáadott, hogy megtekinthesse a térképen annak részleteit.
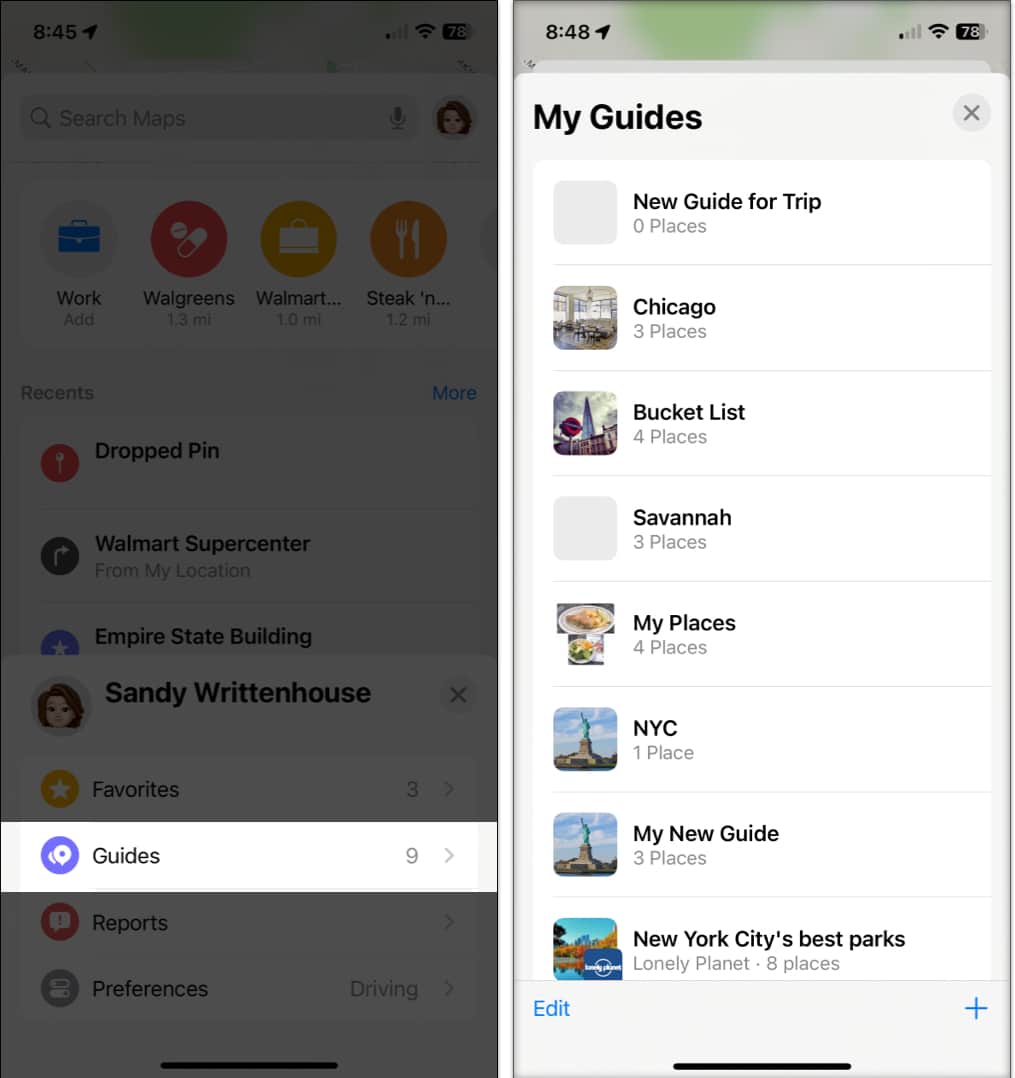
Mac rendszeren
- Nyissa meg a Térkép alkalmazást Mac számítógépen.
- Kattintson a pluszjelre a felső eszköztáron, és válassza az Új útmutató létrehozása lehetőséget.
Másik megoldásként kattintson a bal oldali sávban a Saját útmutatóim melletti pluszjelre.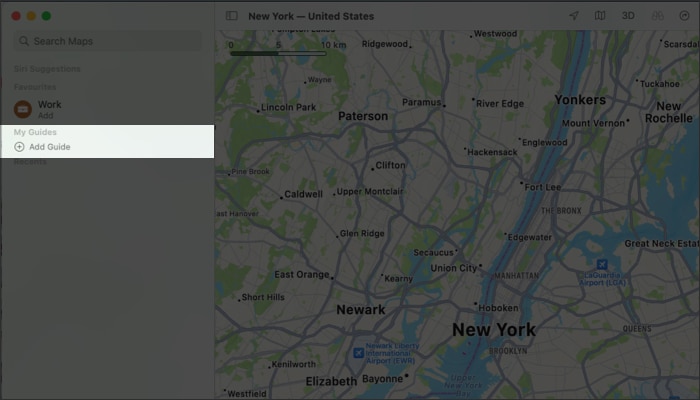
- Írja be az útmutató nevét, és nyomja meg a return gombot.
- Opcionálisan válassza a Kulcsfotó módosítása lehetőséget, hogy a Fotók alkalmazáson keresztül képet válasszon fotóiból vagy albumaiból.
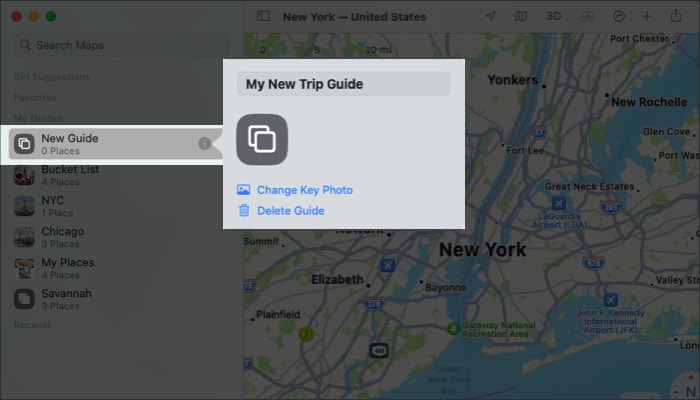
- Ezután elérheti az új útmutatót a bal oldali oldalsáv Saját útmutatóim részében. Jelölje ki, és válasszon egy helyet, amelyet hozzáadott, hogy megtekinthesse a helyet a térképen annak részleteivel együtt.
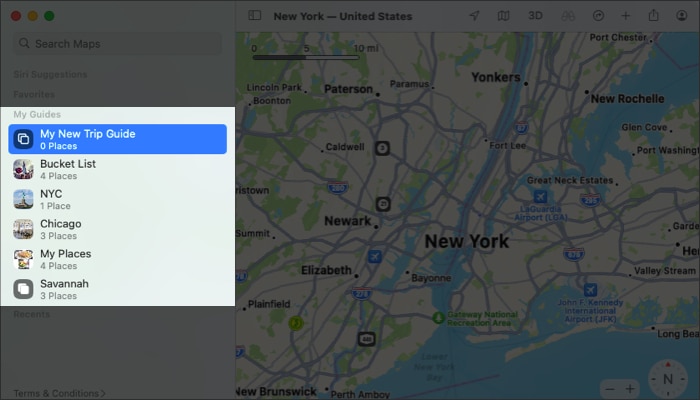
Helyek hozzáadása egy útmutatóhoz a Térképen
A nulláról kezdheti, ha helyet ad hozzá a Műsorfüzethez, vagy felvesz egy olyan helyet, amelyet már lát a térképen.
iPhone-on és iPaden
- A hozzáadni kívánt hely kereséséhez nyissa meg a Műsorfüzetet, és koppintson a Hely hozzáadása elemre.
- Írjon be egy keresési kifejezést a hely tetején, majd koppintson a mellette lévő pluszjelre a találatok között.
A hely nevére koppintva közvetlenül is hozzáadhatja azt. -
Nevezze el a helyet → érintse meg a Mentés lehetőséget.
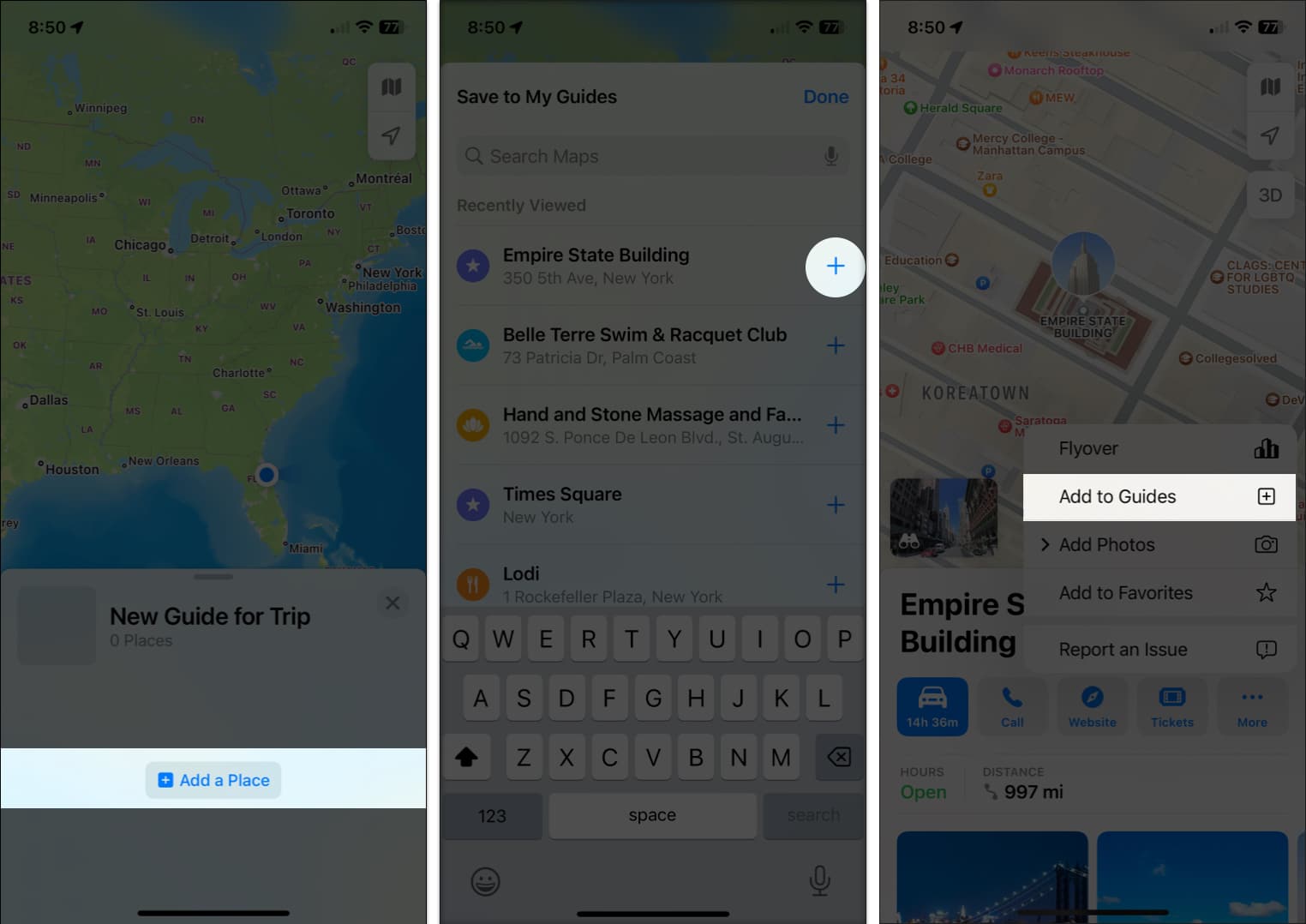
- Ismételje meg a folyamatot helyek hozzáadásához, majd érintse meg a Kész gombot a lista létrehozásának befejezéséhez.
Mac rendszeren
- Kattintson jobb gombbal az útmutatóra, és válassza az Új hely hozzáadása lehetőséget.
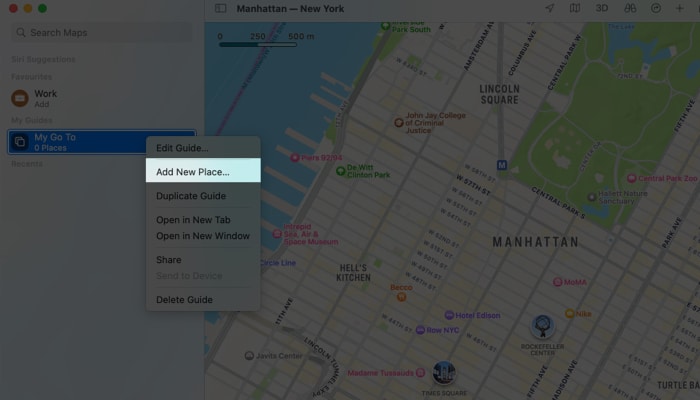
- Keressen egy helyet a hozzáadáshoz.
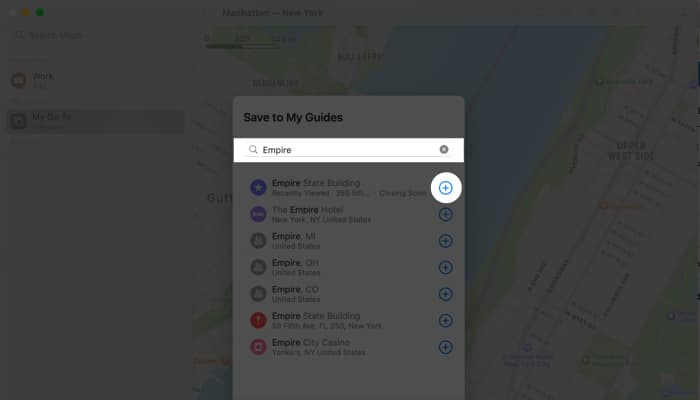
- Írja be a keresőkifejezést felül, és amikor megjelenik a hely a találatok között, kattintson a pluszjelre.
- Az összes hely hozzáadása után koppintson a Kész elemre.

A térképen látható hely hozzáadásához nyissa meg a részleteket. Válassza ki a pluszjelet a felugró ablakban, és válassza ki a saját útmutatóját a listából. Alternatív megoldásként áthúzhatja a helyet a térképről az oldalsávon található Műsorfüzetbe.
Az útmutató szerkesztése az Apple Maps alkalmazásban
Az útmutató létrehozása után érdemes lehet átnevezni, helyeket eltávolítani belőle, vagy módosítani a helyek rendezési sorrendjét. A már nem kívánt útmutatót is törölheti.
iPhone-on és iPaden
Nyissa meg a Műsorfüzetet, és csúsztassa felfelé az ujját a részletek megtekintéséhez, hogy megszervezhesse a helyeket a Saját útmutatókban az iPhone és iPad Maps alkalmazásban.
- Hely eltávolításához csúsztassa az ujját jobbról balra, és válassza a Törlés lehetőséget.
- Több hely egyidejű eltávolításához koppintson a Szerkesztés elemre a bal alsó sarokban. Ezután válassza az Összes kijelölése lehetőséget, vagy jelöljön ki bizonyos helyeket, és válassza a Törlés lehetőséget.
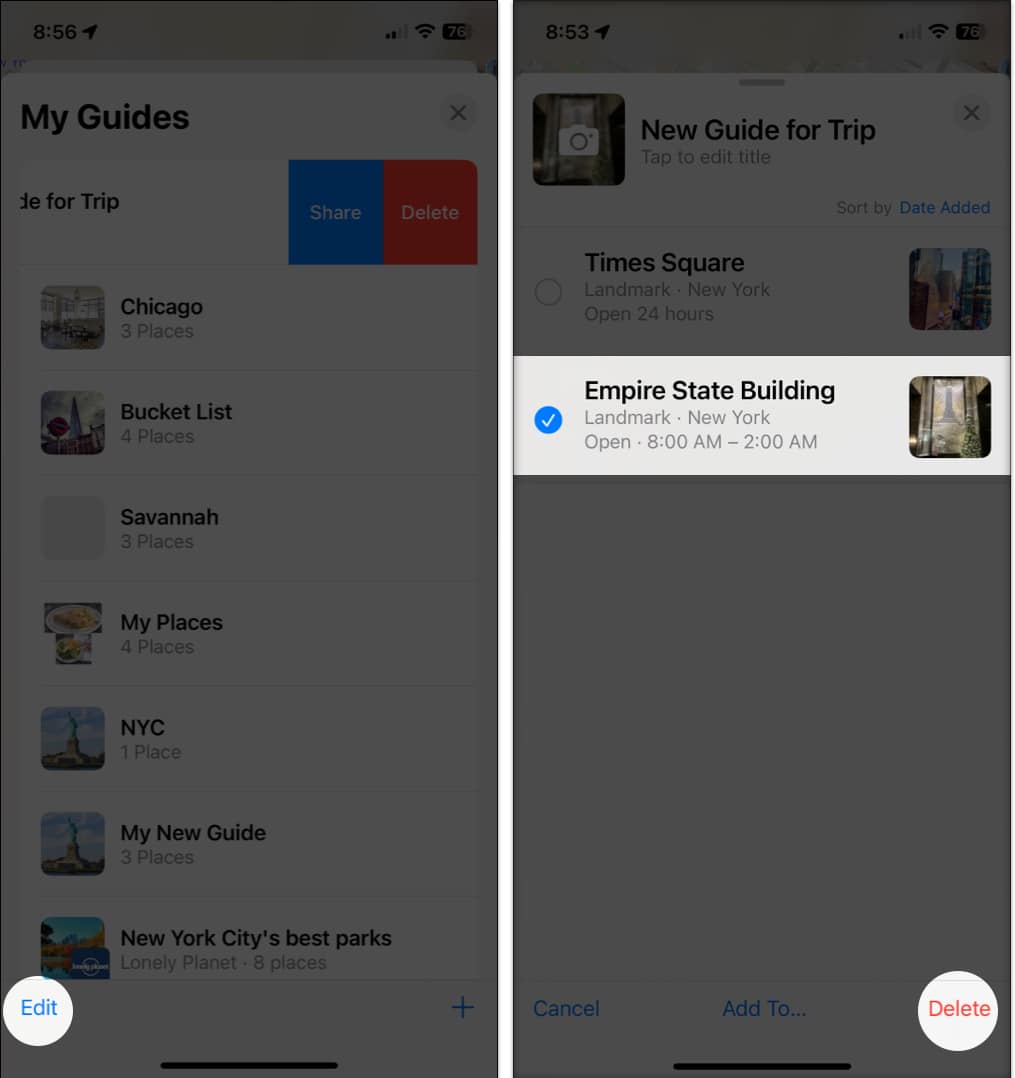
- A Műsorfüzet átnevezéséhez vagy a kulcsfotó módosításához érintse meg a Szerkesztés lehetőséget → írja be az új nevet felül → érintse meg az aktuális fényképet egy új kiválasztásához.
- Az útmutatóban szereplő helyek rendezési sorrendjének módosításához koppintson az aktuális kijelölésre a Rendezési szempont mellett a tetején. Ezután válassza a Név, Távolság vagy Hozzáadás dátuma lehetőséget.
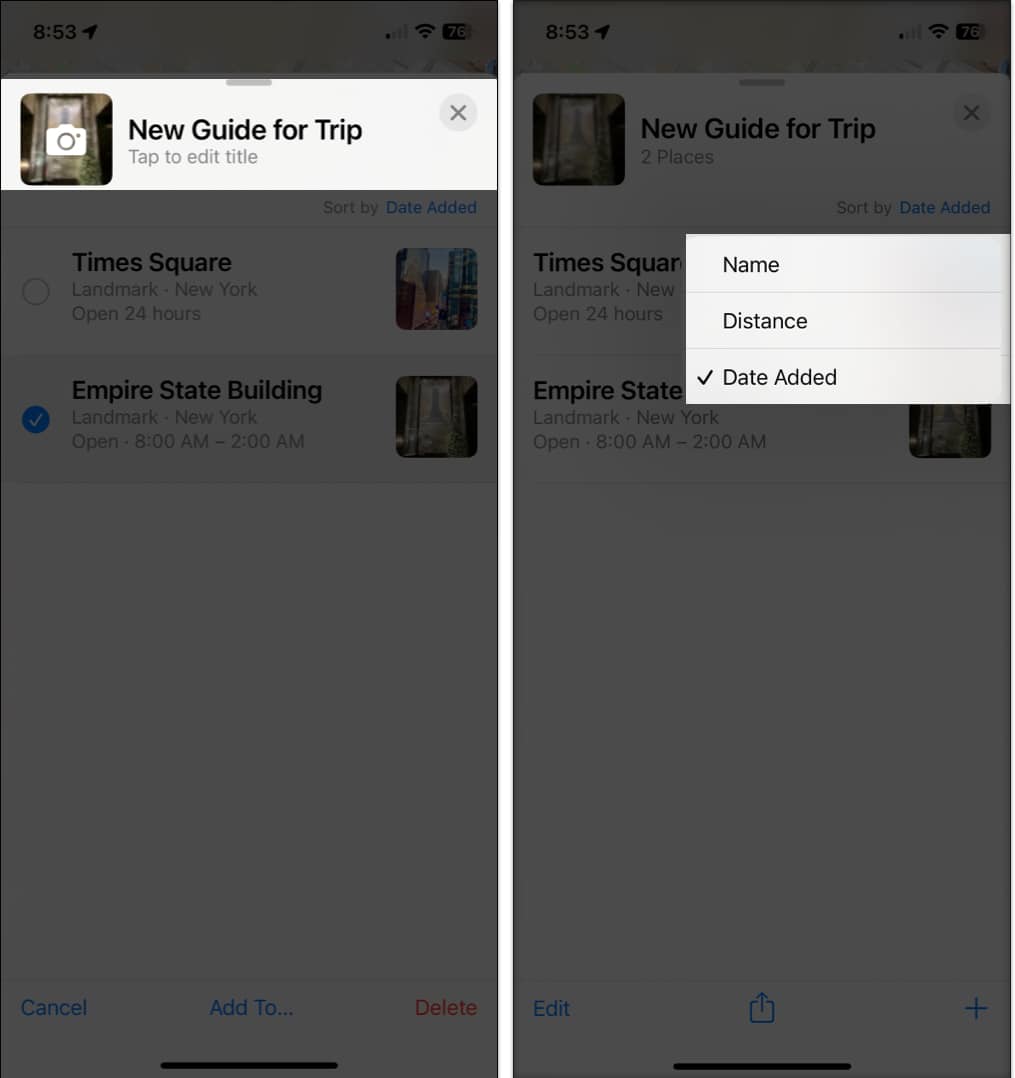
Ha végzett, koppintson az X-re a jobb felső sarokban a Műsorfüzet bezárásához.
Mac rendszeren
Válassza ki az útmutatót az oldalsávon, és bontsa ki a helyek megtekintéséhez.
- Hely eltávolításához kattintson rá jobb gombbal, és válassza az Eltávolítás az útmutatóból lehetőséget.
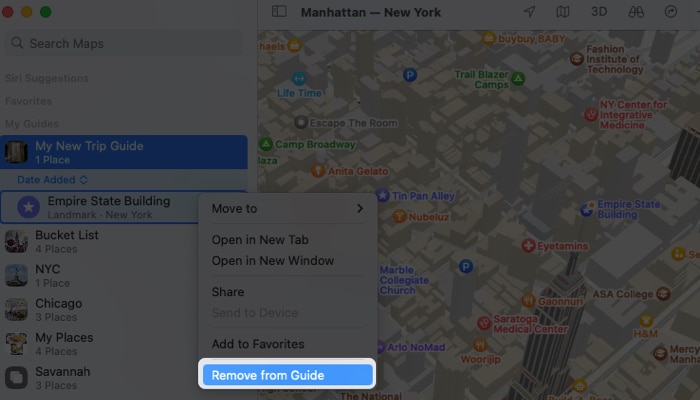
- Az útmutató átnevezéséhez vagy a kulcsfotó módosításához kattintson a nevétől jobbra található Info ikonra (kis „i” betű). Írja be az új nevet, és nyomja meg a Return gombot, vagy kattintson az aktuális fényképre egy új név kiválasztásához.
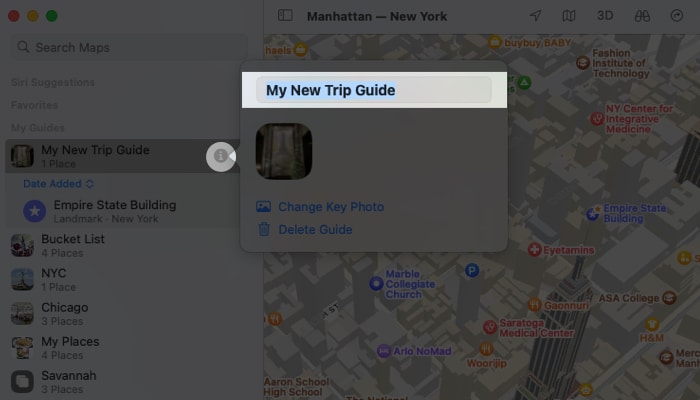
- A helyek rendezési sorrendjének módosításához bontsa ki az oldalsávon található Műsorfüzetet, és kattintson az aktuális sorrendre. Ezután válassza a Név, Távolság vagy Hozzáadás dátuma lehetőséget.
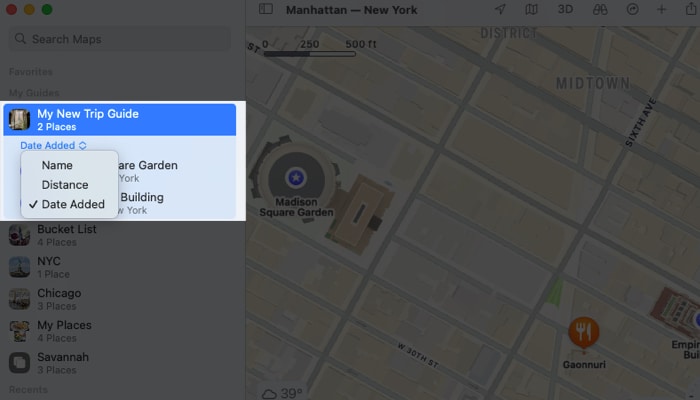
Saját útmutató megosztása az Apple Maps alkalmazásban
Ha másokkal tervez utazást, megoszthatja útmutatóját, hogy mások is láthassák, hová fogtok ellátogatni. A címzett megnyithatja az útmutatót az Apple Maps alkalmazásban saját eszközén.
iPhone-on és iPaden
A megosztási lap használatával megoszthat útmutatót az iPhone és iPad Térképen.
- Csúsztassa ujját felfelé a fő Térkép oldal aljáról a Saját útmutatók részhez.
- Csúsztassa az útmutatót jobbról balra, és válassza a Megosztás lehetőséget.
Alternatív megoldásként megnyithatja a Műsorfüzetet, és megérintheti alul a Megosztás gombot.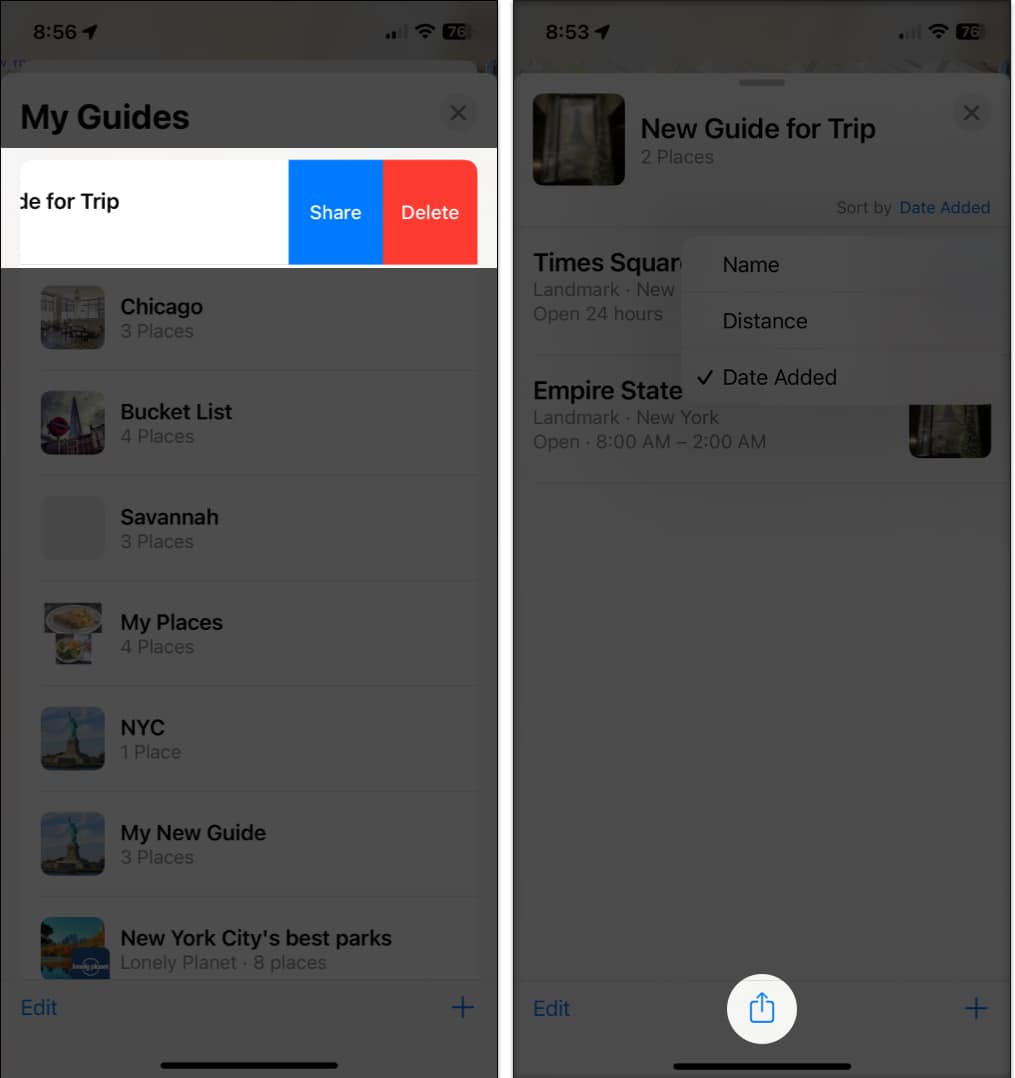
- Ezután válasszon egy lehetőséget, például az Üzenetek, Mail vagy egy másik módszert a megosztási lapon.
Mac rendszeren
Megoszthat útmutatót a Térképen a Mac számítógép megosztási menüjének használatával.
- Válassza ki az Útmutatót az oldalsávon, majd kattintson a Megosztás ikonra a felső eszköztáron, vagy kattintson a jobb gombbal az útmutatóra, és válassza a Megosztás lehetőséget.
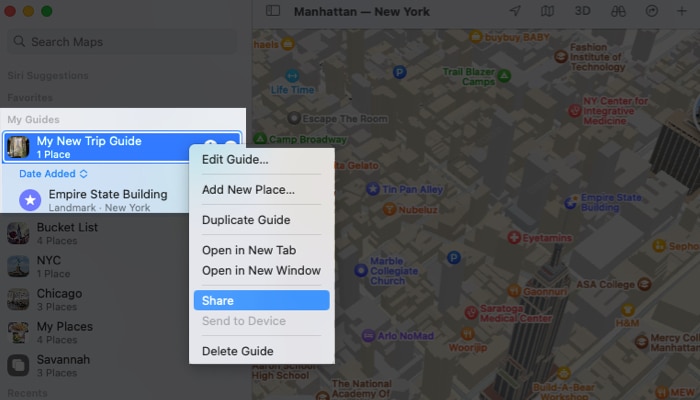
- Ezután elküldheti az útmutatóra mutató hivatkozást az Üzenetek, Mail, AirDrop vagy a megosztási menü egy másik lehetőségén keresztül.
Útmutató törlése az Apple Map alkalmazásból
Az útmutató törlése olyan egyszerű, mint annak beállítása.
iPhone-on és iPaden
- Csúsztassa az útmutató nevét jobbról balra, és válassza a Törlés lehetőséget.
- Erősítse meg, hogy el kívánja távolítani, a felugró ablak Törlés parancsával.
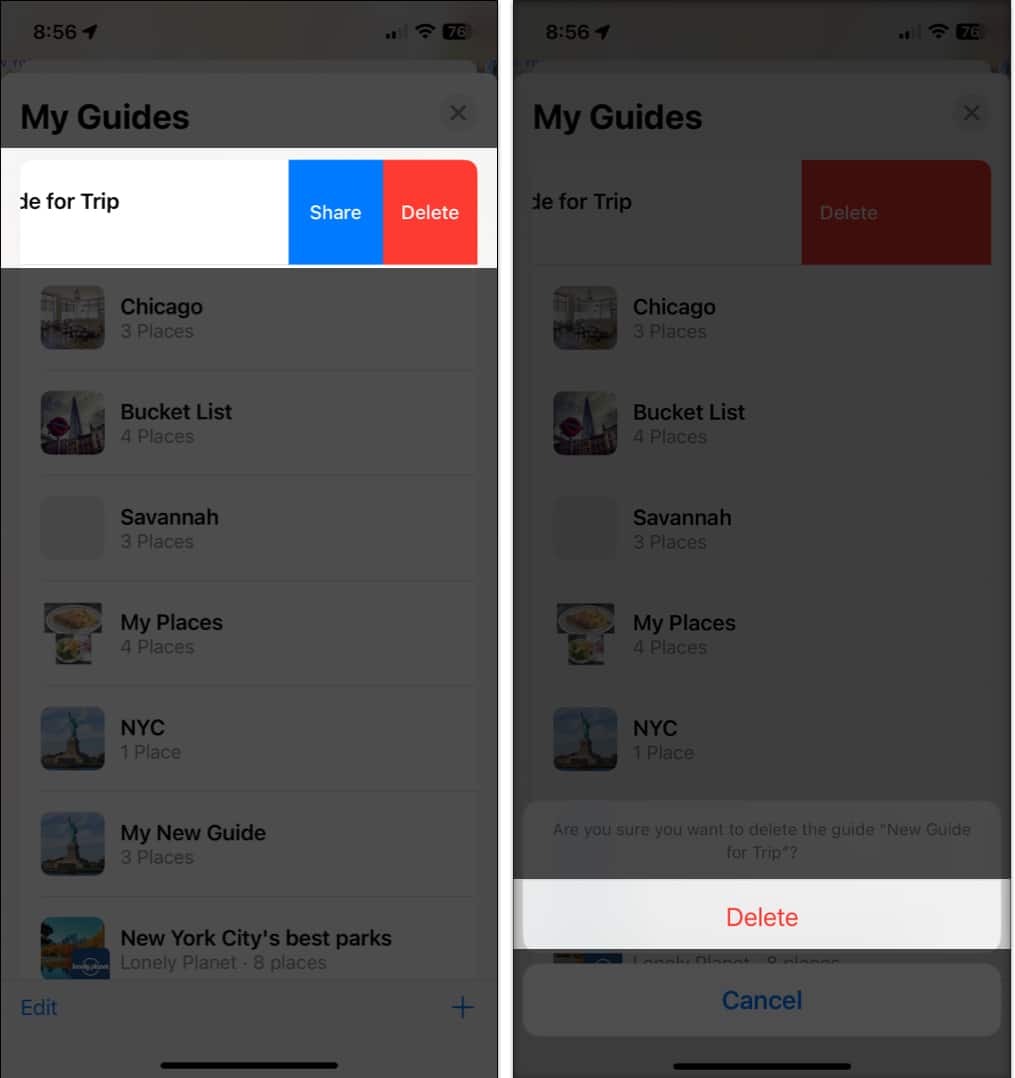
Mac rendszeren
- Ha törölni szeretne egy útmutatót és annak tartalmát, kattintson a jobb gombbal a Útmutató nevére az oldalsávban, és válassza az Útmutató törlése lehetőséget.
- Ezután erősítse meg az előugró ablak Törlés parancsával.
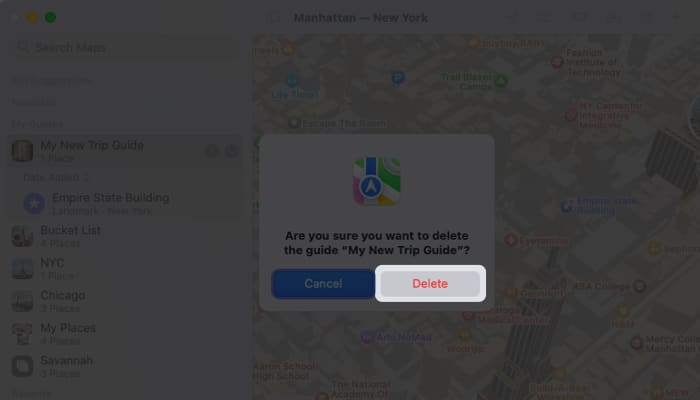
Használja a Saját útmutatókat az Apple Maps-en!
Ha hosszú vagy rövid utazást tervez üzleti vagy szórakozás céljából, a Térképek alkalmazás útmutatói segítségével nyomon követheti a meglátogatni kívánt helyeket. További információért tekintse meg, hogyan hozhat létre útvonalat az Apple Maps alkalmazásban a következő közúti utazáshoz.
Olvass tovább:
- Apple Maps vs. Google Maps: Melyik az ideális iPhone-hoz?
- Az Apple Maps használata Android és Windows PC-n
- A többszörös útválasztás használata az Apple Maps alkalmazásban iPhone, iPad és Mac rendszeren