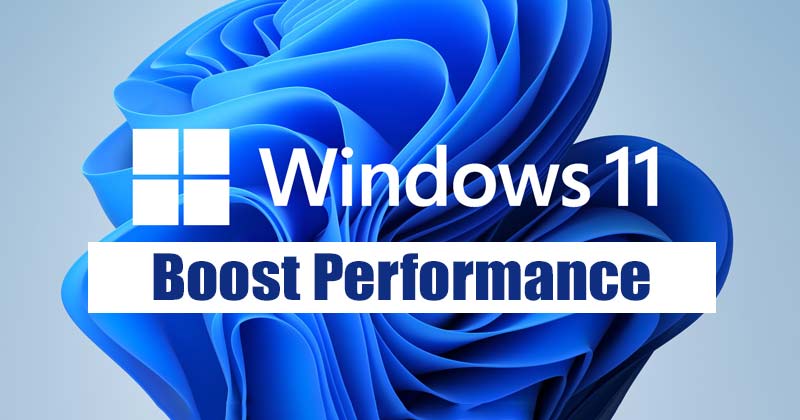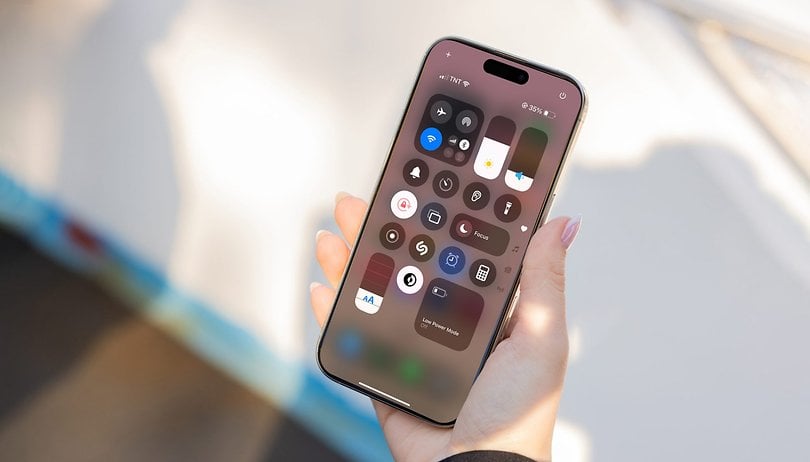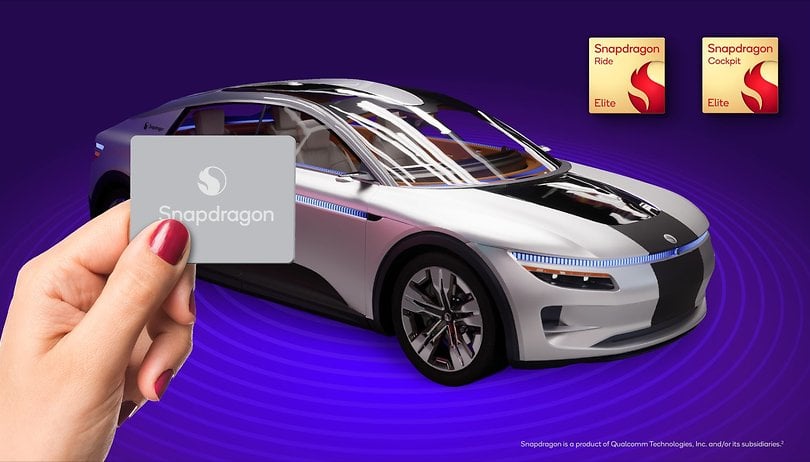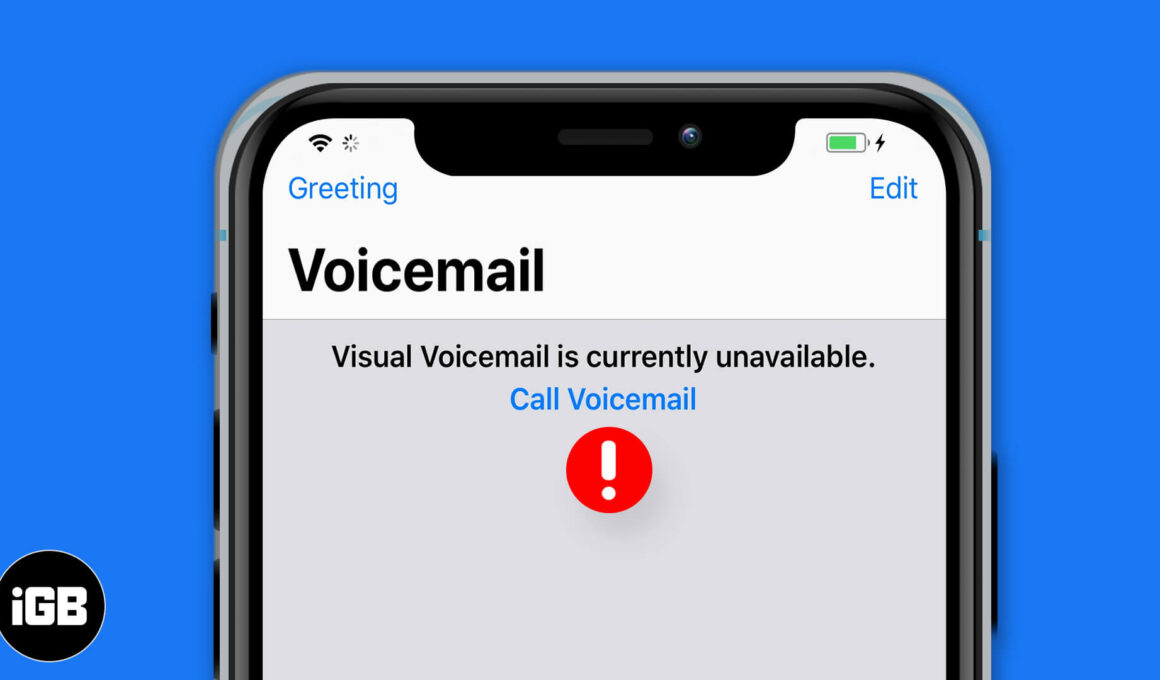Az AnyDesk az egyik legkedveltebb távmunka megoldás a piacon. Lehetővé teszi a felhasználók számára, hogy bármilyen eszközzel bárhonnan kommunikáljanak, az AnyDesk számos távoli és otthoni irodába is eljutott.

A távmunka azonban megköveteli a rendszer megfelelő biztonságát a csalók elkerülése érdekében. A távelérési szoftvereket, mint például az AnyDesk, a hackerek gyakran használhatják érzékeny adatok elérésére és ellopására. Az erős jelszó a jó védekezés első lépése, a szilárd jelszó beállítása pedig egy módja annak, hogy fiókja titkosított és biztonságos legyen.
Itt található egy gyors útmutató az AnyDesk jelszavának megváltoztatásához és a távoli vállalkozások biztosításához.
Az AnyDesk jelszó megváltoztatása a parancssorban
A távmunka szabványossá vált, és minden eddiginél nagyobb rugalmasságot követel meg az irodában. Az AnyDesk az egyik legjobb távoli munkamegoldás hírében áll, köszönhetően teljesítményfunkcióinak. Az informatikai szakemberek dicsérték a képkockasebességet és az adatátviteli pontszámokat, így kiváló megoldás a felügyelet nélküli hozzáférési munkamenetek beállítására.
A felügyelet nélküli hozzáférési munkamenetek növelik a távoli munka hatókörét és rugalmasabbá teszik azt. Több fiók és engedélyprofil egyszerű beállításával a my.AnyDesk.com ügyfélportál jól megtervezett az AnyDesk alapvető funkcióinak konfigurálására.
Ami az AnyDesk folyamatok automatizálását illeti, az ügyesebb felhasználóknak szükségük lehet arra, hogy a parancssori felületen keresztül hozzáférjenek hozzájuk. Használhat speciálisabb beállításokat, például automatikus telepítést, vagy részletesen konfigurálhatja a fiókokat. A parancssori felületet általában több eszköz kézi konfigurálás nélküli üzembe helyezésére és beállítására használják. És a legjobb dolog az, hogy néhány egyszerű paranccsal megteheti.
Lehetőség van a biztonsági beállítások szerkesztésére is a parancssori promptban, beleértve a jelszó beállítását és eltávolítását. Egy szabványos AnyDesk kliens jelszava beállítható és visszaállítható a webportálon keresztül. Előfordulhat azonban, hogy ezt a Parancssoron keresztül kell megtennie, ha az egyéni engedélyfiókok összetettebb konfigurációit kell végrehajtania.
Jelszó beállítása
Amikor egyéni engedélyprofilt hoz létre az AnyDeskben, be kell állítania egy jelszót a biztonság érdekében. Amikor jelszót hoz létre a parancssori felületen keresztül, van néhány parancs, amelyet az egyéni engedélyprofilok konfigurálásakor fog használni. Így állíthat be engedélyprofilt és rendelhet hozzá jelszót.
- Nyissa meg a Windows parancssort.

- Keresse meg az egyedi AnyDesk kliens egyedileg generált
az Ügyfelek részletei oldalon. Megtalálható a my.AnyDesk.com ügyfélkapu fájlok lapján. 
- Keressen egy egyéni AnyDesk klienst a „C:\Program Files (x86)\AnyDesk-
\AnyDesk- .exe” címen. 
- A
nevű engedélyprofil létrehozásához, amelyet a segítségével érhet el, írja be a következő parancsot: “ echo <password> | AnyDesk.exe --add-profile <name> +<permission> +<permission>”…stb. annyi engedélyprofilhoz, amennyit létrehozni szeretne.
Módosítsa a Meglévő Jelszót
Kétféleképpen hozhat létre felügyelet nélküli hozzáférési munkamenetet egy egyéni engedélyprofilhoz. Az első a „Felügyelet nélküli hozzáférés engedélyezése” opció elérése a portálon, ahol megjelenik a jelszó beállítására vonatkozó kérdés. A meglévő jelszót a „Jelszó beállítása felügyelet nélküli hozzáféréshez” gombra kattintva módosíthatja.
Ezzel szemben parancssoron keresztül beállíthat egy jelszót a felügyelet nélküli hozzáférési munkamenethez. Ha jelszót szeretne beállítani egy meglévő engedélyprofilhoz, tegye a következőket.
- Lépjen a Windows parancssorba.

- Keresse meg az egyéni AnyDesk kliens
. Megtalálható az Ügyfelek adatai oldalon, a my.AnyDesk.com fájlok lapján. 
- Keressen egy egyéni AnyDesk klienst a „C:\Program Files (x86)\AnyDesk-
\AnyDesk- .exe” címen. 
- Felügyelet nélküli hozzáférés
beállításához egy meglévő engedélyhez , írja be: “ echo <password> | AnyDesk.exe --set-password <profile>”.
Vegye figyelembe, hogy a
Távolítsa el a jelszót
A visszaállítás másik módja az egyéni engedélyprofil felügyelet nélküli hozzáférési jelszavának eltávolítása. Nézzük meg, hogyan kell ezt megtenni a Windows parancssorában.
- Írja be a Windows parancssorát.

- Keresse meg az egyéni AnyDesk kliens
. 
- Keressen egy egyéni AnyDesk klienst a „C:\Program Files (x86)\AnyDesk-
\AnyDesk- .exe” címen. 
- Távolítsa el a felügyelet nélküli hozzáférés jelszavát a következő beírásával: “
AnyDesk.exe --remove-password <profile>“.
Módosítsa az AnyDesk jelszót a Linux terminálban
Az AnyDesk parancssori alapú konfigurációt is lehetővé tesz Linux terminálon keresztül vagy parancsfájlokban lévő parancsok használatával. Győződjön meg arról, hogy az AnyDesk for Linux frissített verziója telepítve van az eszközén, és hogy az összes adattár be van állítva.
Egy egyszerű paranccsal beállíthatja a felügyelet nélküli hozzáférési munkamenet jelszavát a Linux parancssorában. Vegye figyelembe, hogy gyökérként kell használni.
“echo <password> | AnyDesk --set-password”.
Módosítsa az AnyDesk jelszót a macOS rendszerben
Először is szüksége lesz egy PKG-telepítőre az egyéni kliensek számára, hogy használni tudják az AnyDesk-et macOS rendszeren. A jelszó megváltoztatása macOS rendszereken a parancssor használatával vagy a szkriptek szerkesztésével is elvégezhető.
Ehhez hajtsa végre a következő lépéseket.
- Futtassa az AnyDesk programot a parancssori prompt elindítása előtt.
- Írja be a parancsot “
sudo installer -pkg AnyDesk.pkg -target /” az AnyDesk kliens telepítéséhez.
- A felügyelet nélküli hozzáférés jelszavának beállításához írja be a következő parancsot: “
echo <password>| sudo /Applications/AnyDesk.app/Contents/MacOS/AnyDesk --set-password.”
Vegye figyelembe, hogy ezeknek a parancsoknak a használatához rendszergazdai jogosultság szükséges.
Az AnyDesk jelszó megváltoztatása távolról
Az AnyDesk jelszó távolról történő megváltoztatása távoli klienshez való csatlakozással lehetséges. Ezzel egy felügyelet nélküli hozzáférési munkameneten keresztül hozzáférhet a távoli kliens asztalához. Miután csatlakozott a távoli klienshez, jogosult lesz hozzáférni a beállításaihoz és megváltoztatni a jelszót.
Az alábbi lépések végrehajtásával csatlakozhat egy távoli AnyDesk-klienshez.
- Lépjen a „Remote Desk” mezőbe a helyi AnyDesk munkaterületen.

- Adja meg annak a távoli kliensnek az AnyDeskID-jét vagy álnevét, amelyhez csatlakozni kíván. Ha korábban kapcsolatba lépett az ügyféllel, megtalálhatja őt a „Kedvencek”, „Legutóbbi munkamenetek” vagy „Címjegyzék” között.

- Győződjön meg róla, hogy az ügyfél korábban beállította a jelszót a felügyelet nélküli hozzáférési munkamenethez. Ha nem, akkor a távoli felhasználónak kézzel kell elfogadnia a kapcsolatot.

- Küldjön kérést a távoli kliensnek a felügyelet nélküli hozzáférési jelszó megadásával a helyi eszközön. Amikor a távoli kliens elfogadja a kérést, Ön jogosult lesz a távoli kliens konfigurációinak kezelésére.

- Lépjen a „my.AnyDesk.com” oldalra.

- Engedélyezze a „Felügyelet nélküli hozzáférést”.

- Kattintson a „Jelszó beállítása felügyelet nélküli hozzáféréshez” elemre a meglévő jelszó megváltoztatásához.

A jelszó helyreállítása
Mindenkivel előfordult már jelszó elvesztése vagy elfelejtése. De bármennyire is frusztráló, szerencsére vannak módok a helyreállítására. A jelszó visszaállításának legegyszerűbb módja, ha van AnyDesk kliense, ha újat kér az ügyfélkapun keresztül.
- Lépjen a „my.AnyDesk.com” oldalra.

- Keresse meg az „Elfelejtette a jelszavát?”

- Adja meg a fiókjához regisztrált e-mail címet. Az AnyDesk jelszó-visszaállító e-mailt küld a megadott címre.

- Nyissa meg az e-mailben található linket.

- Írja be az új jelszót.

A my.AnyDesk.com jelszó megváltoztatása
Az AnyDesk ügyfélkapu nagyszerű forrás a felhasználói profilok alapvető ügyfélkezeléséhez. Lehetővé teszi a részletes adatvédelmi beállításokat, ahol kiválaszthatja, hogy milyen információkat szeretne megjeleníteni egy másik eszközhöz való csatlakozáskor.
Az Ön my.AnyDesk.com fiókja jelszóval is védett a szilárd biztonsági szint fenntartása érdekében. Itt vannak azok a lépések, amelyeket meg kell tennie az ügyfélportál-fiók jelszavának megváltoztatásához.
- Jelentkezzen be a „my.AnyDesk.com” ügyfélportálra.

- Menj a beállításokhoz.”

- Lépjen az „Általános” részre.

- Keresse meg a jelszó megváltoztatására vonatkozó prompt, és adja meg a szükséges adatokat.

Legyen óvatos a jelszó kiválasztásakor
Az AnyDesk lehetővé teszi, hogy bárki, aki rendelkezik jelszóval, teljes ellenőrzést gyakoroljon eszköze felett. A jelszó létrehozásakor győződjön meg arról, hogy az szilárd, és a következőkből áll:
- Legalább nyolc karakter (12 ajánlott).
- Valami eredeti, személyes vagy nehezen kitalálható. Kerülje az alapvető dolgokat jelszóként vagy szavak ismétlését (pl. „Apple”, „Passwordpassword”, „AnyDeskpassword” stb.)
- Változó karakterek, valamint szavak, számok és szimbólumok keverése.
- Tőkésítés.
Egy másik ajánlás, hogy ne ossza meg AnyDeskID-jét olyanokkal, akik nem részei a megosztási hálózatnak. Az eszköz eléréséhez a felhasználónak szüksége van egy AnyDeskID-re és egy jelszóra. Ha megengedi, hogy megbízhatatlan felek belépjenek a megosztott adatbázisba, az adatvédelmi megsértést jelent, és eszközét csalók célpontjává teheti.
Tartson fenn egy biztonságos munkateret
Az AnyDesk egy hatékony eszköz a távoli munkához. Veszélyes lehet azonban, ha egy nemkívánatos fél kezébe veszi a munkaállomást vagy a személyes adatokat, ha azok nincsenek biztonságban. Ezért szükséges a magas szintű biztonság fenntartása annak védelme érdekében.
Az AnyDesk használatakor ügyeljen a jelszavak létrehozására. Az erős jelszó a védelem elsődleges fala. Csak Ön és azok, akikkel szándékosan megosztja az eszközt, férhetnek hozzá a jelszóhoz. És ne felejtse el gyakran megváltoztatni a jelszavakat.
Milyen módon kezeli a jelszavakat az AnyDeskben? Mondja el nekünk az alábbi megjegyzésekben!