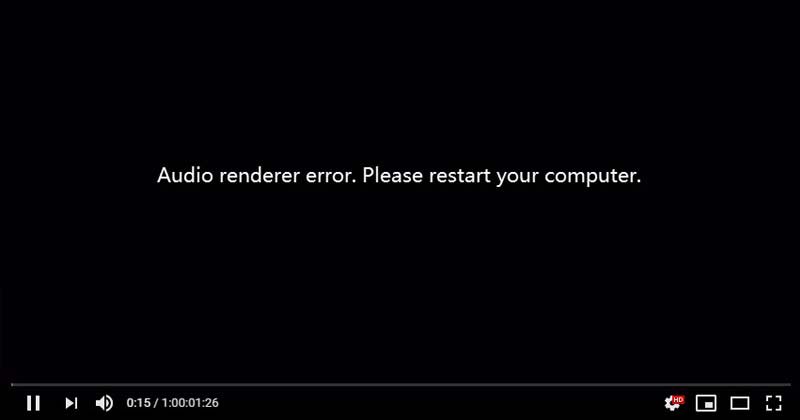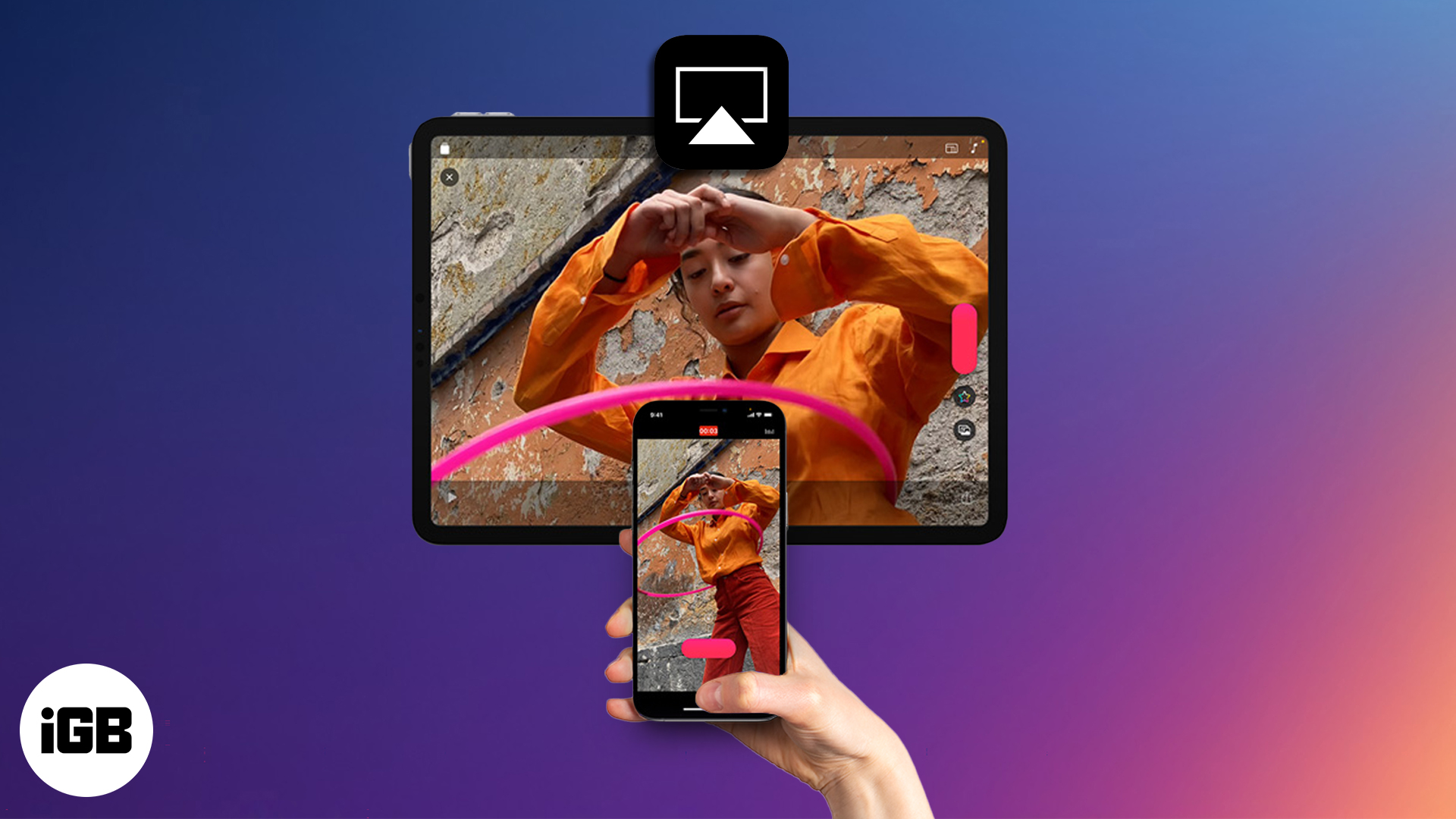Így futtathatja az Android 11-et Windows 10 számítógépen!
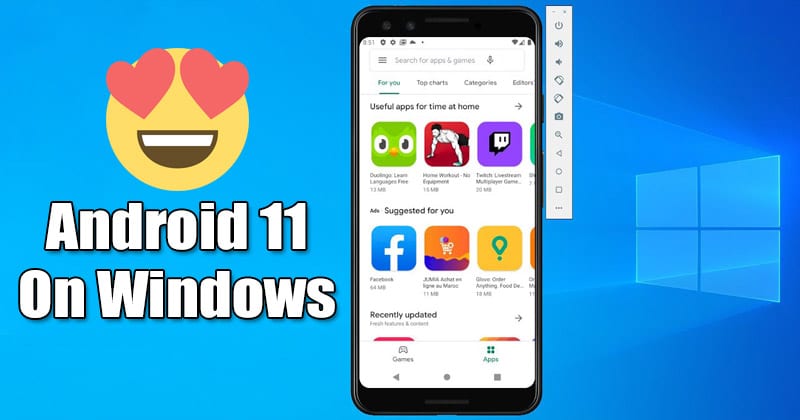
Az Android Studio egy IDE (Integrated Development Environment), amelyet a Google fejlesztett és kezel. Főleg Android-alkalmazások és játékok létrehozására használják. Tehát, ha Ön mobilalkalmazás-fejlesztő, az Android Studio mindent tartalmazhat, amire szüksége lesz. Ez egy keretrendszer minden eszközzel, amelyre szüksége van egy Android-alkalmazás létrehozásához a semmiből.
Nos, az Android Studio használható Android-alkalmazások tesztelésére és fejlesztésére. Már megosztottunk egy részletes útmutatót az Android Studio Windows 10 rendszerű számítógépre történő letöltéséről és telepítéséről. Ha Ön fejlesztő, javasoljuk, hogy tekintse meg ezt a cikket.
A közelmúltban rengeteg üzenetet kaptunk a felhasználóktól, amelyek arról érdeklődnek, hogyan lehet futtatni az Androidot Windows 10 PC-n. Nos, megtapasztalhatja az Android rendszert PC-n emulátorokon keresztül, de nem érheti el pontosan az Android érzését. Mi a helyzet egy teljes értékű Pixel eszközzel Windows 10 rendszeren?
Az Android Studio segítségével virtuális Pixel okostelefont futtathat számítógépén. Ily módon megtapasztalhatja az Android készletét az asztali operációs rendszerén.
Az Android 11 letöltésének és telepítésének lépései Windows 10 számítógépen
Ebben a cikkben egy lépésről lépésre ismertetjük az Android 11 telepítését egy Windows 10 rendszerű számítógépre az Android stúdión keresztül. A folyamat nagyon hosszadalmas lesz, ezért gondosan kövessen minden lépést. Továbbá, ha alacsony kategóriás számítógépe van, jobb, ha ezt kihagyja, mivel a folyamat hatalmas rendszererőforrást igényel. Szóval, nézzük meg.
1. lépés. Először is menjen erre honlap és töltse le az Android Studio-t számítógépére. A telepítőfájl mérete körülbelül 900 MB.
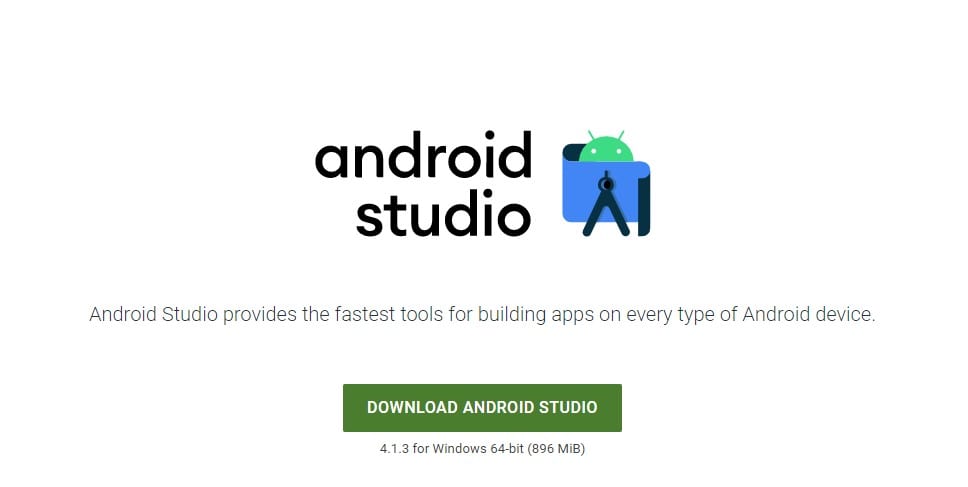
2. lépés: A letöltés után indítsa el az Android Studio telepítőjét, és kattintson a „Tovább” gombra.
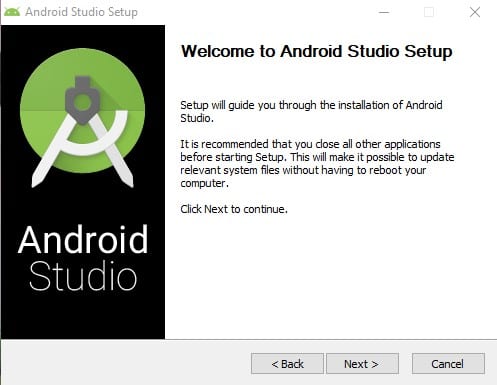
3. lépés: A következő oldalon válassza ki az „Android Studio” és az „Android Virtual Devices” elemet, majd kattintson a „Tovább” gombra.
4. lépés Most várja meg, amíg a program települ a számítógépére.
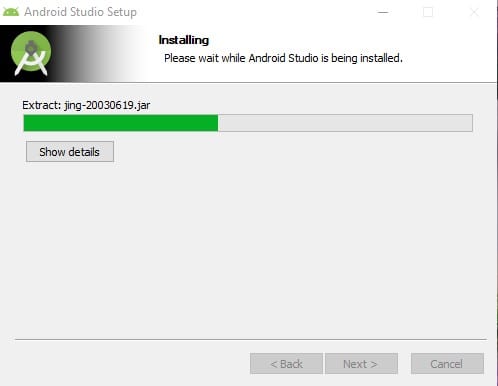
5. lépés: A telepítés után az Android Studio automatikusan megnyílik. Válassza a “Ne importáljon beállításokat” lehetőséget, majd kattintson az “OK” gombra.
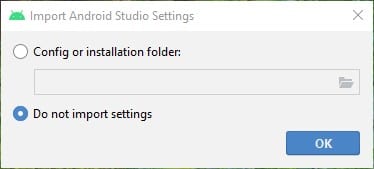
6. lépés: Az üdvözlő oldalon kattintson a „Tovább” gombra.
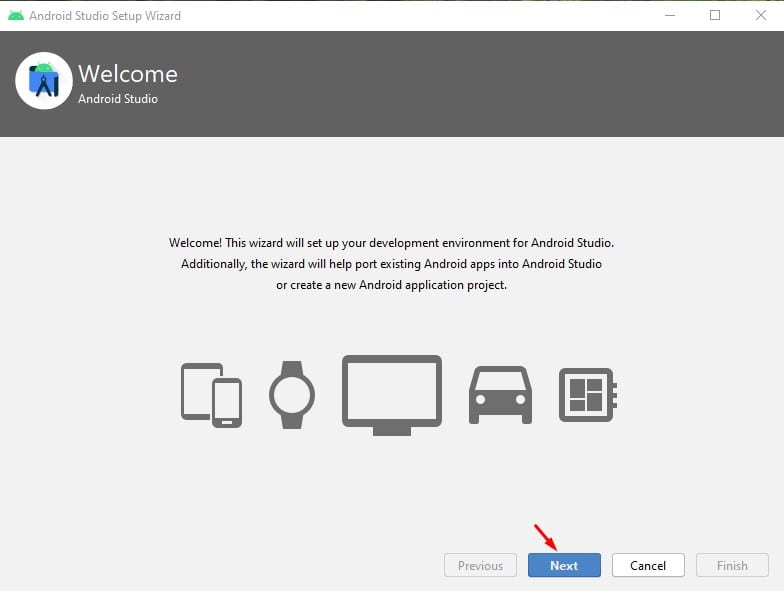
7. lépés. Most a telepítés típusánál válassza a „Normál” lehetőséget, majd kattintson a „Tovább” gombra.
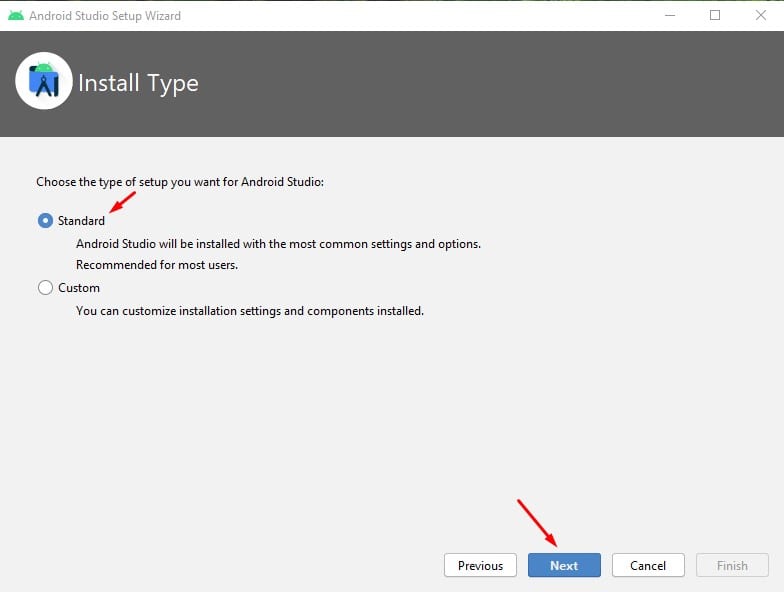
8. lépés Most meg kell adnia a felhasználói felület témáját. Válassza ki a felhasználói felület témáját, és kattintson a „Tovább” gombra.
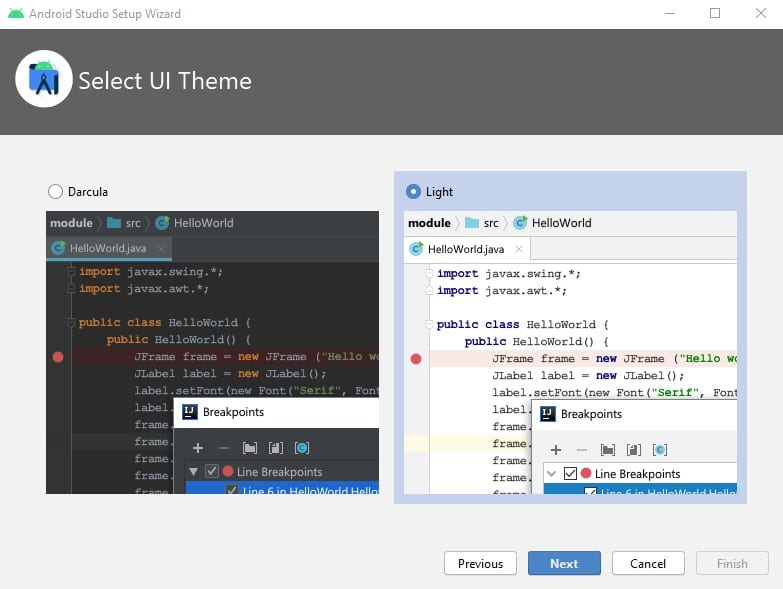
9. lépés. Az Android Studio most megpróbál néhány extra eszközt letölteni. A letöltési folyamat folytatásához kattintson a „Befejezés” gombra.
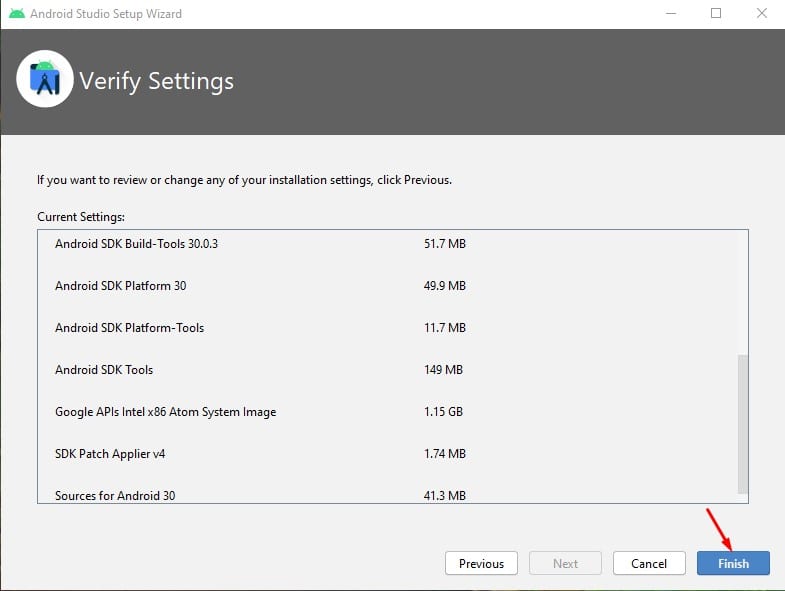
10. lépés: A letöltés után kattintson a „Befejezés” gombra.
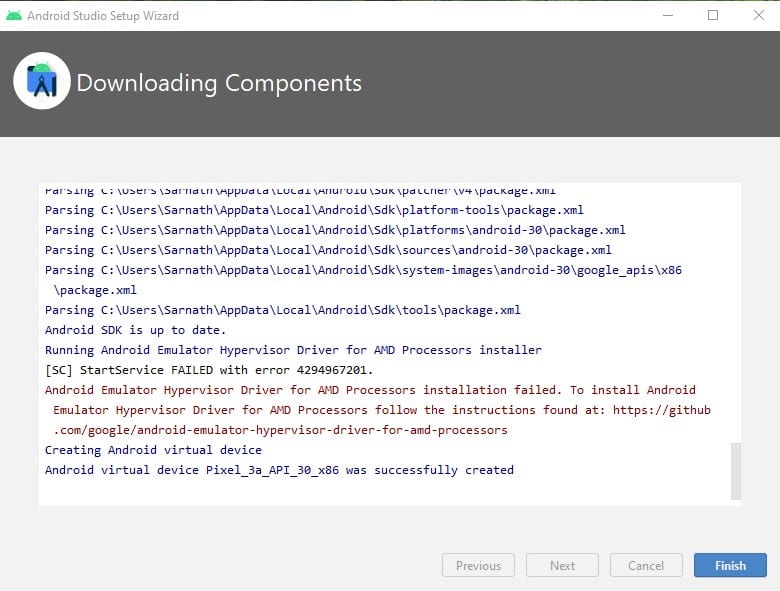
11. lépés: Az Android Studio üdvözli ablakában kattintson a fogaskerék ikonra, és válassza az „AVD Manager” lehetőséget.
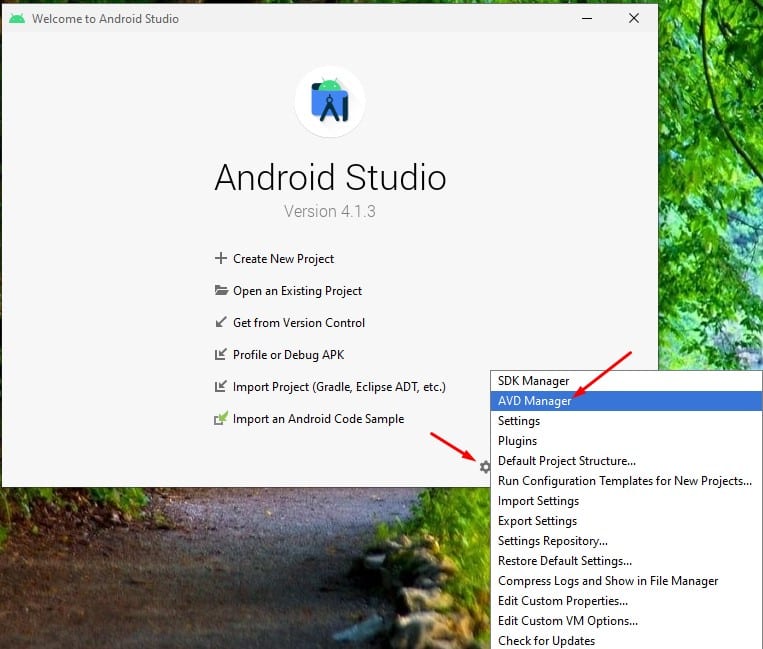
12. lépés: A következő ablakban kattintson a “Virtuális eszköz létrehozása” lehetőségre.
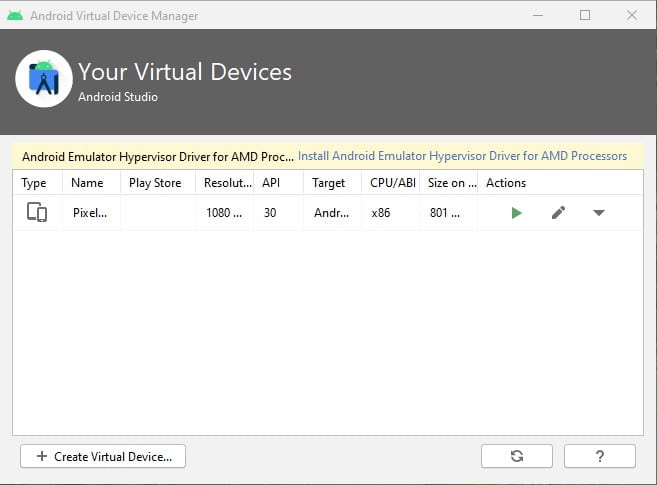
13. lépés: Válassza ki az emulálni kívánt telefont, majd kattintson a „Tovább” gombra.
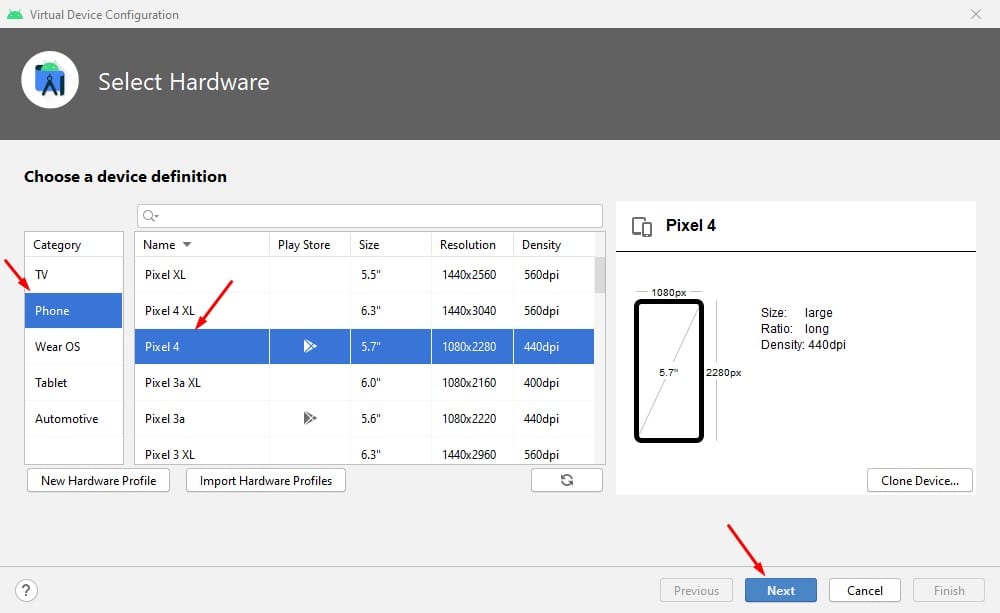
14. lépés. Most a Rendszerkép ablakban válassza ki az „R” elemet a listából, és kattintson a mellette lévő letöltés gombra.
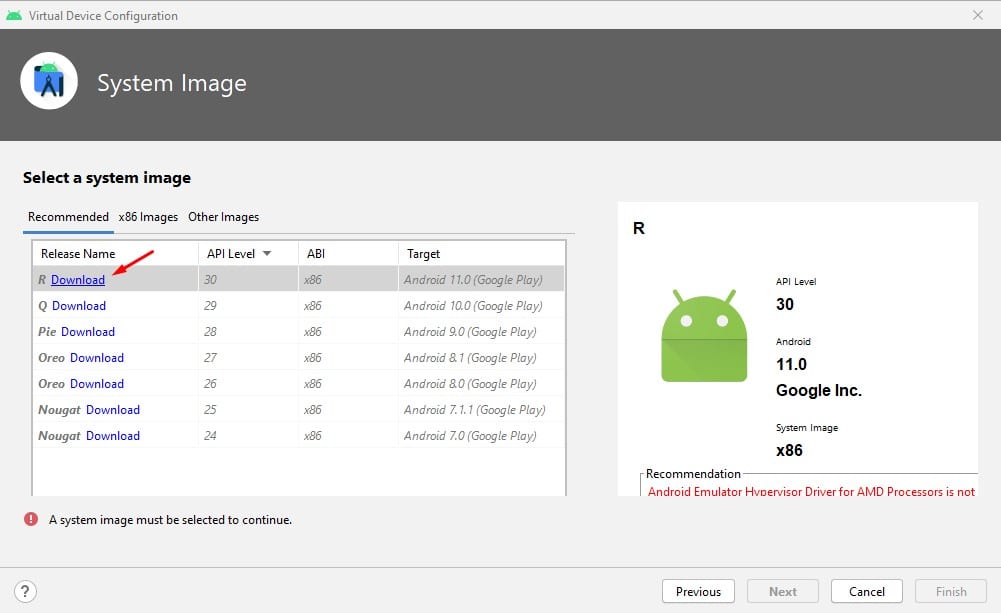
15. lépés. Most meg kell egyeznie a licenccel. Válassza az „Elfogadás” lehetőséget, majd kattintson a „Tovább” gombra.
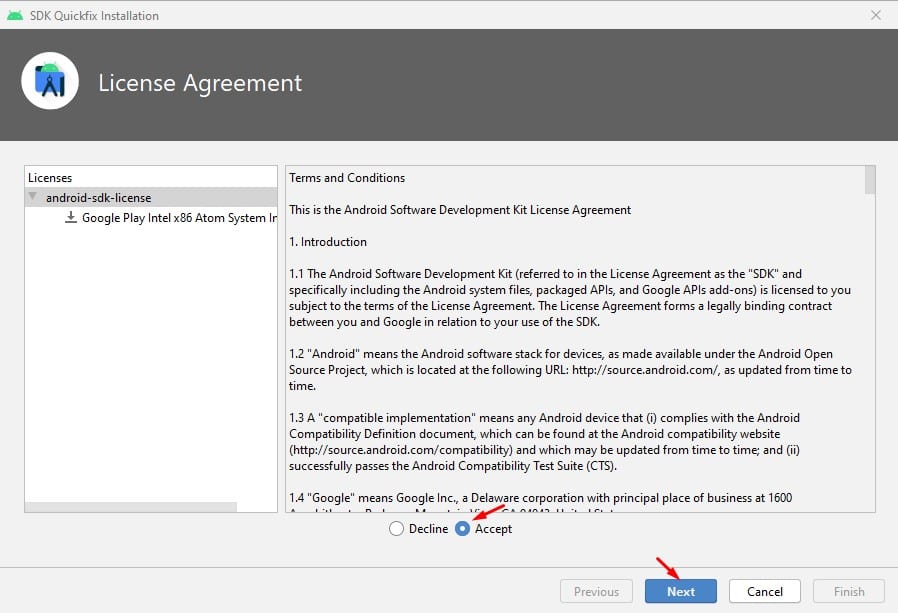
16. lépés: Ha elkészült, várnia kell néhány percet, amíg a telepítés befejeződik. Ha elkészült, kattintson a „Befejezés” gombra.
17. lépés. Most a rendszerképen kattintson az „R” lehetőségre a listában, majd kattintson a „Tovább” gombra.
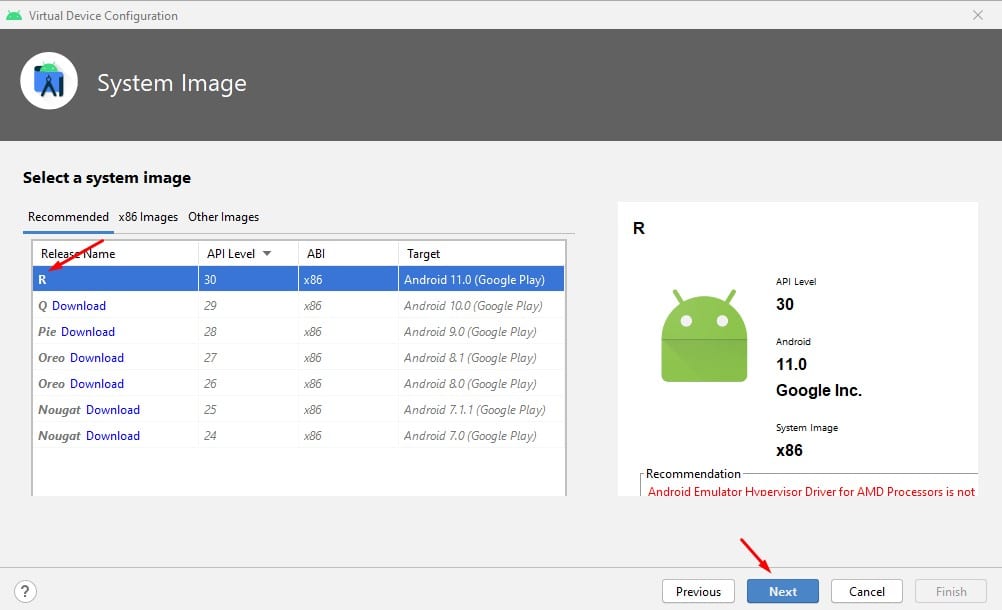
18. lépés: Nevezze el az új virtuális eszközt, és kattintson a „Befejezés” gombra.
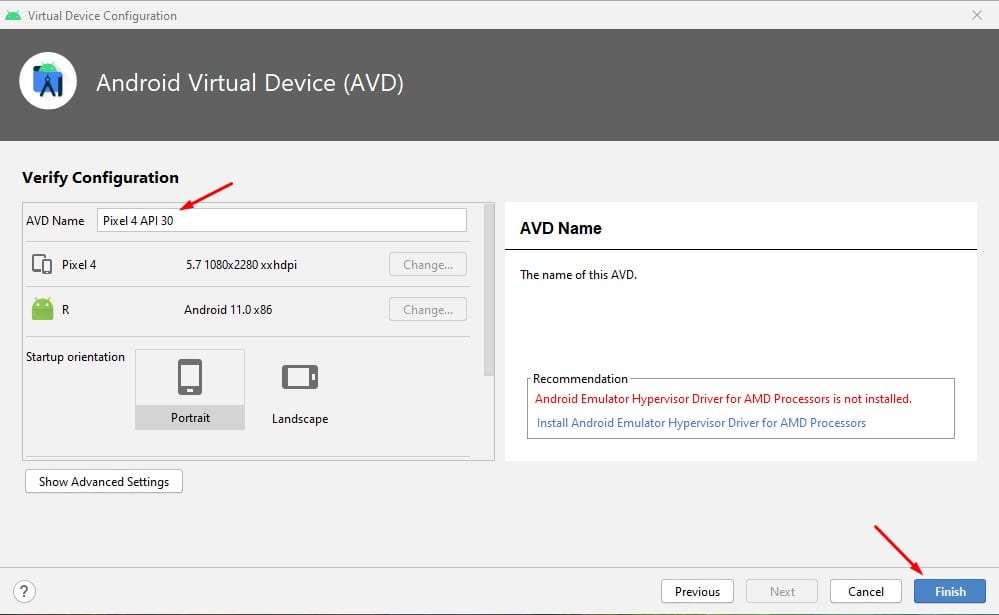
19. lépés: Az Android Virtuális Eszközkezelőben kattintson a zöld lejátszás gombra a „Műveletek” alatt a virtuális eszköz elindításához.
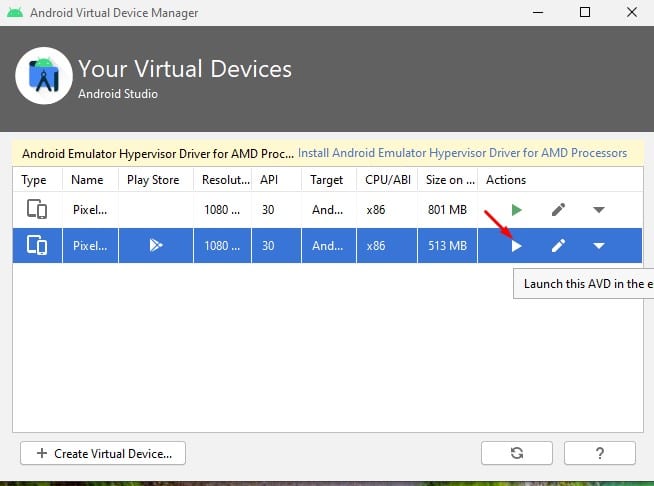
20. lépés: A számítógép specifikációitól függően a virtuális eszköz elindul egy ideig. Ha csúcskategóriás számítógépe van, csak néhány másodpercet vesz igénybe az indítás.
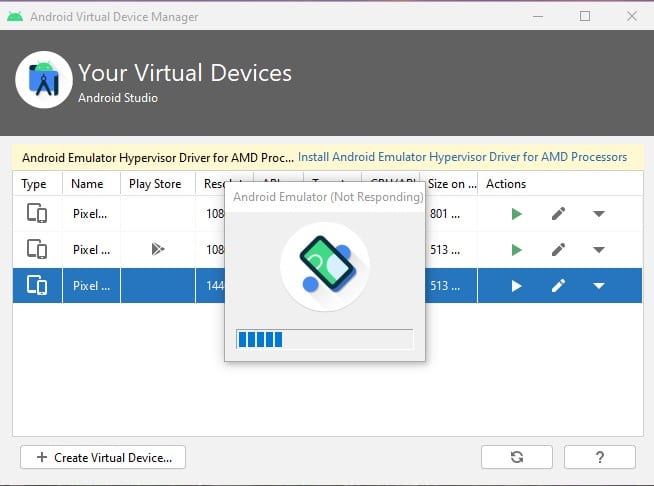
21. lépés. Most már használhatja a teljes értékű Pixel okostelefont, amely Android 11 rendszeren fut Windows 10 rendszerű számítógépén.
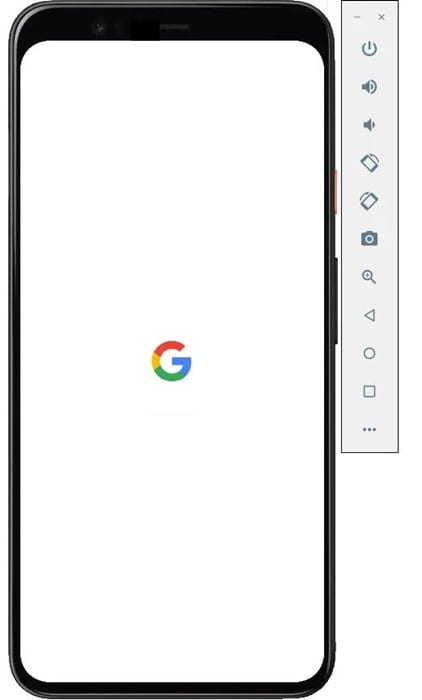
22. lépés: A virtuális eszköz közvetlen elindításához indítsa el az Android Studio-t, és kattintson a fogaskerék ikonra. A lehetőségek listájából válassza az “AVD Manager” lehetőséget.
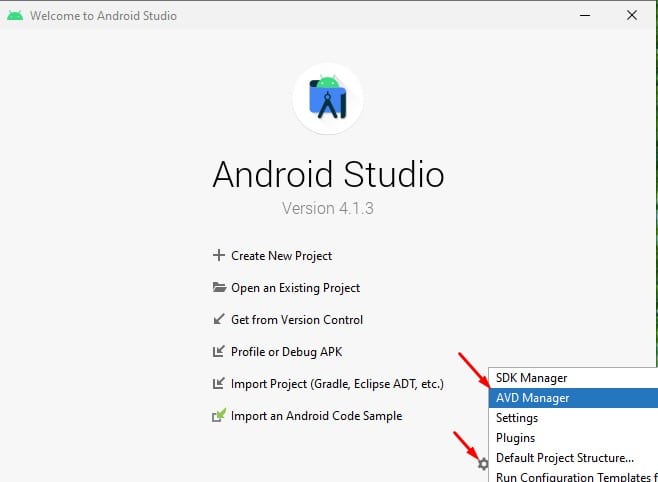
23. lépés: A virtuális eszköz oldalán kattintson a zöld ‘Play’ gombra a Műveletek alatt a virtuális telefon elindításához.

Ez az! Kész vagy. Így telepítheti az Android 11-et Windows 10 operációs rendszerre.
Tehát ez a cikk az Android 11 Windows 10 rendszerű számítógépre történő telepítéséről szól. Remélem, ez a cikk segített Önnek! Kérjük, ossza meg barátaival is. Ha kétségei vannak ezzel kapcsolatban, tudassa velünk az alábbi megjegyzés rovatban.