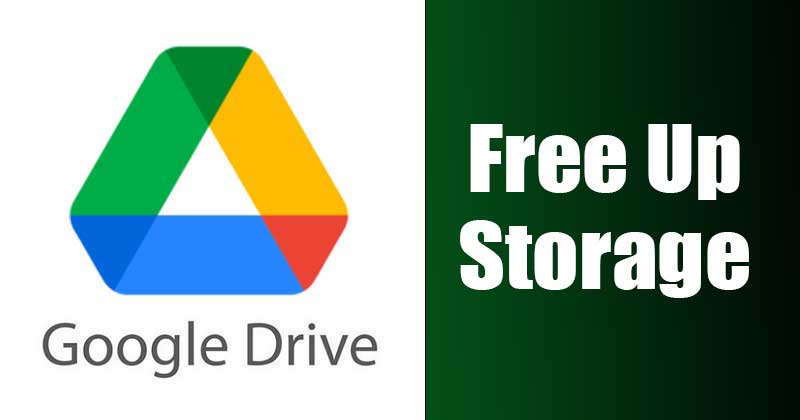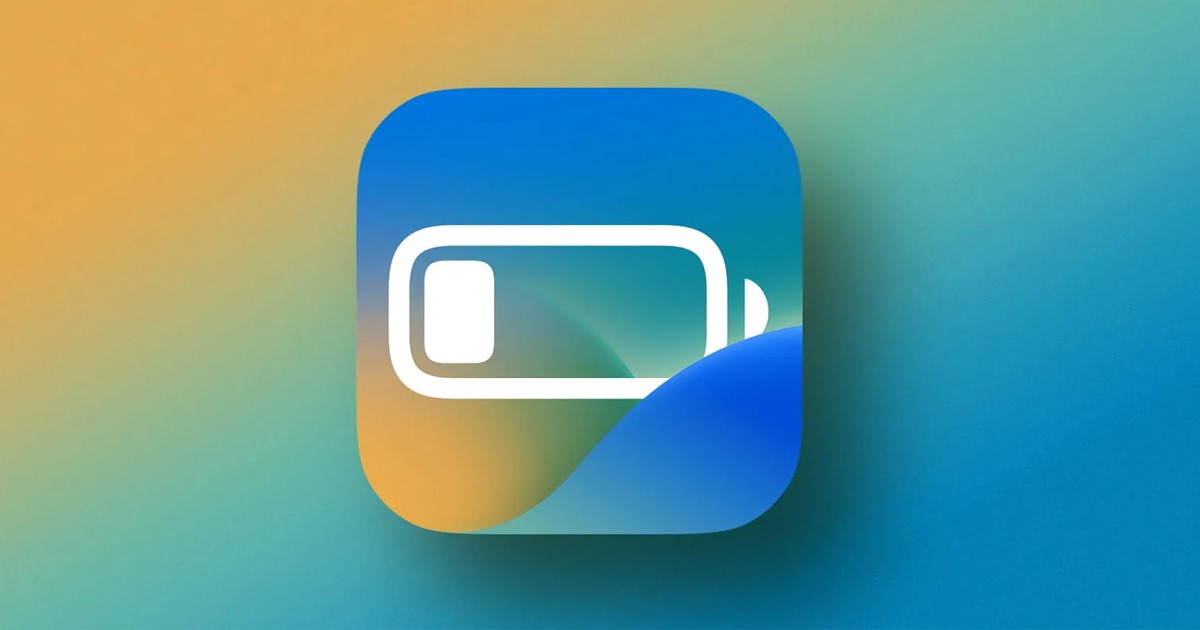Állítsa be az alapértelmezett GPU-t az alkalmazásokhoz és játékokhoz!

A Windows 10 valóban nagyszerű asztali operációs rendszer a játékokhoz. A Windows 10 több játékkal kapcsolatos funkciót kínál, például speciális grafikus beállításokat, Xbox játéksávot, és még többet, mint bármely más asztali operációs rendszer.
Windows 10 rendszeren még azt is kiválaszthatja, hogy egy játék vagy alkalmazás melyik GPU-t használhatja. Ha Ön játékos, ismerheti az IGPU-t vagy az Integrated Graphic Processing Unitot. Az integrált grafikus lapkakészlet a processzorba van beépítve, és ez biztosítja, hogy számítógépe dedikált grafikus kártya nélkül is tudja használni a kijelzőt.
Általában az integrált GPU energiatakarékos, míg a különálló GPU jobb játékhoz és grafikus igényes alkalmazások futtatásához. Ha laptopja vagy számítógépe mindkettővel rendelkezik, és ritkán játszik játékkal, akkor a legjobb, ha az Integrált GPU-t választja az alkalmazásokhoz a Windows 10 rendszerben.
Az alkalmazások és játékok alapértelmezett GPU beállításának lépései Windows 10 rendszeren
Hasonlóképpen, ha erős játékos vagy, vagy grafikus igényes alkalmazásokat futtatott, mindig használhatja a különálló GPU-t. A Windows 10 lehetővé teszi a felhasználók számára, hogy az alkalmazásoknak megfelelően kezeljék a grafikus teljesítményt. Ez a cikk egy lépésről lépésre bemutatja, hogyan állíthatja be az alapértelmezett GPU-t az alkalmazásokhoz és játékokhoz a Windows 10 rendszerben. Nézzük meg
1. lépés: Először kattintson a Start gombra, és válassza a “Beállítások” lehetőséget.
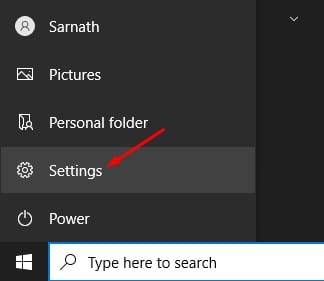
2. lépés: A Beállítások oldalon kattintson a “Rendszer” elemre.
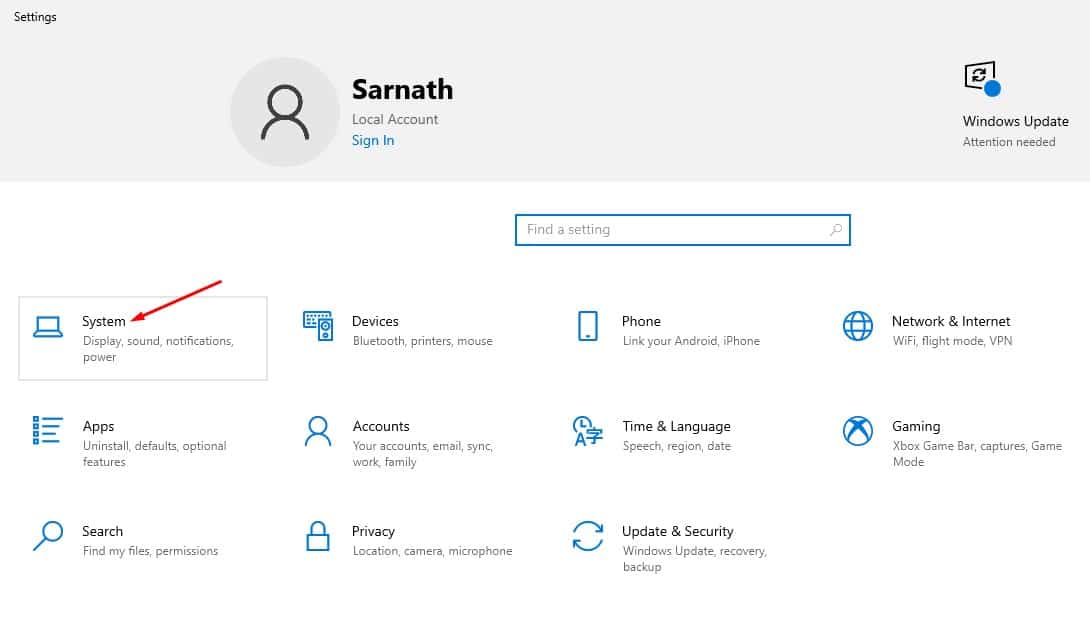
3. lépés. Most a bal oldali ablaktáblában kattintson a „Kijelző” szakaszra.
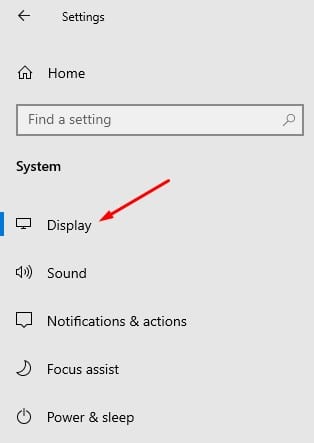
4. lépés A Kijelző alatt kattintson a „Grafikai beállítások” lehetőségre.
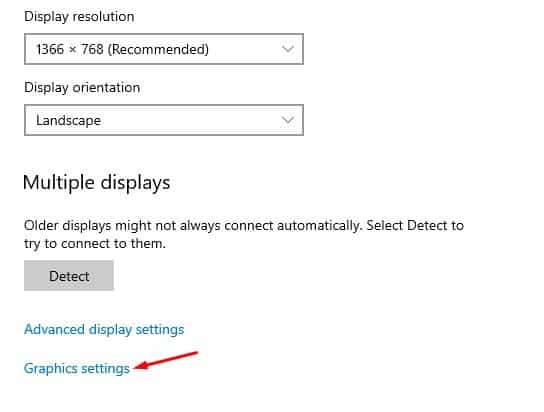
5. lépés: A Grafikus teljesítmény beállítása alatt kattintson az “Asztali alkalmazás”, majd a “Tallózás” elemre.
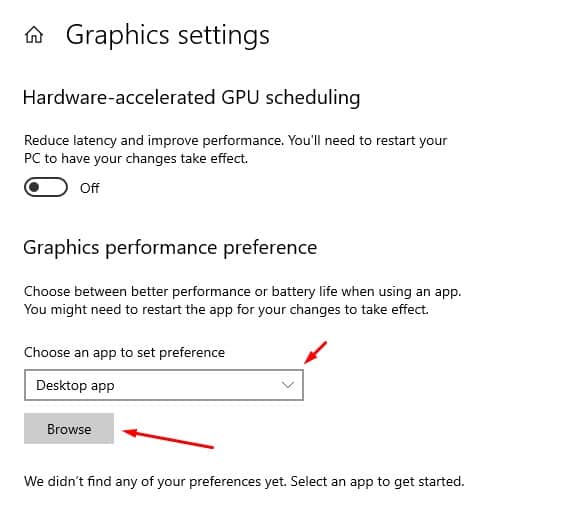
6. lépés: Ki kell választania azon alkalmazások vagy játékok .exe fájljait, amelyek preferenciáját be szeretné állítani. Ha elkészült, kattintson a “Hozzáadás” gombra.
7. lépés: A hozzáadást követően kattintson az alkalmazásra, és válassza az „Opciók” lehetőséget
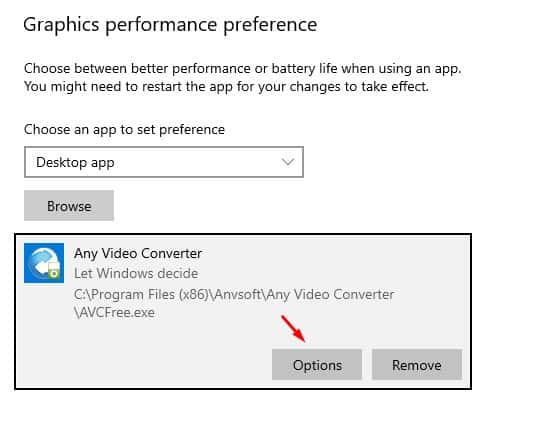
8. lépés: A Grafikus beállítások előugró ablakban válassza az “Energiatakarékosság” vagy a “Nagy teljesítmény” lehetőséget. Az energiatakarékos mód az integrált GPU használatára kényszeríti az alkalmazást, míg a Nagy teljesítményű opció a dedikált grafikát fogja használni.
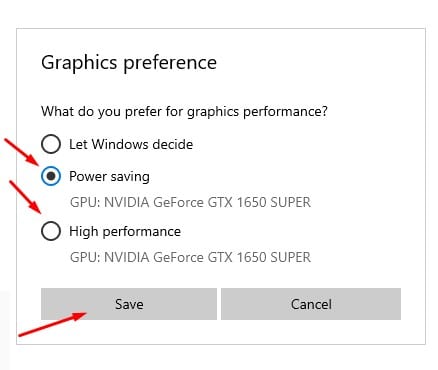
Ez az! Kész vagy. Így állíthatja be az alapértelmezett GPU-t az alkalmazásokhoz a Windows 10 számítógépen.
Tehát ez a cikk arról szól, hogyan állíthatja be az alapértelmezett GPU-t az alkalmazásokhoz a Windows 10 rendszerű számítógépeken. Remélem, ez a cikk segített Önnek! Kérjük, ossza meg barátaival is. Ha kétségei vannak ezzel kapcsolatban, tudassa velünk az alábbi megjegyzés rovatban.