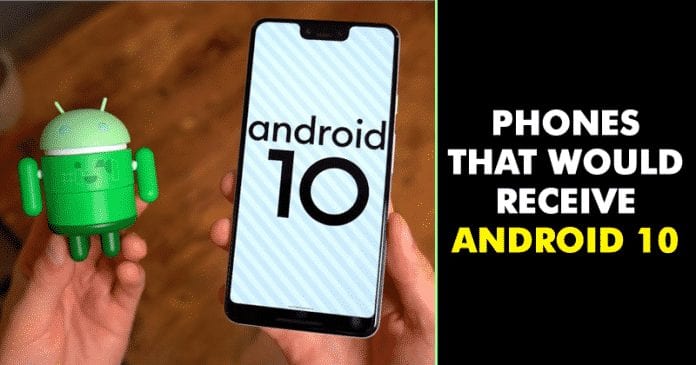Az Androidhoz hasonlóan a Windows 11 alkalmazásainak engedélyekre van szükségük a számítógép hardver- és szoftverfunkcióinak eléréséhez. Például, ha egy hangrögzítő alkalmazást telepít, az alkalmazás működéséhez mikrofonengedélyre lesz szüksége. A probléma az, hogy néha telepítünk alkalmazásokat, és elfogadunk minden engedélykérést anélkül, hogy ellenőriznénk őket.
Ha alkalmazásokat tölt le a Microsoft Store-ból, megadhatja az alkalmazásoknak a szükséges engedélyeket anélkül, hogy bármilyen adatvédelmi és biztonsági probléma miatt kellene aggódnia. Ha azonban harmadik féltől tölt le alkalmazásokat, mindig ellenőrizze az engedélyeket, mielőtt engedélyezné őket.
Az alkalmazásengedélyek kezelésének lépései Windows 11 rendszeren
Néha a rosszindulatú alkalmazások megpróbálhatnak olyan engedélyeket kérni, amelyekre nincs szükségük, és az engedélyek megadása veszélybe sodorhatja az eszköz adatvédelmét és biztonságát.
Ezért ajánlott ellenőrizni az alkalmazásengedélyeket a Windows 11 rendszeren, különösen akkor, ha gyakran tölt le és telepít alkalmazásokat harmadik féltől származó forrásokból. Így engedélyezheti, letilthatja és kezelheti az alkalmazásengedélyeket a Windows 11 rendszeren.
1) Engedélyezze/letiltja az engedélyeket a Beállításokban
Ez a módszer a Windows 11 Beállítások alkalmazását használja az egyes alkalmazások engedélyeinek engedélyezésére vagy letiltására. Íme néhány egyszerű lépés, amelyet követnie kell.
1. Először kattintson a Windows 11 Start menüjére, és válassza a Beállítások lehetőséget.
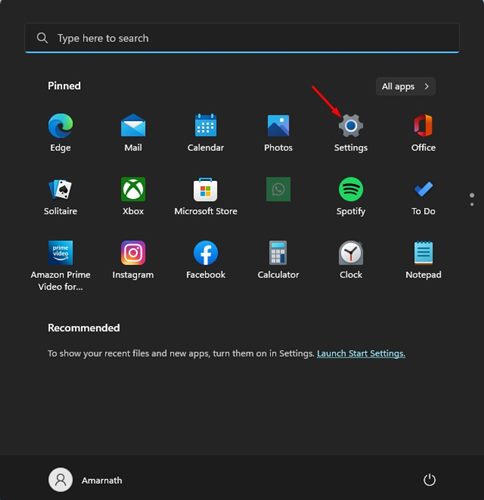
2. A Beállítások alkalmazásban váltson az alábbi Alkalmazások szakaszra.
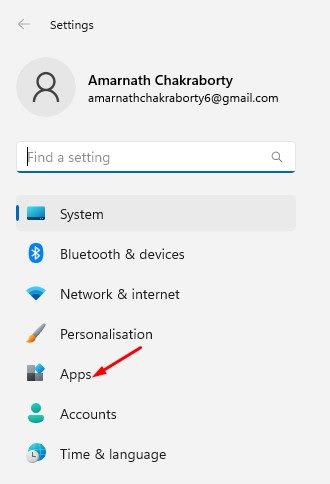
3. A jobb oldali ablaktáblában kattintson a Telepített alkalmazások szakaszra.

4. Meg kell találnia azt az alkalmazást, amelynek engedélyeit módosítani szeretné. Ha végzett, kattintson az alkalmazás neve melletti három pontra.
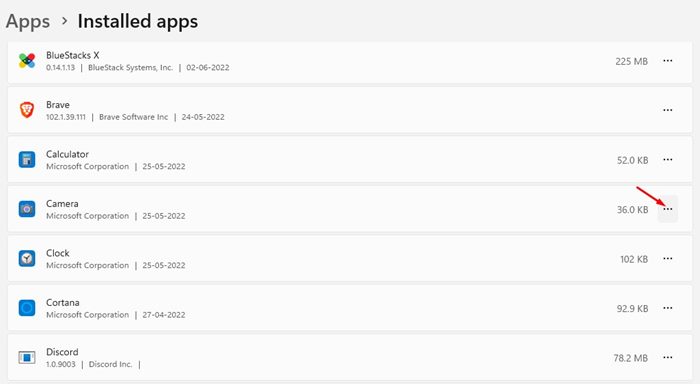
5. A megjelenő opciók listájában kattintson a Speciális beállítások elemre.
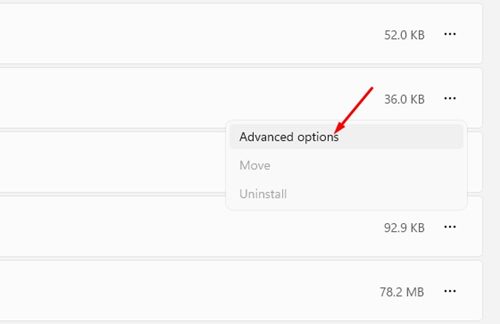
6. A következő képernyőn görgessen le az Alkalmazásengedélyek részhez. Látni fogja az összes engedélyt, amelyhez az alkalmazás hozzáfér. Az engedélyeket tetszés szerint engedélyezheti/letilthatja.
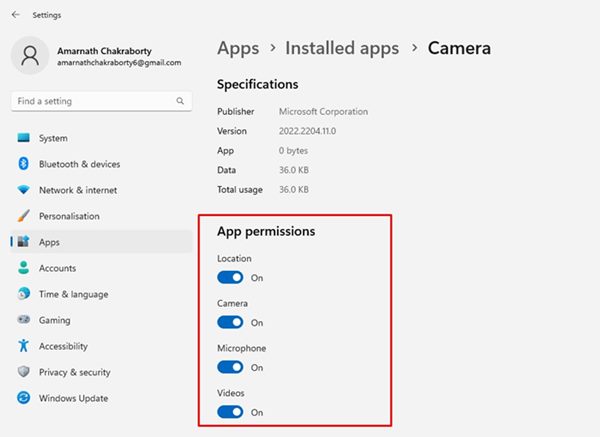
Ez az! Így engedélyezheti vagy letilthatja az engedélyeket az egyes alkalmazásokhoz a Windows 11 rendszerben.
2) Több alkalmazás alkalmazásengedélyeinek kezelése
Ha több alkalmazás engedélyét szeretné egyszerre kezelni, akkor ezt a módszert kell követnie. Így kezelheti az alkalmazásengedélyeket több alkalmazáshoz a Windows 11 rendszerben.
1. Először kattintson a Windows 11 Start gombra, és válassza a Beállítások lehetőséget.
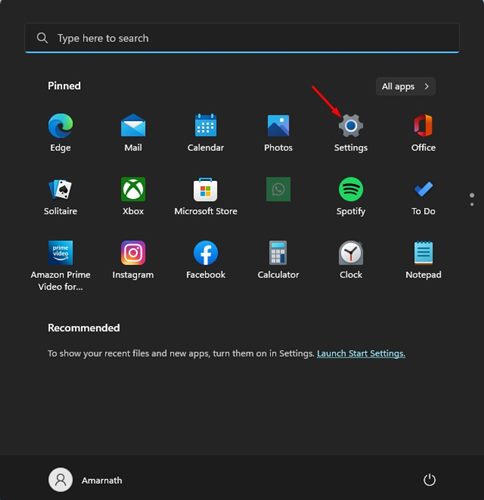
2. Kattintson az Adatvédelem és biztonság lehetőségre a Beállítások alkalmazásban.
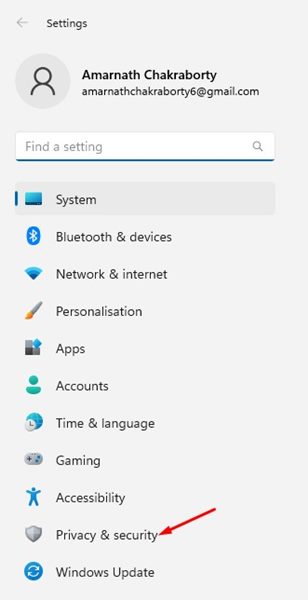
3. A jobb oldalon görgessen le az Alkalmazásengedélyek részhez. Most ki kell választania a konfigurálni kívánt engedélyeket.
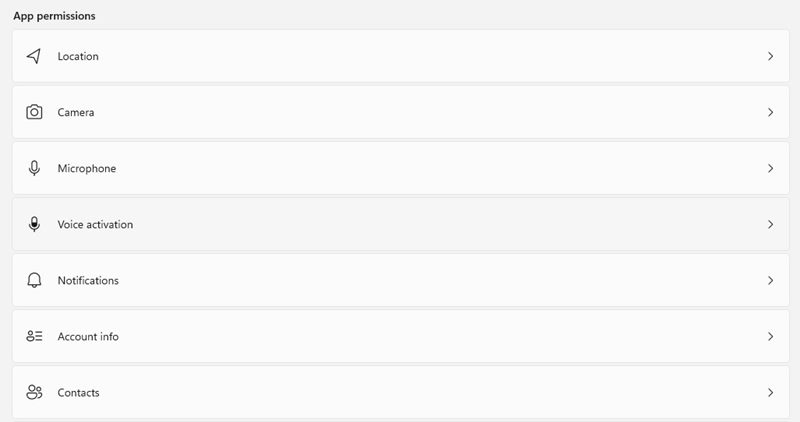
4. A bemutató kedvéért módosítjuk az alkalmazások helymeghatározási engedélyeit. A helyengedélyekre kattintva megjelenik az összes olyan alkalmazás, amely hozzáfér az Ön tartózkodási helyéhez.
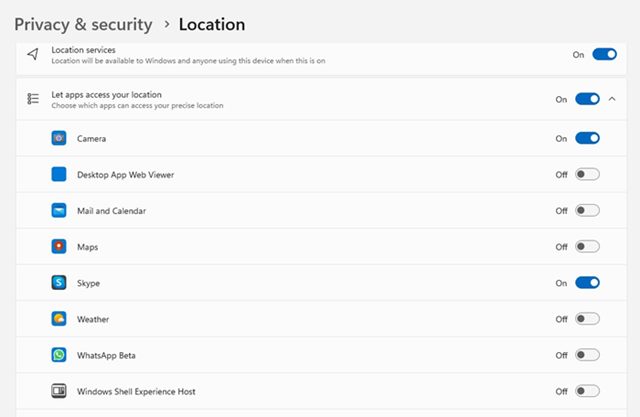
5. Manuálisan engedélyezheti vagy letilthatja a helymeghatározási engedélyt a Windows 11 rendszerre telepített összes alkalmazáshoz.
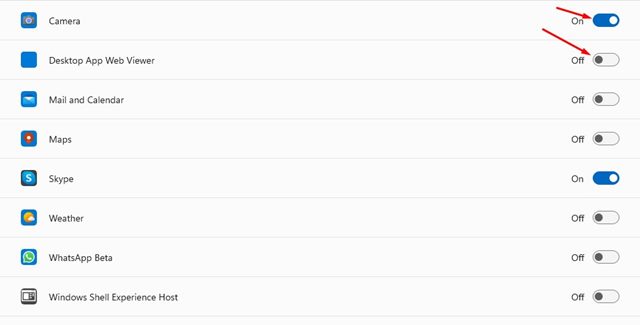
Ez az! Így kezelheti több alkalmazás alkalmazásengedélyeit Windows 11 rendszeren. Ugyanezeket a lépéseket meg kell ismételnie más engedélykategóriák, például mikrofonok, kamerák, értesítések stb. kezeléséhez. A Windows 11 adatvédelmi és biztonsági oldala különböző beállításokat is tartalmaz. ki kellene nézni.
Tehát ez az útmutató az alkalmazásengedélyek engedélyezéséről vagy letiltásáról szól a Windows 11 rendszeren. Rendszeresen ellenőrizze az alkalmazásengedélyeket a Windows 11 Adatvédelem és biztonság oldalán. Ha kétségei vannak ezzel kapcsolatban, tudassa velünk a megjegyzésekben.