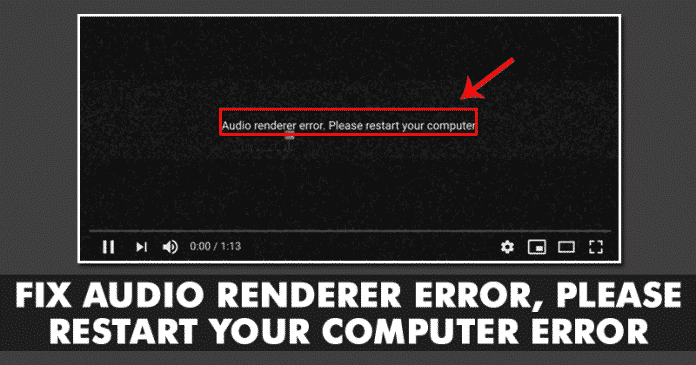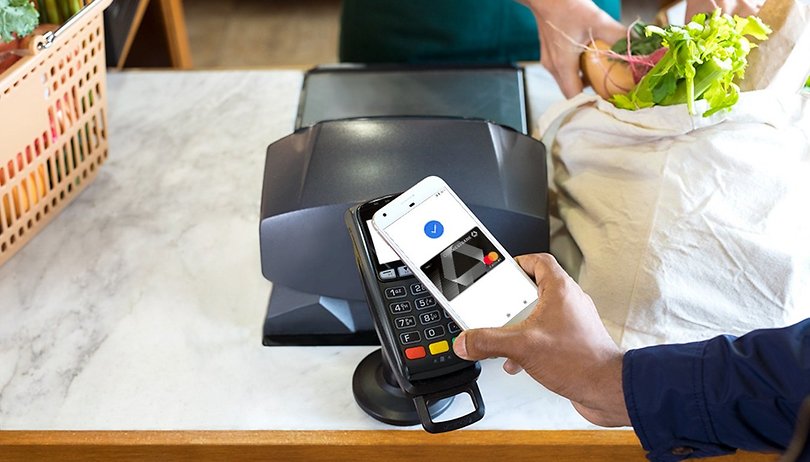A Windows 11 több testreszabási lehetőséget kínál, mint elődje – a Windows 10. Ha a Windows 11 előnézeti buildjeit használja, akkor tudhatja, hogy az operációs rendszert újratervezett felhasználói felülettel, Start menüvel és új ikonokkal szállítjuk. Ezenkívül az operációs rendszer néhány új témát vezetett be háttérképekkel.
Ha már használta az összes testreszabási lehetőséget, és további lehetőségeket keres, módosíthatja az alapértelmezett rendszer-betűtípusokat. Módosíthatja az alapértelmezett rendszer-betűtípust, hogy felfrissítse Windows 11-es számítógépe megjelenését. Ebben a cikkben megtudjuk, hogyan lehet megváltoztatni az alapértelmezett rendszer-betűtípust a Windows 11 rendszeren.
Lépések az alapértelmezett rendszer-betűtípus megváltoztatásához a Windows 11 rendszeren
A betűtípus megváltoztatásához Windows 11 rendszeren módosítania kell a rendszerleíró adatbázis beállításait. Ezért javasoljuk, hogy a lépések végrehajtása előtt biztonságosan készítsen biztonsági másolatot a beállításjegyzék fájlról. Tehát nézzük meg, hogyan lehet megváltoztatni az alapértelmezett rendszer betűtípust a legújabb Windows 11 operációs rendszeren.
1. Válassza ki a Betűtípust a Font menüből a Windows 11 rendszeren
Először is ismernie kell annak a betűtípusnak a nevét, amelyet alapértelmezett rendszerbetűtípusként szeretne használni. A Windows 11 rendszerben csak az előre telepített betűtípusokat állíthatja be alapértelmezett rendszer-betűtípusként. Íme néhány egyszerű lépés, amelyet követnie kell.
1. Először kattintson a Windows 11 Keresés elemére, és írja be a Font Settings (Betűtípusbeállítások) menüpontot. Ezután nyissa meg a Font Settings opciót a keresési eredmények közül.
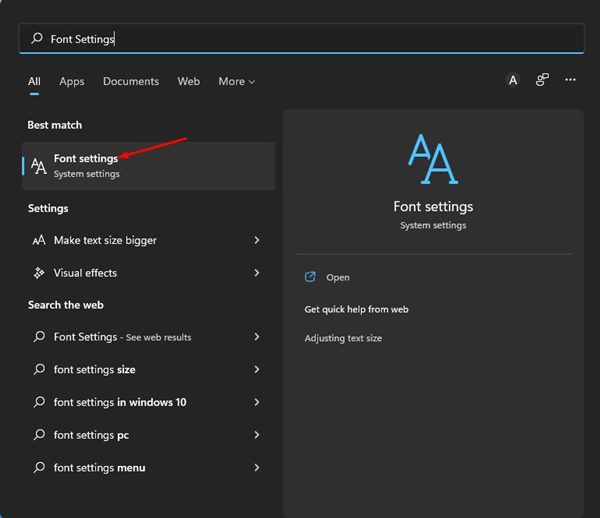
2. A Betűtípusok oldalon görgessen lefelé, és keresse meg az alapértelmezettként használni kívánt betűtípust. Ezután jegyezze fel a betűtípus nevét.
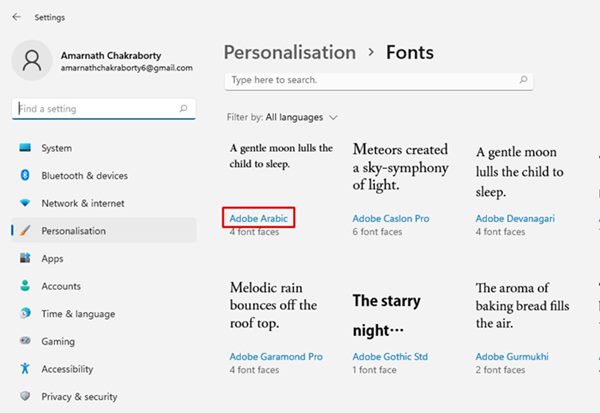
3. Ezt a módszert követve saját betűtípusokat is hozzáadhat a Windows 11 rendszerhez.
2. Módosítsa az alapértelmezett rendszer-betűtípust a Windows 11 rendszeren
Ha ismeri a betűtípus nevét, beállíthatja alapértelmezett rendszer-betűtípusként. A rendszer betűtípusának megváltoztatásához azonban létre kell hoznia egy rendszerleíró fájlt. Íme, mit kell tenned.
1. Először nyissa meg a Jegyzettömböt a Windows 11 rendszerű számítógépén.
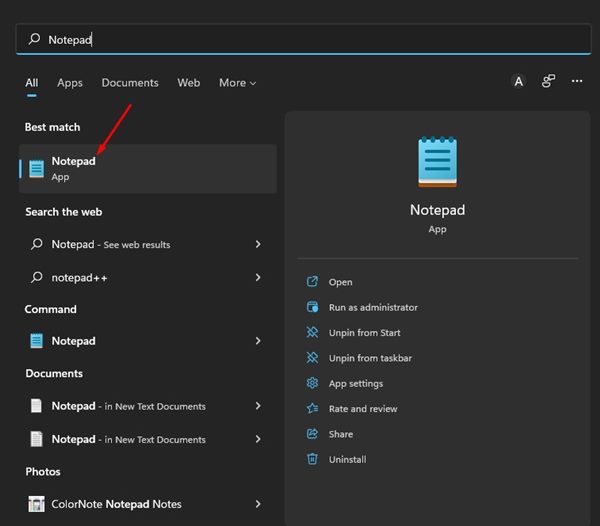
2. Illessze be a következő kódot a Jegyzettömbre:
Windows Registry Editor Version 5.00
[HKEY_LOCAL_MACHINE\SOFTWARE\Microsoft\Windows NT\CurrentVersion\Fonts]
"Segoe UI (TrueType)"=""
"Segoe UI Bold (TrueType)"=""
"Segoe UI Bold Italic (TrueType)"=""
"Segoe UI Italic (TrueType)"=""
"Segoe UI Light (TrueType)"=""
"Segoe UI Semibold (TrueType)"=""
"Segoe UI Symbol (TrueType)"=""
[HKEY_LOCAL_MACHINE\SOFTWARE\Microsoft\Windows NT\CurrentVersion\FontSubstitutes]
"Segoe UI"="FONT-NAME"
Fontos: Cserélje ki a FONT-NAME elemet az alapértelmezettként beállítani kívánt betűtípus tényleges nevére. Ha például az Adobe Arabic-et szeretné alapértelmezett rendszer-betűtípusként használni, a kód így néz ki:
Windows Registry Editor Version 5.00
[HKEY_LOCAL_MACHINE\SOFTWARE\Microsoft\Windows NT\CurrentVersion\Fonts]
"Segoe UI (TrueType)"=""
"Segoe UI Bold (TrueType)"=""
"Segoe UI Bold Italic (TrueType)"=""
"Segoe UI Italic (TrueType)"=""
"Segoe UI Light (TrueType)"=""
"Segoe UI Semibold (TrueType)"=""
"Segoe UI Symbol (TrueType)"=""
[HKEY_LOCAL_MACHINE\SOFTWARE\Microsoft\Windows NT\CurrentVersion\FontSubstitutes]
"Segoe UI"="Adobe Arabic"
3. Ha végzett, kattintson a Fájl menüre, és válassza a Mentés másként lehetőséget.
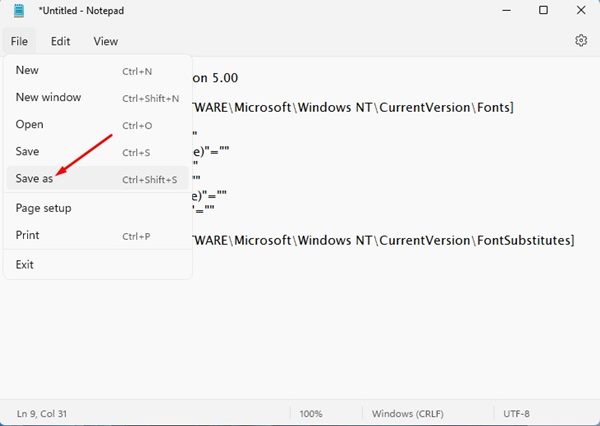
4. A Mentés másként ablakban válassza az “Összes fájl” lehetőséget a Mentés másként típusnál. Ezután írja be a fájl nevét, majd a .reg kiterjesztést. Például – New System font.reg
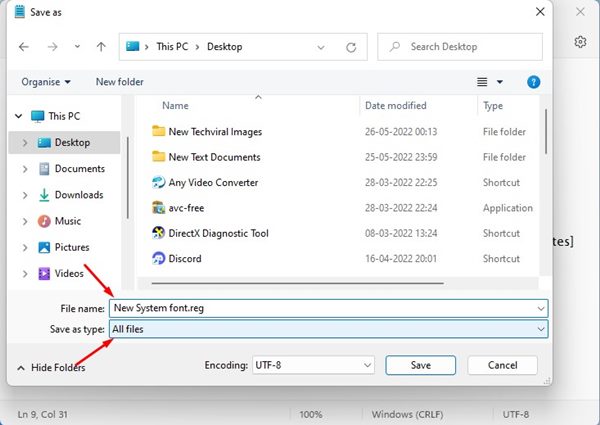
5. Ha végzett, kattintson a Mentés gombra a Mentés másként ablakban. Ezután kattintson a jobb gombbal a létrehozott rendszerleíró fájlra, és válassza a Megnyitás lehetőséget.
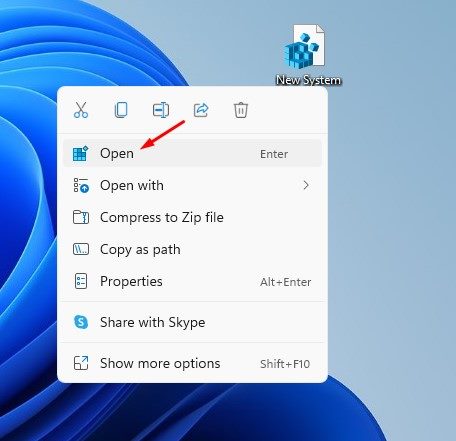
6. Most megjelenik egy megerősítő párbeszédpanel. Kattintson az Igen gombra az új betűtípus alkalmazásához.
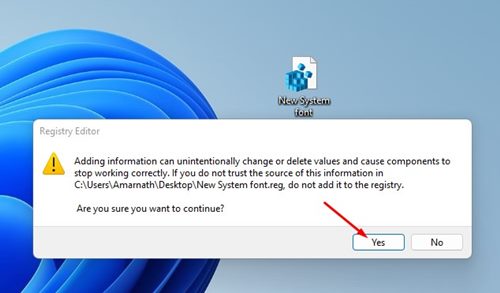
Ez az! Ezzel átváltja az alapértelmezett rendszer-betűtípust a Windows 11 PC-n.
3. Az alapértelmezett rendszer-betűtípus visszaállítása Windows 11 rendszeren
Ha vissza szeretné állítani a betűtípus-módosítást, létre kell hoznia egy másik rendszerleíró fájlt. Kövesse az alább megosztott egyszerű lépéseket.
1. Először nyissa meg a Jegyzettömböt a Windows 11 rendszerű számítógépén, és illessze be a következő kódot
Windows Registry Editor Version 5.00
[HKEY_LOCAL_MACHINE\SOFTWARE\Microsoft\Windows NT\CurrentVersion\Fonts]
"Segoe UI (TrueType)"="segoeui.ttf"
"Segoe UI Black (TrueType)"="seguibl.ttf"
"Segoe UI Black Italic (TrueType)"="seguibli.ttf"
"Segoe UI Bold (TrueType)"="segoeuib.ttf"
"Segoe UI Bold Italic (TrueType)"="segoeuiz.ttf"
"Segoe UI Emoji (TrueType)"="seguiemj.ttf"
"Segoe UI Historic (TrueType)"="seguihis.ttf"
"Segoe UI Italic (TrueType)"="segoeuii.ttf"
"Segoe UI Light (TrueType)"="segoeuil.ttf"
"Segoe UI Light Italic (TrueType)"="seguili.ttf"
"Segoe UI Semibold (TrueType)"="seguisb.ttf"
"Segoe UI Semibold Italic (TrueType)"="seguisbi.ttf"
"Segoe UI Semilight (TrueType)"="segoeuisl.ttf"
"Segoe UI Semilight Italic (TrueType)"="seguisli.ttf"
"Segoe UI Symbol (TrueType)"="seguisym.ttf"
"Segoe MDL2 Assets (TrueType)"="segmdl2.ttf"
"Segoe Print (TrueType)"="segoepr.ttf"
"Segoe Print Bold (TrueType)"="segoeprb.ttf"
"Segoe Script (TrueType)"="segoesc.ttf"
"Segoe Script Bold (TrueType)"="segoescb.ttf"
[HKEY_LOCAL_MACHINE\SOFTWARE\Microsoft\Windows NT\CurrentVersion\FontSubstitutes]
"Segoe UI"=-
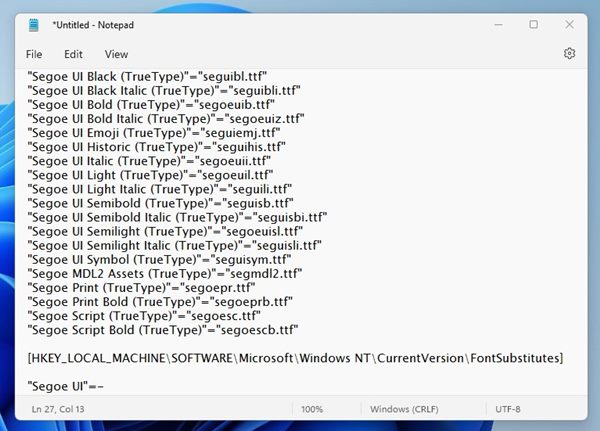
2. Ha végzett, kattintson a Fájl menüre, és válassza a Mentés másként lehetőséget.
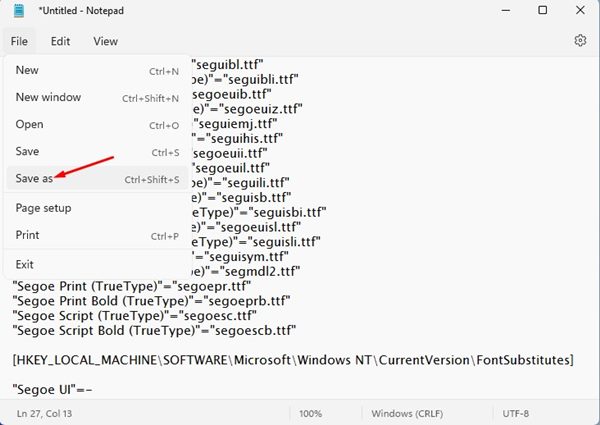
3. A Mentés másként ablakban válassza az “Összes fájl” lehetőséget a Mentés másként típusnál. Ezután írja be a fájl nevét, majd a .reg kiterjesztést. Például – Alapértelmezett font.reg
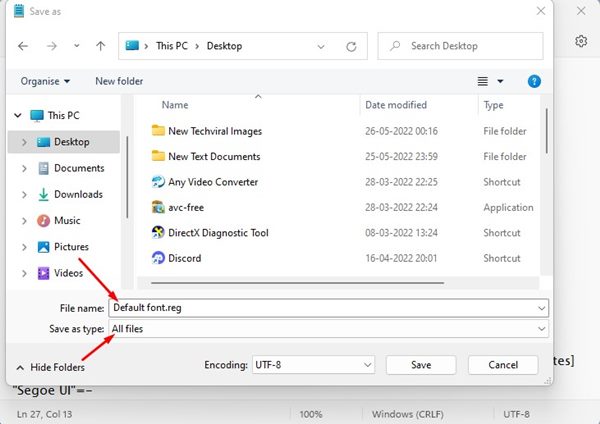
4. Ezután kattintson a Mentés gombra a rendszerleíró fájl mentéséhez. Mentés után kattintson a jobb gombbal a Registry fájlra, és válassza a Megnyitás lehetőséget.
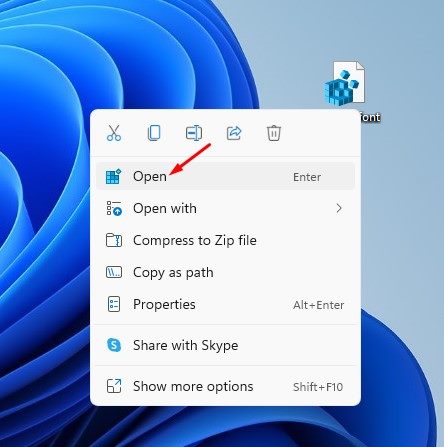
5. A megerősítést kérő ablakban kattintson az Igen gombra.
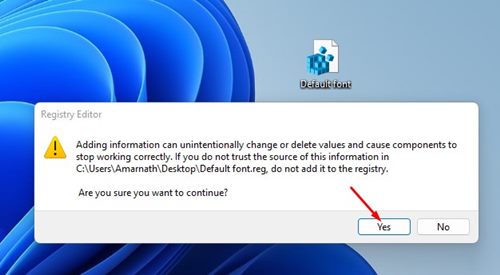
Ez az! Ezzel visszaállítja az alapértelmezett betűtípust a Windows 11 számítógépen.
Tehát ennyi az alapértelmezett rendszer-betűtípus megváltoztatása a Windows 11 PC-n. Ha további testreszabási lehetőségekre van szüksége, harmadik féltől származó alkalmazásokat használhat a Windows 11 testreszabásához. A harmadik féltől származó testreszabási alkalmazások lehetővé teszik az élő háttérképek, a Start menü és a Tálca testreszabását a Windows 11 rendszerű számítógépen.