
Meg akarja változtatni az alapértelmezett betűtípust a Windows rendszerben? Tekintse meg a részletes útmutatót az alapértelmezett betűtípus megváltoztatásához a Windows 10 számítógépen. Ha egy ideje Windows operációs rendszert használ, akkor lehet, hogy tudja, hogy a Windows 10 eltávolította a rendszer betűtípusának megváltoztatásának lehetőségét. A korábbi verziókban, például a Windows 7-en, hozzáférhet a személyre szabási lehetőséghez a rendszer betűtípusainak módosításához.
Alapértelmezés szerint a Windows 10 a „Segoe UI” betűtípust használja. A betűtípust mindenhol használják a Windows operációs rendszeren, beleértve a jegyzettömböt is. Bár a Windows eltávolította a rendszer-betűtípusok módosítására szolgáló funkciót, bizonyos beállításjegyzék-értékek módosításával módosítható.
Az alapértelmezett betűtípus megváltoztatása a Windows 10 rendszerben
Ezért ebben a cikkben úgy döntöttünk, hogy megosztunk egy munkamódszert a Windows 10 alapértelmezett rendszer-betűtípusának megváltoztatására. A jó dolog az, hogy bármilyen betűtípust használhat rendszerbetűtípusként a Windows 10 rendszerben. Nézzük meg, hogyan lehet megváltoztatni az alapértelmezett rendszer-betűtípus a Windows 10 rendszerű számítógépen.
1. lépés: Először lépjen a Vezérlőpultra, majd válassza a “Betűtípusok” lehetőséget.
2. lépés. Most látni fogja a Windows 10 rendszerű számítógépén elérhető betűtípusokat. Jegyezze fel a rendszer betűtípusként beállítani kívánt betűtípus pontos nevét.
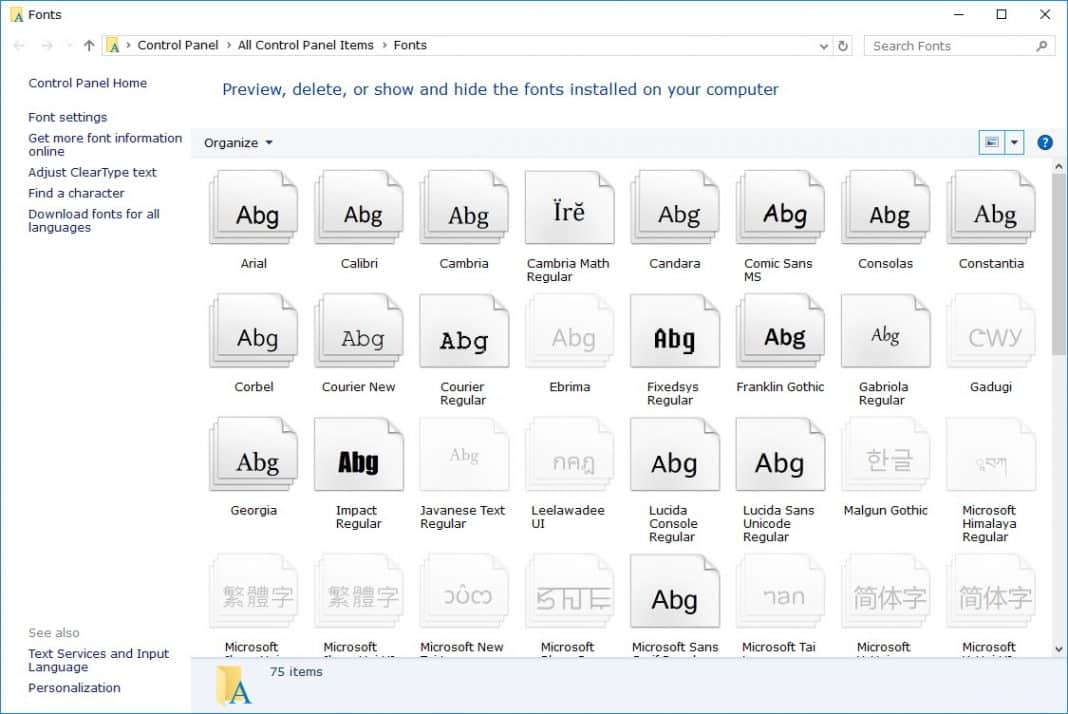
3. lépés Nyissa meg a Jegyzettömböt, másolja és illessze be a következő rendszerleíró kódot.
Windows Registry Editor Version 5.00
[HKEY_LOCAL_MACHINE\SOFTWARE\Microsoft\Windows NT\CurrentVersion\Fonts]
"Segoe UI (TrueType)"=""
"Segoe UI Bold (TrueType)"=""
"Segoe UI Bold Italic (TrueType)"=""
"Segoe UI Italic (TrueType)"=""
"Segoe UI Light (TrueType)"=""
"Segoe UI Semibold (TrueType)"=""
"Segoe UI Symbol (TrueType)"=""
[HKEY_LOCAL_MACHINE\SOFTWARE\Microsoft\Windows NT\CurrentVersion\FontSubstitutes]
"Segoe UI"="ENTER-NEW-FONT-NAME"
6. lépés: Ha elkészült, cserélje ki az „ÚJ-BETŰ-NEVE” mezőt a használni kívánt betűtípus nevére.
7. lépés Most kattintson a Fájl elemre, és válassza a Mentés másként lehetőséget. Most a “Mentés típusaként” alatt válassza ki az “Összes fájl” lehetőséget, majd nevezze el a fájlt bármilyen néven. Ügyeljen arra, hogy a fájlt .reg kiterjesztéssel mentse.
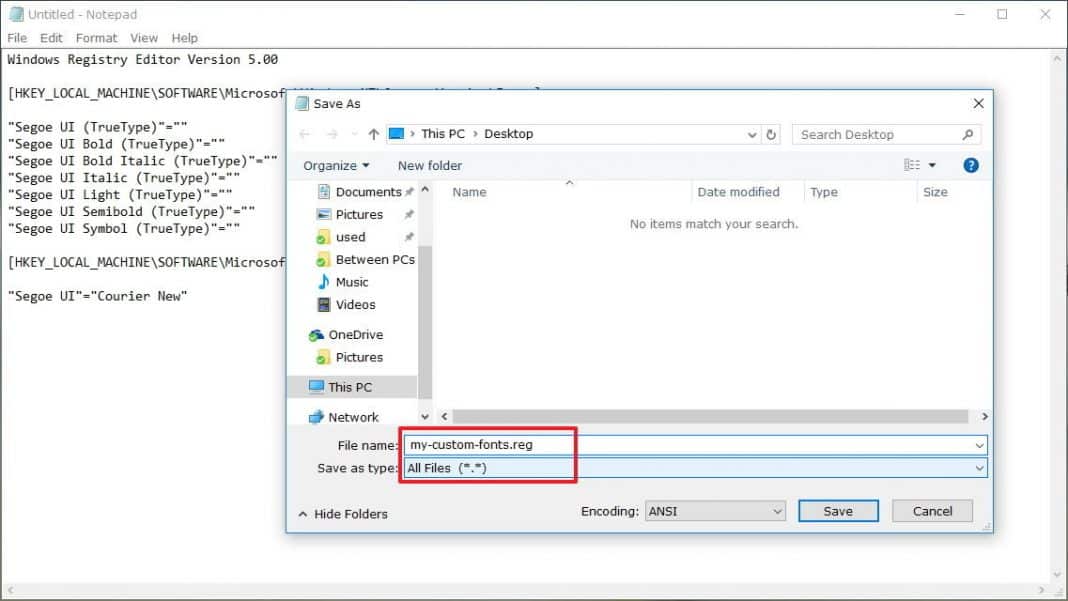
8. lépés: Kattintson duplán az új rendszerleíró fájlra, majd a felugró ablakban kattintson az „OK” gombra.
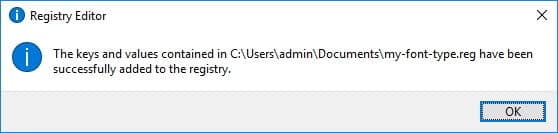
Ez az, kész! Most indítsa újra a számítógépet, és az új betűtípust alkalmazza a rendszer.
Hogyan lehet visszalépni az előző betűtípusokhoz?
Nos, a Windows 10 rendszerű számítógépen az előző vagy alapértelmezett betűtípusok visszaállításához kövesse az alábbi egyszerű lépéseket.
1. lépés: Először nyissa meg a Jegyzettömböt, és illessze be az alábbi kódot.
Windows Registry Editor Version 5.00
[HKEY_LOCAL_MACHINE\SOFTWARE\Microsoft\Windows NT\CurrentVersion\Fonts]
"Segoe UI (TrueType)"="segoeui.ttf"
"Segoe UI Black (TrueType)"="seguibl.ttf"
"Segoe UI Black Italic (TrueType)"="seguibli.ttf"
"Segoe UI Bold (TrueType)"="segoeuib.ttf"
"Segoe UI Bold Italic (TrueType)"="segoeuiz.ttf"
"Segoe UI Emoji (TrueType)"="seguiemj.ttf"
"Segoe UI Historic (TrueType)"="seguihis.ttf"
"Segoe UI Italic (TrueType)"="segoeuii.ttf"
"Segoe UI Light (TrueType)"="segoeuil.ttf"
"Segoe UI Light Italic (TrueType)"="seguili.ttf"
"Segoe UI Semibold (TrueType)"="seguisb.ttf"
"Segoe UI Semibold Italic (TrueType)"="seguisbi.ttf"
"Segoe UI Semilight (TrueType)"="segoeuisl.ttf"
"Segoe UI Semilight Italic (TrueType)"="seguisli.ttf"
"Segoe UI Symbol (TrueType)"="seguisym.ttf"
"Segoe MDL2 Assets (TrueType)"="segmdl2.ttf"
"Segoe Print (TrueType)"="segoepr.ttf"
"Segoe Print Bold (TrueType)"="segoeprb.ttf"
"Segoe Script (TrueType)"="segoesc.ttf"
"Segoe Script Bold (TrueType)"="segoescb.ttf"
[HKEY_LOCAL_MACHINE\SOFTWARE\Microsoft\Windows NT\CurrentVersion\FontSubstitutes]
"Segoe UI"=-
2. lépés. Most kattintson a “Fájl” elemre, és válassza a “Mentés másként” lehetőséget. Most a “Mentés típusaként” alatt válassza az “Összes fájl” lehetőséget, és nevezze el a fájlt .reg kiterjesztéssel. Végül kattintson a Mentés gombra.
3. lépés Most kattintson duplán az új reg fájlra, hogy egyesítse a rendszerleíró adatbázisban.
Ez az, kész! Most csak indítsa újra a számítógépet, hogy a módosítások életbe lépjenek.
Tehát ez a cikk arról szól, hogyan lehet megváltoztatni az alapértelmezett betűtípust a Windows 10 számítógépeken. Ha kétségei vannak ezzel kapcsolatban, tudassa velünk az alábbi megjegyzés rovatban. Remélem, ez a cikk segített Önnek! Oszd meg barátaiddal is.





