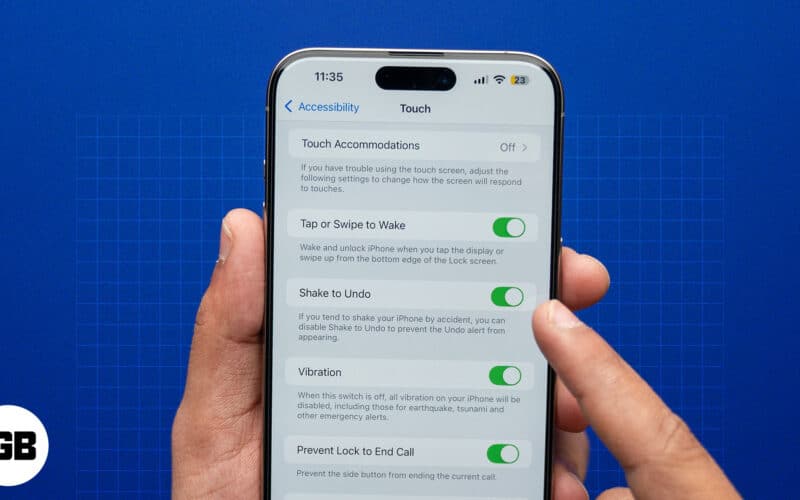Mindenki a videószerkesztésről beszél, de soha senki nem említi, hogy az átmenetek milyen erősek valójában. Egy jól szerkesztett videó és egy „oké” videó között nem csak az animációk és a háttérzene áll, hanem az átmenetek megválasztása és menete is. Szerencsére, CapCut egyszerűvé teszi az átmenetek hozzáadását a videóhoz, és mindezt okostelefonja vagy táblagépe kényelméből.

Ebből a cikkből megtudhatja, hogyan adhat átmeneteket videóihoz, hogy a CapCut videóit a következő szintre emelje.
Átmenetek hozzáadása
A CapCut az elmúlt években a leginkább mobilbarát videószerkesztőként vette át az internetet, és az alkalmazás tagadhatatlanul kiváló abban, amit csinál. Rengeteg videószerkesztő funkcióval rendelkezik, és az egyik nagyszerű funkció az átmenetek hozzáadása a videóhoz.
Így adhatsz átmenetet videóidhoz az alkalmazás segítségével:
- Telefonján indítsa el a CapCut alkalmazás.

- Kattintson az „Új projekt” feliratú widgetre.

- Válassza ki azokat a klipeket, amelyeken átmeneteket szeretne alkalmazni, majd kattintson a „Hozzáadás” gombra.

- Most látnia kell a klipjeit az idővonalon.

- A klipek metszéspontjában egy fehér ikont kell látnia, köztük egy kis függőleges vonallal. Menjen tovább, és kattintson a dobozra.

- Kattintson az átmenetre az átmeneti beállítások közül. A fehér kör áthúzásával az időtartam vonalán azt is módosíthatja, hogy mennyi ideig tartson az átmenet.

- Érintse meg az „Apply to all” elemet az átmenet alkalmazásához az idővonalon lévő összes klipre.

- Az átmenetek alkalmazásához válassza ki a pipa ikont a képernyő bal alsó sarkában.

- Koppintson a képernyő jobb felső sarkában lévő nyílra a videó exportálásához a helyi tárhelyre.

Az exportálás után a videót a képernyő alján lévő ikonokra kattintva közvetlenül az alkalmazásból is megoszthatja különböző közösségi média platformokon.
Hogyan adhatunk átmenetet egyetlen kliphez a CapCut segítségével
A fenti lépések bemutatják, hogyan adhat átmeneteket több videóhoz. De mi van, ha egyetlen videód van, és szeretnél hozzáadni egy átmenetet? Nos, ez is viszonylag egyszerű.
Íme, hogyan kell csinálni:
- A CapCut alkalmazás kezdőképernyőjén érintse meg az „Új projekt” elemet.

- Válassza ki azt a klipet, amelyhez átmenetet szeretne hozzáadni az albumából, majd kattintson a „Tovább” gombra.

- Húzza a fehér függőleges vonalat a videó azon részére, amelyhez átmenetet szeretne hozzáadni.

- Nyomja meg a „Szerkesztés” gombot.

- Koppintson a „Split” elemre.

- A videót most két részre kell osztani, és ezek között látnia kell az átmenet ikont. Válassza ki az ikont, és válassza ki a hozzáadni kívánt átmenetet.

- Tekintse meg a videót.

- Ha elégedett a végső hatással, érintse meg a pipa ikont közvetlenül a képernyő alatt, hogy alkalmazza az átmenetet a videóra.

Átmenet szerkesztése a CapCutban
Átmenet hozzáadása egy videóhoz a CapCut használatával nem zárt megállapodás. Bármikor módosíthatja, ha akarja. A következőképpen kell eljárni:
- Nyissa meg azt a videót, amelynek átmenetét szerkeszteni szeretné.

- Érintse meg az átmenet ikont. Az ikonon most két, egymást keresztező vonalnak kell lennie, nem pedig egyenes vonallal.

- Válassz egy másik átmenetet a videón jelenleg futó átmenet helyett.

- Állítsa be az átállás időtartamát ízlése szerint.

- Érintse meg a pipa ikont az átmenet alkalmazásához a klipben

- Az új videódnak most az új átmenetet kell tartalmaznia.

Hogyan lehet eltávolítani a CapCut márkajelzését a videó végén
Tehát a CapCut segítségével egy egyszerű átmenetet adtál a videódhoz, de az egy bosszantó márkajelzési klipet ad a végére. A következőképpen távolíthatja el:
- A CapCut idővonalán csúsztassa ujját a videó végére.

- Érintse meg a „Befejezés” elemet.

- Most látnia kell egy menüt ikonokkal a képernyő alján. Koppintson a törlés gombra.

Hogyan adhatunk automatikusan átmeneteket a videóihoz a CapCuton
Ha nem szeretné, hogy a következő TikTok számára tökéletes átállás kiválasztásával kínlódjon, hagyja, hogy a CapCut elvégezze helyette a munkát. Végtére is, ki nem szereti a dolgokat robotpilótán futtatni?
A CapCut rendelkezik egy „ShortCut” nevű funkcióval, amely több száz előre elkészített videósablont tartalmaz, amelyeket felhasználhat a videóiban. Ezek a sablonok már tartalmazzák azt, amire szükséged van egy szerkesztett videóban, beleértve az átmeneteket és az animációkat. Ráadásul a funkció mesterséges intelligencia segítségével határozza meg, hogy milyen effektusok tökéletesek a videódhoz.
Így használhatja a ShortCut funkciót:
- A CapCut kezdőképernyőjén érintse meg a „ShortCut” widgetet.

- Válassza ki azt a videót, amelyhez átmeneteket szeretne hozzáadni, és nyomja meg a „Tovább” gombot.

- Hagyj egy kis időt a ShortCut számára, hogy elemezze és megfelelő sablont generáljon a videódhoz.

- Koppintson bármelyik sablonra alul a videó előnézetéhez.

- Ha meg szeretné tartani a klip eredeti hangját, érintse meg az „Alapértelmezett hang”, majd a „KLIPEK” elemet.

- A képernyő alján koppintson a „Szerkesztés” feliratú videó előnézetére, majd nyomja meg a hangerő ikont.

- Növeld a hangerőt a maximumra, és most a videód az eredeti hanggal fog lejátszani.

- A képernyő tetején érintse meg az „Exportálás” lehetőséget.

- Kattintson az „Exportálás vízjel nélkül” feliratú gombra.

A ShortCut funkció nem csak a videókra korlátozódik. A funkciót fotókkal vagy akár a kettő kombinációjával is használhatja.
Sajnos a ShortCut funkció néha kissé nehézkessé válhat, és eltarthat egy ideig a sablonok betöltése. De figyelembe véve, hogy mit kap, nehéz panaszkodni.
Adjon átmeneteket a videóihoz, mint egy profi
Egy nagyszerű átmenet valóban életet adhat a videóidnak, különösen, ha több klippel dolgozol. Szerencsére nem kell kiváló videószerkesztési készségekkel rendelkeznie ahhoz, hogy átmenetet adjon a videóhoz. Valójában könnyen automatizálhatja az egész folyamatot, ha hagyja, hogy a ShortCut funkció mindent elvégezzen Ön helyett. Ha azonban szeretné csiszolni videószerkesztési készségeit, és jobban irányítani szeretné a klipet, választhatja a manuális utat.
Próbáltál már átmeneteket hozzáadni a videóidhoz a CapCut segítségével? Kérjük, ossza meg velünk az alábbi megjegyzések részben.