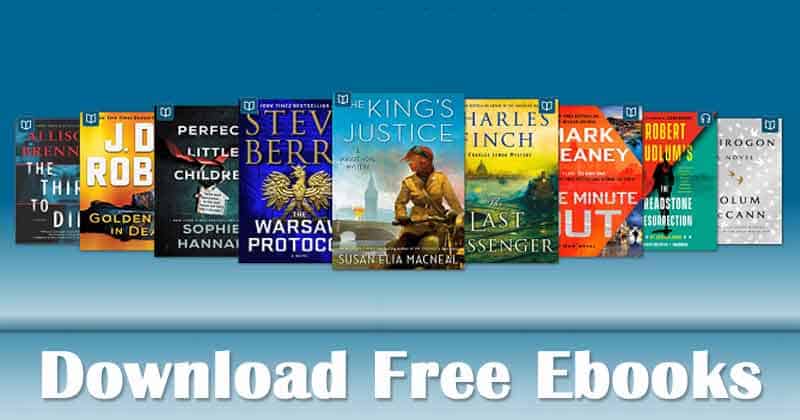A média hozzáférés-vezérlési cím (MAC-cím) egy egyedi azonosító, amelyet a fizikai hálózati szegmensen folytatott kommunikáció hálózati interfészeihez rendelnek. A MAC-címeket hálózati címként használják a legtöbb IEEE 802 hálózati technológia esetében, beleértve az Ethernetet és a WiFi-t is. Ez az eszköz interneten keresztüli feltöltésének vagy letöltésének nyomon követésére szolgál. Tehát privát vagy névtelen böngészés esetén nem csak az IP-címeket, hanem a MAC-címeket is el kell rejteni.
Módosíthatja a Media Access Control hozzáférését, hogy Android-tevékenységeit priváttá tegye a WiFi-n vagy más vezeték nélküli hálózatokon keresztül Android-eszközön. Csak kövesse az alábbi bejegyzést a folytatáshoz.
Miért változtatná meg a Mac-címét?
Nos, ez az egyik kérdés, ami eszedbe jutna, mivel van egy aranyszabály, hogy ha valami nem romlik el, miért próbálnád megjavítani? Hasonlóképpen, ha nincs szükség a MAC-cím megváltoztatására, akkor miért akarná megváltoztatni.
Hadd válaszoljak részletesen erre a kérdésre. Nézd, az adatvédelem manapság fontos, és a MAC-címen keresztül könnyen nyomon követhető az eszköz. Ezért a felhasználók gyakran meg akarják változtatni MAC-címüket okostelefon vásárlása után.
Ha gyakrabban csatlakozik a nyilvános WiFi hálózathoz, fontos lesz a MAC-cím rendszeres időközönkénti megváltoztatása. Valójában rengeteg oka van a MAC-cím megváltoztatásának, de ezek közül az adatvédelem a legfontosabb.
Az Android-eszköz MAC-címének megváltoztatásának lépései
Az okostelefon MAC-címének megváltoztatása egyszerű, ha rootolt Android-eszközzel rendelkezik. Megváltoztatható egy nem rootolt eszköz MAC-címe, de nincs garancia arra, hogy a módszer működik-e vagy sem. Az alábbiakban megosztottuk a két legjobb módszert az Android okostelefon MAC-címének megváltoztatására.
Ellenőrizze Android-eszköze MAC-címét:
Először meg kell néznie MAC-címét Android-eszközén. Ehhez érintse meg a Menü > Beállítások > Az eszközről > MAC-cím elemet.
Ehhez a módszerhez egy rootolt Android okostelefonra van szükség, mivel a BusyBox és a Terminal futtatásához Android okostelefonon kell futnia. Ha rootolt eszközzel rendelkezik, kövesse az alábbi egyszerű lépéseket.
1. lépés. Először is rootolnia kell Android-eszközét; Ha még nem rootoltad az Android-ot, itt léphetsz a teljes rootolási folyamathoz.
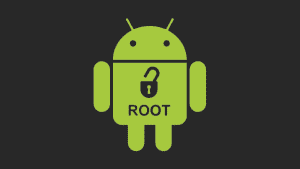
2. lépés. Most töltse le és telepítse az alkalmazást Android-eszközén BusyBox.
3. lépés. A Busybox telepítése után telepítse a Terminál az Androidon.
4. lépés. Most nyissa meg a terminált, írja be a su-t, majd nyomja meg az enter billentyűt. Ha látni szeretné az aktuális MAC-címét, akkor szuperfelhasználói hozzáférést kér, írja be a „busy box iplink show eth0” parancsot, és nyomja meg az enter billentyűt.
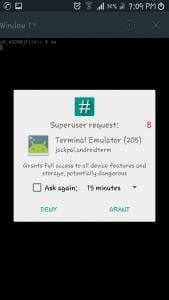
5. lépés. Most írja be: „busybox ifconfig eth0 hw ether XX:XX:XX:XX:XX: XX” (idézőjel nélkül)
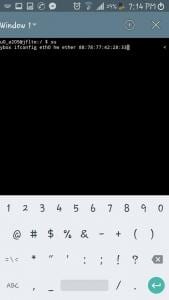
Az lenne a legjobb, ha az XX:XX:XX:XX:XX:XX címet az új MAC-címére cserélné; bármilyen alternatív MAC-címet írhat, amelyet hozzá szeretne rendelni az eszközéhez.
Ez az! Kész vagy; sikeresen megváltoztatta Android MAC-címét. Az új MAC-címet úgy ellenőrizheti, hogy beírja a „busy box link show eth0” parancsot a terminálba.
2. Az ES File Explorer használata
Nos, az ES File Explorer több okból is eltávolításra került a Google Play Áruházból. Azonban letöltheti a fájlkezelőt harmadik féltől származó forrásokból az Android MAC-címének megváltoztatásához. Ez a módszer nem rootolt Android okostelefonokon is működik. Nézzük meg, hogyan lehet megváltoztatni a Mac-címet az ES File Explorer 2019 segítségével.
1. lépés. Először is rootolnia kell Android-eszközét. Ezután töltse le és telepítse ES fájlkezelő Android okostelefonján.
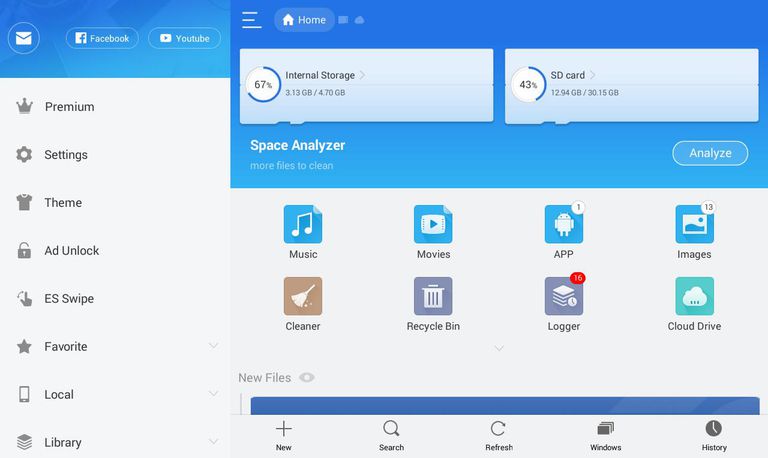
2. lépés. Most nyissa meg az ES File Explorer programot, majd engedélyezze a „Rejtett fájlok megjelenítése” opciót a beállítások panelen.
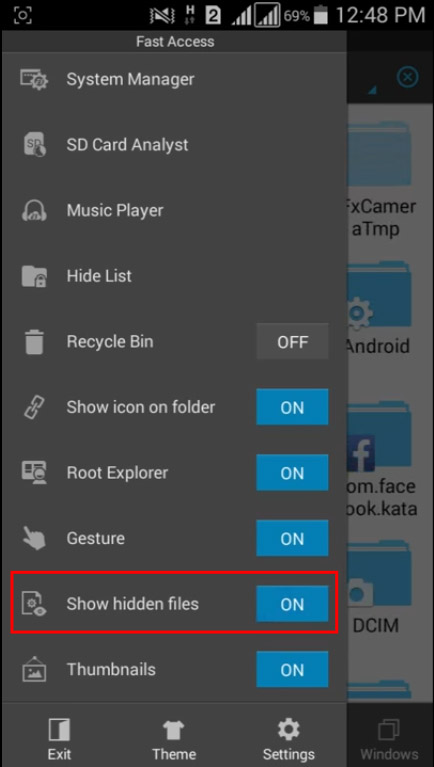
3. lépés. Most meg kell tallózni az „EFS” nevű mappát.
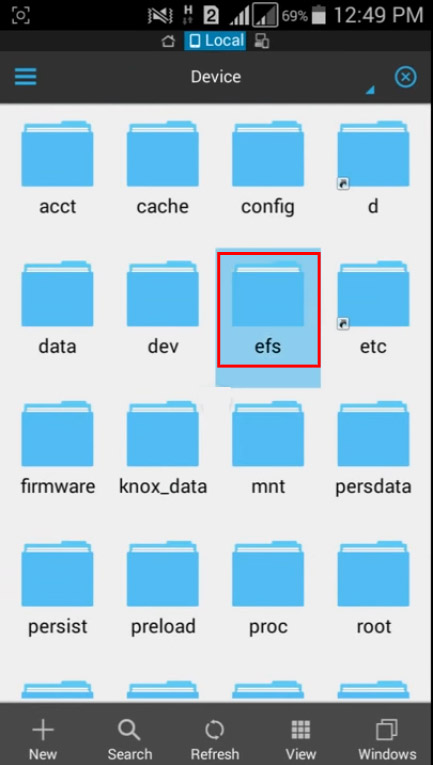
4. lépés. Most meg kell találnia és meg kell nyitnia a „WiFi” nevű mappát.
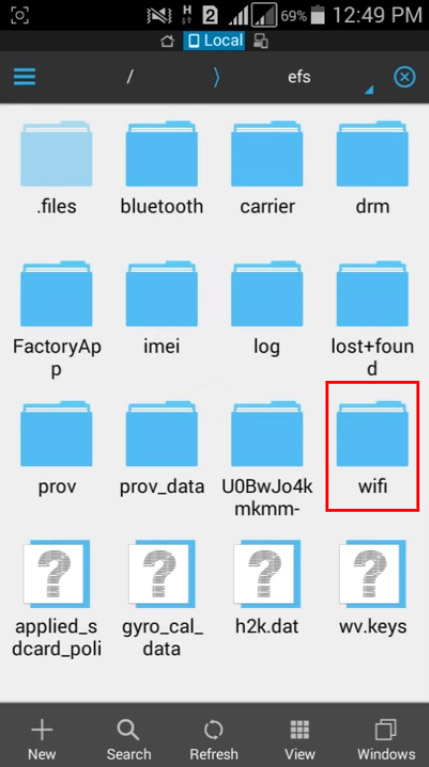
5. lépés. Most két „mac. cob” és „mac.info”. Most meg kell nyitnia a „mac. cob” mappát a szövegszerkesztő segítségével.
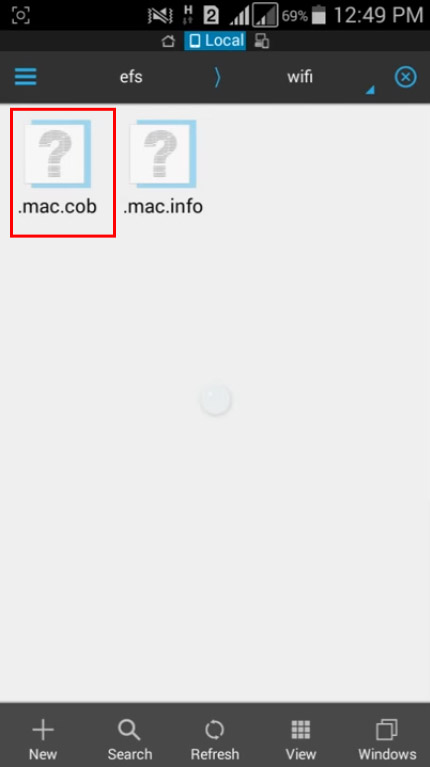
6. lépés. Most látni fogja a Mac-címét; szerkesztheti és szerkesztés után elmentheti.
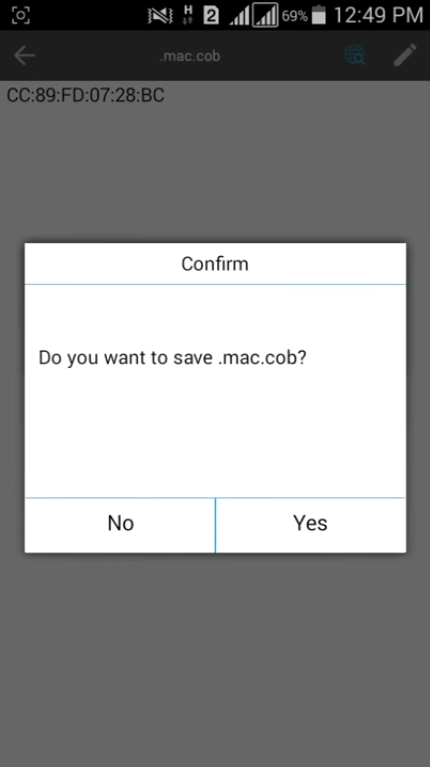
Ez az! Kész vagy. Most az új MAC-címet fogja használni.
3. A Change My MAC Android App használatával
Nos, a Change My MAC egy másik legjobb alkalmazás a Google Play Áruházban, amely lehetővé teszi a MAC-cím megváltoztatását. Az alkalmazás futtatásához azonban rootolt eszköz szükséges. A Change My MAC Android alkalmazás használatához kövesse az alábbi egyszerű lépéseket.
1. lépés. Először is töltse le és telepítse MAC módosítása az Androidon.
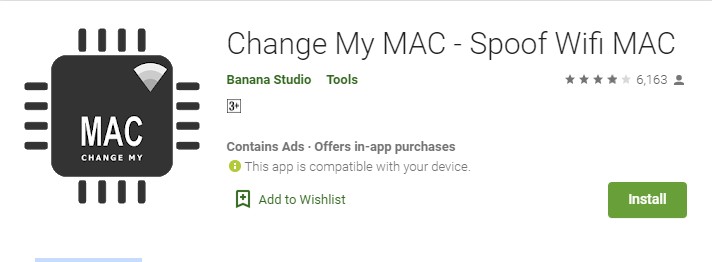
2. lépés Nyissa meg az alkalmazást, és adja meg a szuperfelhasználói engedélyeket.
3. lépés. Most létre kell hoznia egy új profilt. Adja meg a nevet, az interfész típusát és a MAC-címet.
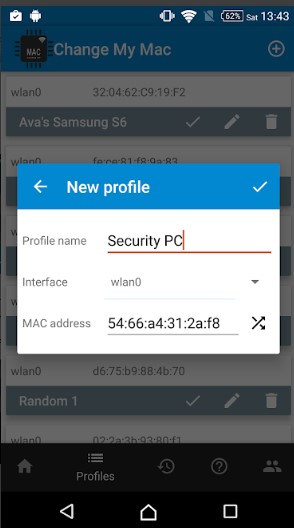
4. lépés: Több profilt is létrehozhat a MAC módosítása segítségével.
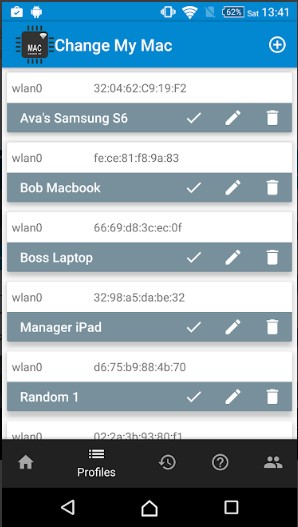
5. lépés: Még a meglévő profilokat is szerkesztheti. Ehhez kattintson a “Szerkesztés” ikonra.
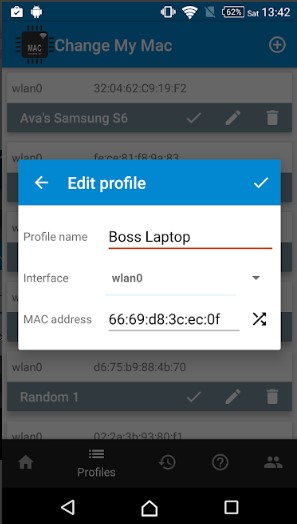
6. lépés A MAC-cím beállításához érintse meg a „Tick” gombot.
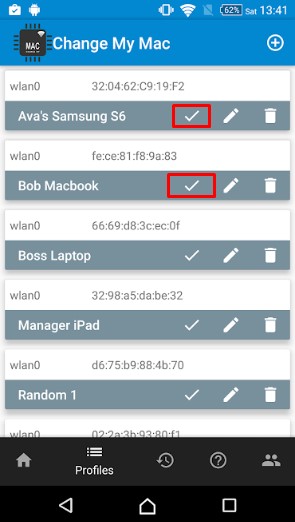
Ez az! Kész vagy. Így módosíthatja a MAC-címet a Change My MAC segítségével.
Remélem, ez a cikk segített Önnek! Kérjük, ossza meg barátaival is. Ha kétségei vannak ebben, tudassa velünk az alábbi megjegyzés rovatban.