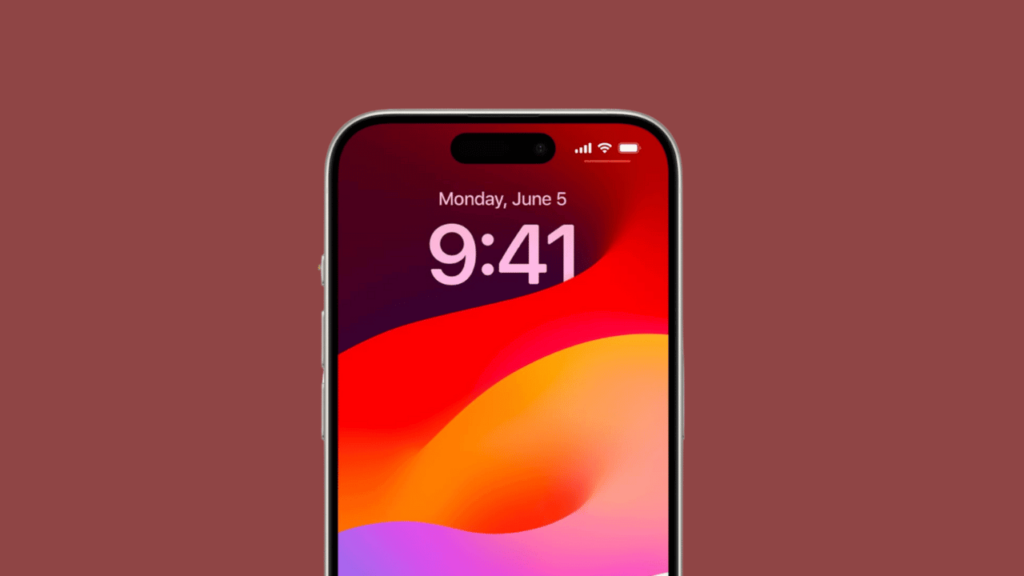Több hónapig tartó béta tesztelés után 2019 szeptemberében a Google kiadta az Android 10 stabil verzióját bizonyos eszközökre. 2021-től még az Android 11 (és az Android 12) megjelenése után is az Android 10 továbbra is az Android leggyakrabban használt verziója. Ebben a cikkben megvizsgáljuk, hogyan telepítheti az Android 10-et eszközére abban az esetben, ha még mindig az Android régebbi verziója fut a telefonján.
Ugorj:
- Android 10: A történet eddig
- Mely eszközökre telepíthetem az Android 10-et?
- Mikor kapom meg az Android 10 frissítést?
- Az Android 10 telepítése OTA frissítésként
- Az Android 10 manuális telepítése
- Problémák és megoldások az Android 10 telepítésekor
Android 10: A történet eddig
A Google 2019 szeptemberében hivatalosan kiadta az Android 10-et, és kezdetben több Google Pixel eszközre is elérhető volt. Az Android 10 első ízelítőt kapott telefonok listáján szereplő egyéb okostelefonok közé tartozott a Xiaomi Redmi K20 Pro (bizonyos piacokon) és az Essential Phone. Az ugyanabban a hónapban bejelentett OnePlus7T volt az első (új) telefon, amely előre telepített Android 10-zel.

Az Android 10 2019 szeptemberében jelent meg, és azóta az Android 11 váltotta fel/ © AndroidPIT
Az Android 10 számos fejlesztést vásárolt az Android 9-hez képest, beleértve a teljesen megújult gesztusalapú navigációs rendszert és a rendszerszintű sötét mód keresett támogatását. Az adatvédelmi szempontokat illetően számos fejlesztés történt, a felhasználók szabályozhatják, hogy korlátozzák az alkalmazások hozzáférését a helyadatokhoz és egyéb adatokhoz. Az Android 10 is – először Androidon – megvásárolta azt a hatókörű tárolórendszert, amely lényegében megtiltja az alkalmazásoknak, hogy a felhasználó kifejezett hozzájárulása nélkül hozzáférjenek a hozzájuk nem kapcsolódó fájlokhoz.
Az Android 10-et a közel két évvel ezelőtti megjelenése óta az Android 11 váltotta fel, amely jelen pillanatban az Android legújabb stabil verziója. 2021 januárjában az Android-eszközök több mint 43 százaléka Android 10-en alapuló szoftvert futtatott. Míg a legtöbb nagyobb okostelefon márka készülékei már frissültek Android 10-re vagy újabbra, ez az útmutató hasznos lehet, ha régi telefonja van. 3 vagy 4 éves okostelefon, amelyen még mindig Android 8 vagy Android 9 fut.
Mely eszközökre telepíthetem az Android 10-et?
Ha egy meglehetősen új (körülbelül egy éves) eszközt használ, akkor valószínűleg már Android 10 fut a telefonján. Ha 2017–2018-ban megjelent okostelefonja van, fel kell vennie a kapcsolatot a gyártótól, hogy megtudja, elérhető-e hivatalos frissítés az Android 10-hez az eszközéhez.
Nekünk van Az alábbiakban külön szakaszban bemutatjuk az Android 10 telepítését és hogyan ellenőrizheti a telefonja Android-verzióját.
- Olvassa el még: Megjelent az Android 10: készen áll az Android cukormentes verziójának élvezetére?
Mikor kapom meg az Android 10 frissítést?
Amint azt korábban említettük, az Android 10 bevezetése a 2019 vége és 2020 óta kiadott főbb eszközökön már befejeződött, és nagy az esélye annak, hogy az okostelefonon már Android 10 fut. Miután ellenőrizte, hogy telefonján már Android 10 operációs rendszer fut-e, az egyetlen Ami miatt aggódnia kell, az az, hogy keressen havi biztonsági javításokat, amelyeket a Google bocsát ki az Android számára. Győződjön meg róla, hogy legalább havonta egyszer ellenőrizze a szoftverfrissítéseket, hogy telefonja mindig az Android elérhető legújabb verziójára frissüljön.
Vegye figyelembe, hogy ha 2017–2018-ban kibocsátott csúcskészülékei vannak, ideális esetben az Ön készüléke is megkapja az Android 10 hivatalos frissítését. Az Android-frissítések kiadása azonban nagymértékben a gyártótól függ, és Ön az ő kegyükre áll, hogy megkapja. időszakos szoftverfrissítések.
- Olvassa el még: Az okostelefon kompatibilis az Android 10 rendszerrel?

Az Android 10 hivatalosan is elérhető számos okostelefon számára. / © NextPit
Az Android 10 telepítése OTA frissítésként
Az Android 10 készülékre történő telepítésének legegyszerűbb módja, ha a hivatalos utat követi, és megnézi az okostelefon gyártója által kiadott OTA-frissítéseket. Abban az esetben, ha egy meglehetősen régi telefont használ, amelyen még mindig Android 9 fut, és azt olvasta, hogy hivatalos frissítést adtak ki az Android 10-hez, akkor szinte biztosan megkapja a hivatalos frissítést. Íme, mit kell tenned.
Az első dolog az, hogy megtudja, hogyan ellenőrizheti Android-verzióját, majd ellenőrizze a frissítéseket. Ehhez győződjön meg arról, hogy okostelefonja stabil Wi-Fi hálózathoz csatlakozik, és legalább 60 százalékos töltöttsége van.
Nyissa meg a Beállítások -> Koppintson a Telefonról elemre, és keresse meg a menüben az Android verziót.
Ha azt írja ki, hogy Android 10 (vagy Android 11), akkor már nem kell „telepítenie” az Android 10-et, mivel már használja, vagy egy még újabb verziót használ.
Ha nagyon régi telefonja van, és úgy gondolta, hogy még mindig Android 9 fut rajta, ismételje meg a fenti lépéseket, és érintse meg a Frissítések keresése lehetőséget.
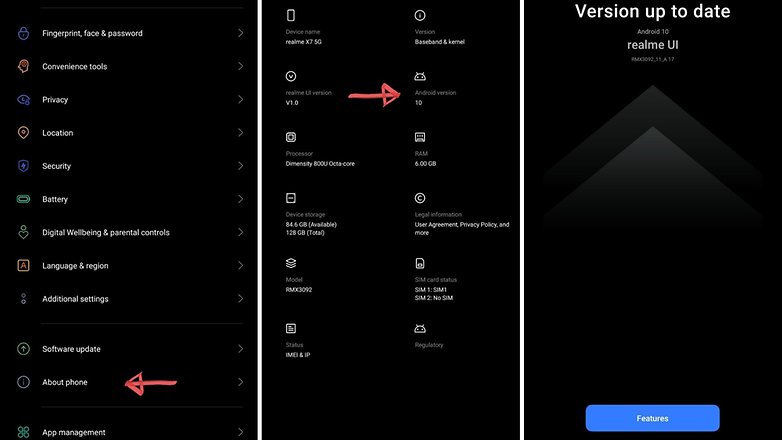
Rendszeresen ellenőrizze a szoftververziókat a Beállítások -> A telefonról menüben/ © NextPit
Abban az esetben, ha az eszköz gyártója újabb frissítéseket adott ki az eszközéhez, ideális esetben értesítést kap arról, hogy egy újabb verzió érhető el az eszközéhez. Időnként előfordulhat, hogy le kell töltenie és telepítenie kell most vagy több szoftverfrissítést, hogy végre elérje a telefonhoz elérhető legújabb szoftververziót.
Ugyanezt az eljárást elvégezheti az Android 10 vagy Android 11 rendszert futtató eszközökön is, hogy ellenőrizze, hogy elérhetők-e újabb frissítések az eszközéhez.
Abban az esetben, ha az okostelefon még többszöri ellenőrzés után sem jelenít meg friss frissítéseket, és biztos vagy benne, hogy az internetkapcsolat is rendben van. hát, nincs szerencséd. Nagyon valószínű, hogy telefonja nem jogosult az Android 10-re, vagy a hardver egyszerűen túl régi.
Az egyetlen megoldás, amely most maradt, az, hogy ellenőrizze, vannak-e alternatív egyéni ROM-ok, amelyek elérhetőek lehetnek az eszközéhez. Az egyedi ROM-ok és a zárolatlan rendszerbetöltők világa azonban csak azoknak a felhasználóknak ajánlott, akik rendelkeznek a megfelelő technikai tudással. Az általános fogyasztóknak ideális esetben távol kell maradniuk tőlük, csak a biztonság kedvéért.
Az alábbi lépések 2019-ből származnak, és már nem vonatkoznak az Android 10/11 vagy újabb rendszert futtató újabb eszközökre. Ha azonban kézi Android-telepítési technikákkal szeretne trükközni egy régebbi, erre alkalmas okostelefonon, ezek a lépések hasznosak lehetnek az Ön számára.
Ha Ön is szeretné megtenni ugyanezt, de az Android újabb verziójához (Android 12), ellenőrizze az alábbi linket.
- Az Android 12 béta telepítése a telefonra
Az Android 10 manuális telepítése
1. Állítsa alaphelyzetbe a frissítés telepítése előtt
Ahogy fentebb említettük, kérjük, vegye figyelembe, hogy ez a lépés nem kötelező, csak tipp. Új szoftververzió telepítése olyan hibákat okozhat, amelyek korábban nem voltak. Amikor bármilyen jelentős változtatást szeretne végrehajtani Android okostelefonja rendszerén, tanácsos előzetesen alaphelyzetbe állítani és biztonsági másolatot készíteni.
- Android telefon gyári alaphelyzetbe állítása
Az Android 10 kézi telepítését csak szakértőknek ajánljuk! Még mindig instabil verzió, ami megnehezítheti a készülék használatát.
2. A rendszerbetöltő feloldása
Az új Android verzió villogásához először meg kell nyitnia a rendszerbetöltőt, és aktiválnia kell a fejlesztői beállításokon és az USB hibakeresési módon keresztül:
- Az ADB és a Fastboot telepítése
3. Letöltés a gyári képekből
Most már nincs más dolgod, mint letölteni az Android 10 gyári képeit, amelyek készülékenként változnak. Ezen az oldalon a támogatott eszközökre mutató hivatkozásokat talál:
Itt vannak a Google Pixel telefon rendszerképeihez mutató linkek:

Készen áll arra, hogy felfedezze az Android 10 új funkcióit Google Pixel készülékén? / © NextPit
4. Az Android 10 telepítése a számítógépére
Mielőtt folytatná a tényleges telepítést, ki kell csomagolnia a zip fájlokat, beleértve azokat is, amelyek a kicsomagolt fájlokban találhatók – azaz zip in zip. Most folytathatja a telepítést:
Essünk neki:
- Töltse le az Android SDK-t innen ezt a weboldalt.
- Adja hozzá az SDK eszközt és a Platform Tool mappát a PATH változóhoz:
- Mac: Írja be az “export PATH=$PATH:
- Windows: Kattintson jobb gombbal, és válassza a Sajátgép>Tulajdonságok>Speciális>Környezeti változók menüpontot. Módosítja a PATH változót, és hozzáadja az Android SDK elérési útját.
- Mac: Írja be az “export PATH=$PATH:
- Windows esetén a Google USB-illesztőprogramjának az SDK mappában kell lennie: Menjen az Eszközök>Google USB-illesztőprogramhoz a Kezelőben. Csatlakoztassa okostelefonját számítógépéhez, és kattintson a jobb gombbal a Számítógép> Kezelés elemre. Kattintson a bal oldali területre a jobb egérgombbal az eszközön, és megjelenik a Perifériák> Illesztőprogram frissítése. Ha a kézi telepítést választja, az illesztőprogram az SDK>/extra/google /usb_driver elérési út alatt található.
- Most ellenőrizze, hogy az eszközszám megjelenik-e a csatlakoztatott eszközök listájában, és minden kész!
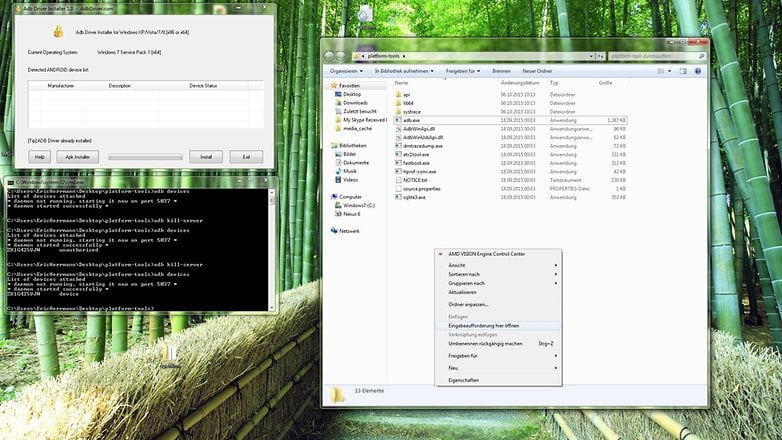
Ha követi a fenti lépéseket, probléma nélkül telepítheti az Android 10-et / © ANDROIDPIT
5. Telepítse az Android 10-et okostelefonjára
- Kapcsolja ki a készüléket.
- Nyomja meg és tartsa lenyomva a Bekapcsológombot és a Halkabb gombot az eszköz rendszerbetöltő módban történő újraindításához.
- USB-kábellel csatlakoztatja okostelefonját számítógépéhez.
- Megnyitja a Windows Intézőt, és megkeresi a korábban letöltött firmware-t az ADB Tool mappában.
- Kattintson duplán a flash-all.bat fájlra, és várja meg, amíg a folyamat befejeződik.
Telefonja automatikusan újraindul az Android 10 új verziójával, és ha a folyamat sikertelen, olvassa el a folyamat során előforduló lehetséges problémákról szóló részt.
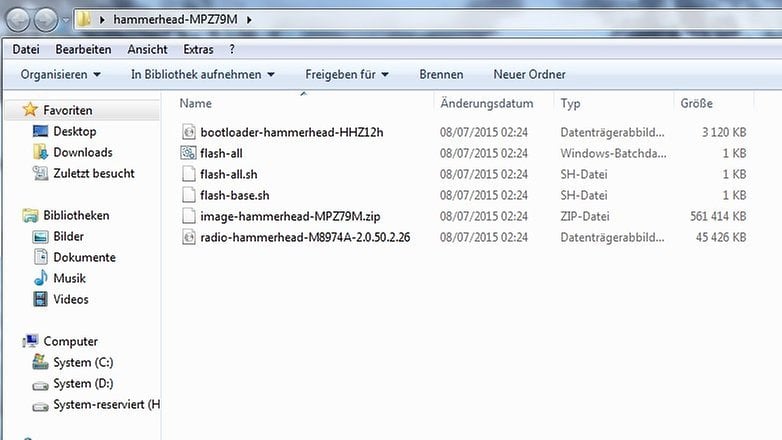
Kattintson duplán a flash-all .bat / © ANDROIDPIT fájlra
Problémák vannak az Android 10 telepítésével? Itt vannak a megoldások
USB hibakeresés
Ha a telepítés előtt problémába ütközött, győződjön meg arról, hogy aktiválta az USB hibakeresési módot, és feloldotta a rendszertöltőt.
Boot hurok
Ha rendszerindító hurokban van, először megpróbálhatja törölni a gyorsítótár-partíciót úgy, hogy visszatér a rendszertöltőbe, és a hangerőszabályzó gombokkal vált vissza helyreállítási módba (a megerősítéshez nyomja meg a bekapcsológombot). A gyorsítótár-partíció törlése után az eszköz újraindul.
- 3 módja annak, hogy soha többé ne használja ki a tárhelyet
Ha a művelet után is zárolva van a kezdőképernyőn, térjen vissza a Helyreállításhoz, válassza az Adatok törlése/Gyári beállítások visszaállítása lehetőséget, majd nyomja meg a Bekapcsológombot a megerősítéshez. Így meg kell tudnia oldani a problémát.
Problémák az ADB-vel
Ha hibaüzenetet kap a parancssorban, amely arról tájékoztatja, hogy a system.img fájl hiányzik, tegye a következőket:
- Kicsomagolja az Image.zip fájlt.
- Másolja és illessze be a fájlokat ugyanabba a mappába, ahová a többi kicsomagolt fájlt is mentette (az ADB-Tool mappába az adb.exe és a fastboot.exe mellett).
- Megnyit egy parancsablakot (nyomja meg a Shift billentyűt, kattintson a jobb gombbal, majd válassza a Parancsablak megnyitása lehetőséget, és írja be a következő parancsokat):
- Fastboot Flash Bootloader
.img - Fastboot Flash Radio
.img - Gyorsindítás újraindítás – Bootloader
- Fastboot Flash Recovery.img
- Gyorsindítás Flash Boot Boot.Img
- Fastboot Flash System.img
- Fastboot Flash Cache.Img Cache Cache Cache
- Gyorsindítás Flash felhasználói adatok userdata userdata.img
- Fastboot Flash Bootloader
A flash-all.bat fájl nem indítható el.
Győződjön meg arról, hogy a flash-all.bat fájlra kattintott rendszergazda módban (jobb egérgomb, Futtatás rendszergazdaként).
Sikerült telepítenie az Android 10-et okostelefonjára? Nehéz volt? Tudasd velünk.