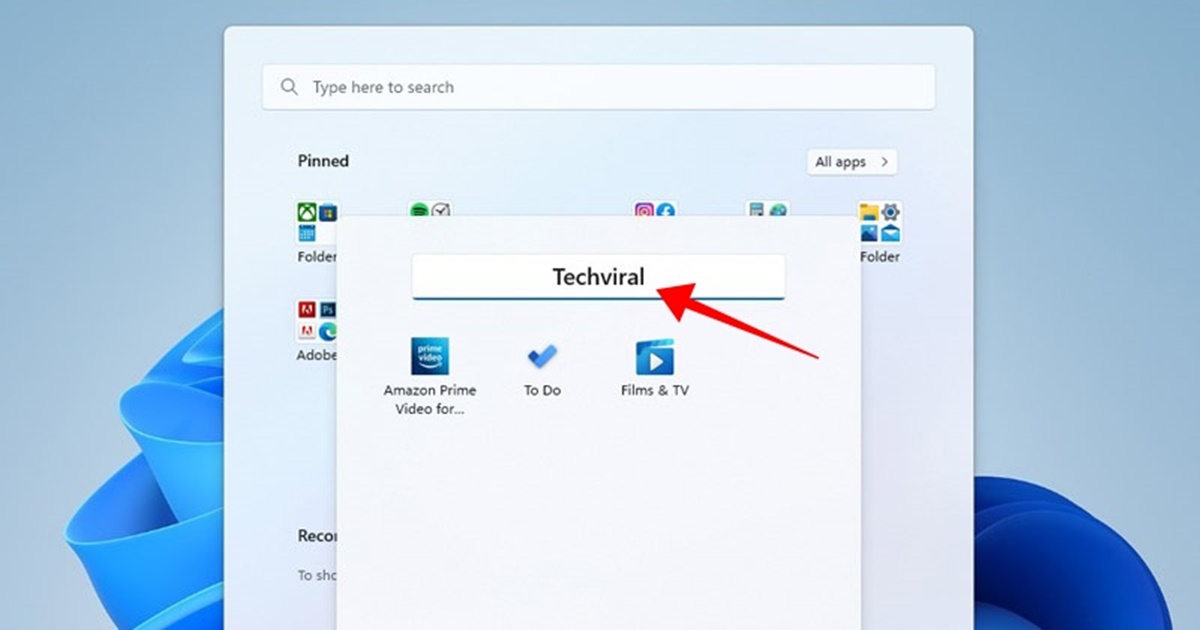
A Microsoft teljesen újratervezett Start menüt és új tálcakialakítást vezetett be a Windows 11 rendszeren. Bár az új Start menü jól néz ki, és jól illeszkedik az alapértelmezett témához, a Microsoft továbbra is igyekszik javítani a Start menü funkcióit.
A Microsoft most bevezetett egy új funkciót a Windows 11 legújabb verziójának előzetes verziójában, amely lehetővé teszi mappák létrehozását a Start menüben. Igen, ha a Windows 11 legfrissebb Release Preview vagy Dev buildjét használja, most már létrehozhat mappákat a Start menüben.
Ez a kis kiegészítés segíthet az alkalmazások rendszerezésében a Windows 11 Start menüjében. Miután az alkalmazásait mappába csoportosította, még a Start menüben is lehetősége lesz átnevezni a mappát. Ezért, ha szeretne alkalmazásmappákat létrehozni a Windows 11 Start rendszerben, kövesse az alábbi lépéseket.
Alkalmazásmappák létrehozásának lépései a Windows 11 Start menüjében
Fontos: Alkalmazásmappák létrehozásához a Start menüben a számítógépen Windows 11 Build 22621 vagy újabb verziót kell futtatni. Ha régebbi buildet használ, frissítse a legújabb verzióra, és kövesse a lépéseket.
1. Először kattintson a Windows 11 Start gombra. A Start menüben kattintson az Összes alkalmazás elemre.
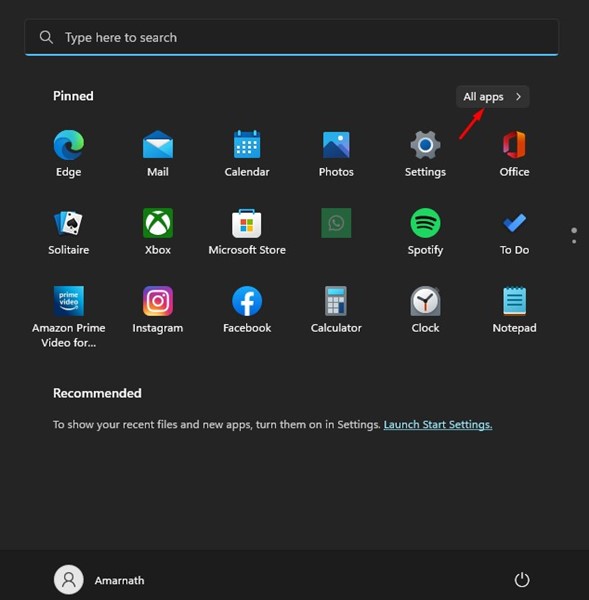
2. Kedvenc alkalmazásait a Start menühöz kell rögzítenie. Telepített alkalmazás rögzítéséhez kattintson a jobb gombbal az alkalmazás nevére, és válassza a „Rögzítés a kezdéshez” lehetőséget. Az alkalmazások rögzítése után elhelyezheti őket egy mappába.
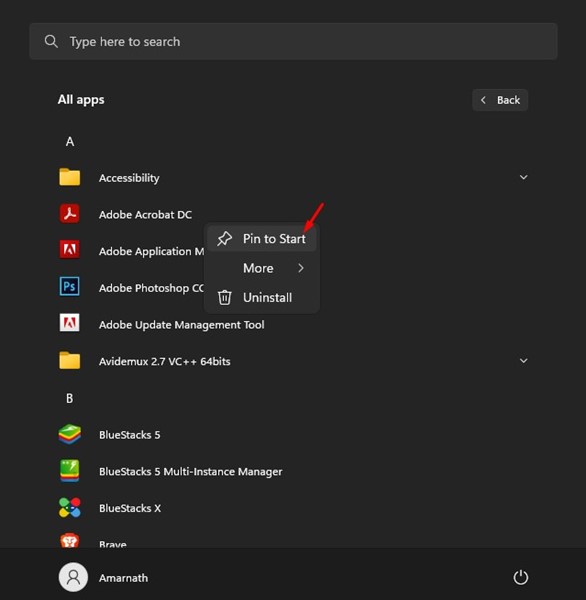
3. Miután rögzítette az összes kedvenc alkalmazását a start menüben, létrehozhat egy mappát. Mappa létrehozásához húznia kell egy alkalmazást egy másikba.
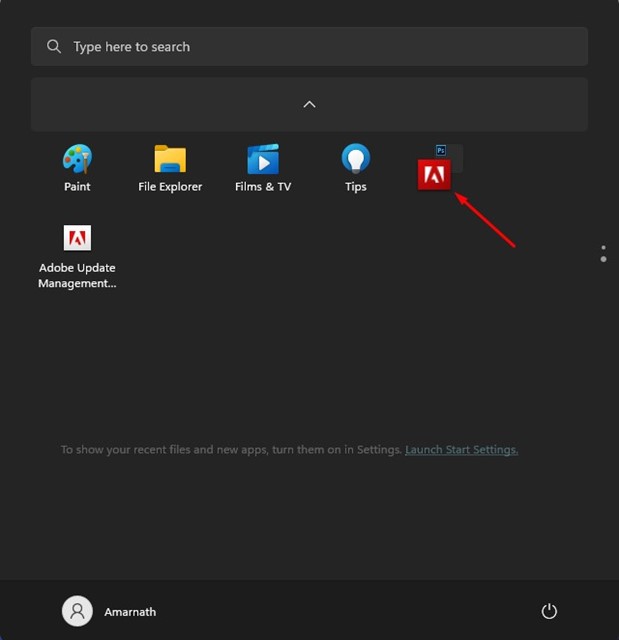
4. A Start menüben több alkalmazást is áthúzhat egyetlen mappába.
Ez az! Így hozhat létre alkalmazásmappákat a Windows 11 Start menüjében.
Hogyan lehet átnevezni az alkalmazás mappáját a Start menüben?
Nos, elég egyszerű átnevezni az alkalmazásmappákat a Start menüben. Ehhez nyissa meg a Start menüt és az átnevezni kívánt alkalmazásmappát.
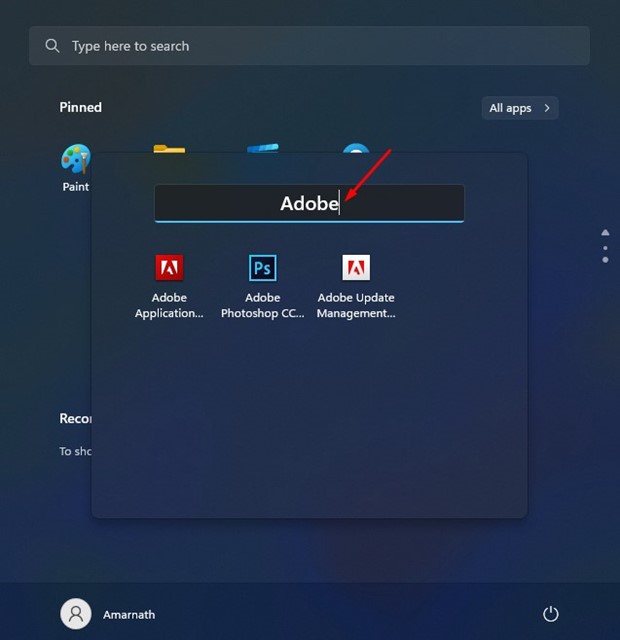
A mappa megnyílik, és megmutatja az összes benne lévő alkalmazást. A tetején lehetősége van az alkalmazásmappa átnevezésére. Írja be a nevet, és zárja be a mappát.
Az alkalmazásmappa törlése a Windows 11 Start menüjében
Sajnos nincs közvetlen mód az alkalmazásmappák törlésére a Windows 11 Start menüjében. Ezért manuálisan kell kihúznia az összes alkalmazást a mappából.
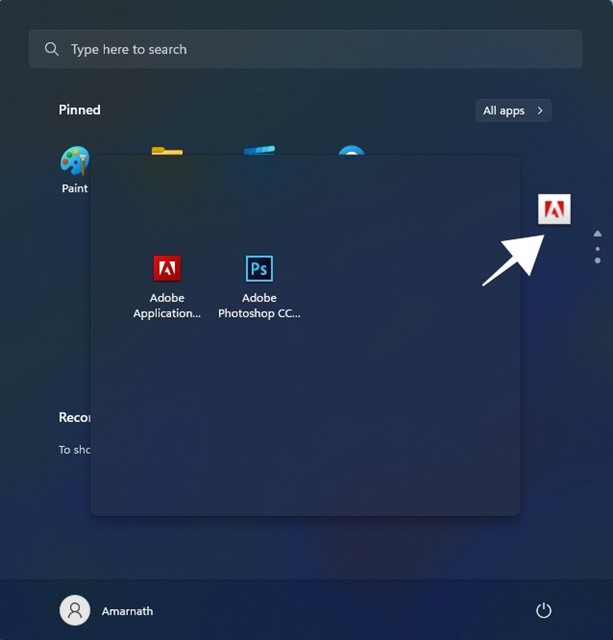
Ez az! Így hozhat létre és kezelhet alkalmazásmappákat Windows 11 számítógépén. Az összes alkalmazás kihúzásával azonnal eltávolítja a mappát a Start menüből.
Tehát ez az útmutató egy alkalmazásmappa létrehozásáról és kezeléséről szól a Windows 11 rendszerben. Ha nem tud alkalmazásmappákat létrehozni, telepítse a Windows 11 legújabb verzióját. Ha további segítségre van szüksége, tudassa velünk a megjegyzésekben.




