
Az Apple AirPods készülékei sokoldalúságukról és innovációjukról ismertek, így prémium választás a fülhallgatók piacán. Tekintettel a borsos árcédulára, ésszerű elvárni a hibátlan teljesítményt. A felhasználók körében gyakran jelentett probléma, hogy az AirPods csatlakoztatva van, de nem játszik le hangot. Bár az AirPods készüléket nem tudja szétszerelni, számos hibaelhárítási tipp létezik a probléma megoldására. Merüljünk el!
- Helyezze vissza az AirPod-okat a tokba
- Frissítse az alkalmazást iPhone-on
- Ellenőrizze az alkalmazás beállításait
- Kapcsolja ki az automatikus fülérzékelést
- Kezelje a hangerőt és a Hangos hangok csökkentése funkciót
- Ellenőrizze, hogy nincs-e sérülés vagy szennyeződés
- Töltse fel AirPodjait
- Kapcsolja ki a Bluetooth-t, majd kapcsolja be újra
- Ellenőrizze a hangegyensúlyt
- Ellenőrizze az interferenciát
- Párosítsa újra az AirPodokat
- Állítsa alaphelyzetbe az AirPods készüléket
- Frissítse AirPods firmware-jét
- Indítsa újra az Apple eszközt
- Frissítse eszközét
1. Helyezze vissza az AirPods készüléket a tokba
Az egyik első dolog, amit meg kell tennie, ha bármilyen problémába ütközik az AirPods készülékkel kapcsolatban, legyen szó arról, hogy az AirPods nem csatlakozik az iPhone-jához, egy piros felkiáltójel az AirPodokon, vagy az AirPods, amely azt mondja, hogy csatlakoztatva van, de nem jön ki hang. AirPods vissza a tokjában.
Ez egyenértékű az eszköz frissítésével; automatikusan kikapcsolja őket, és lehetővé teszi, hogy újra csatlakozzon az eszközhöz. A következőket kell tennie:
- Helyezze vissza mindkét AirPodot a tokba.
- Zárja le a fedelet, hogy kényszerítse őket a kikapcsolásra.
- Nyissa ki a fedelet. Ha iPhone, iPad vagy Mac számítógéppel használja a magáét, nyissa ki az eszköz melletti tokot.
- Vegye ki őket, és csatlakoztassa újra az AirPod-okat az eszközhöz.
2. Frissítse az alkalmazást iPhone-on
Ha AirPods készüléket használ zene vagy videók streamelésére, és hangproblémákba ütközik, az gyakran alkalmazásspecifikus probléma. A felhasználók úgy találták, hogy az alkalmazás egyszerű frissítése vagy újraindítása megoldhatja ezt a problémát.
3. Ellenőrizze az alkalmazás beállításait
Ha olyan zenei szolgáltatásokat használ, mint például a Pandora, a Spotify vagy az Apple Music, amelyek lehetővé teszik a kimeneti eszköz módosítását, az alkalmazás felülírhatja a hangkimeneti beállításokat. Ez olyan helyzethez vezethet, amikor az AirPods csatlakoztatva van, de nem játssza le a hangot, mert nem lettek kiválasztva lejátszóeszközként, ami azt is megakadályozza, hogy más funkciókhoz használják őket.
A probléma megoldásához lépjen be az alkalmazás beállításaiba, és győződjön meg arról, hogy az AirPods van kiválasztva kimeneti eszközként, nem pedig az Apple vagy nem Apple eszköz hangszóróiként.
4. Kapcsolja ki az automatikus fülérzékelést
Az AirPods automatikus fülészlelési funkcióval rendelkezik, egy beépített technológiával, amely érzékeli, ha a rügyek a füledben vannak. Az észlelés után hangot küld az eszközről.
A funkcióval kapcsolatos probléma megakadályozza, hogy eszköze csatlakozzon az AirPodshoz (mivel nem észleli, hogy már viseli őket). Ezt a funkciót az alábbiak szerint kapcsolhatja ki iPhone készülékén:
- Lépjen a Beállítások → Bluetooth menüpontra.
- Érintse meg az információs (i) gombot az AirPods mellett.
- Görgessen le, és kapcsolja ki az Automatikus fülérzékelés funkciót.
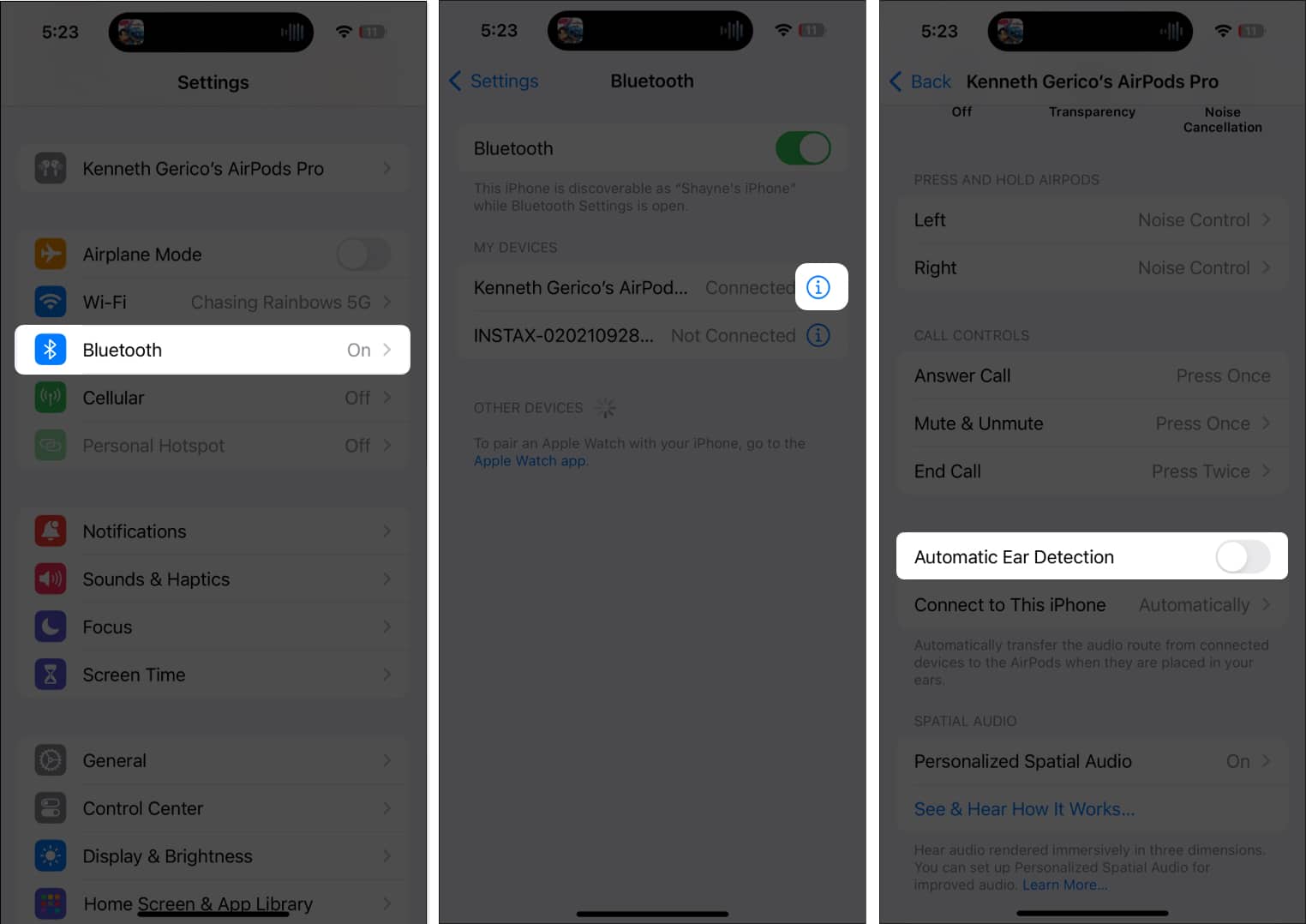
Másik megoldásként a Beállítások menüben látnia kell az AirPods listát az Apple ID-je alatt.
5. Kezelje a hangerőt és a Hangos hangok csökkentése funkciót
A legtöbb eszköz rendelkezik automatikus hangerőszabályzó vagy hangerőkorlátozási funkcióval, amely csökkenti a hangkimenetet, amikor eszköze hangszóróiról fejhallgatóra vált. Ennek célja, hogy megakadályozza a hirtelen hangos hangokat a fejhallgatón történő hallgatáskor.
Ennek ellenére először ellenőrizze a hangerőt, hogy ne legyen túl alacsony.
- iPhone vagy iPad készüléken nyissa meg a Beállítások → Hang és hatás → Fejhallgató-biztonság menüpontot.
- Ha a Hangos hangok csökkentése engedélyezve van, állítsa be a maximális hangerőt a csúszka húzásával.
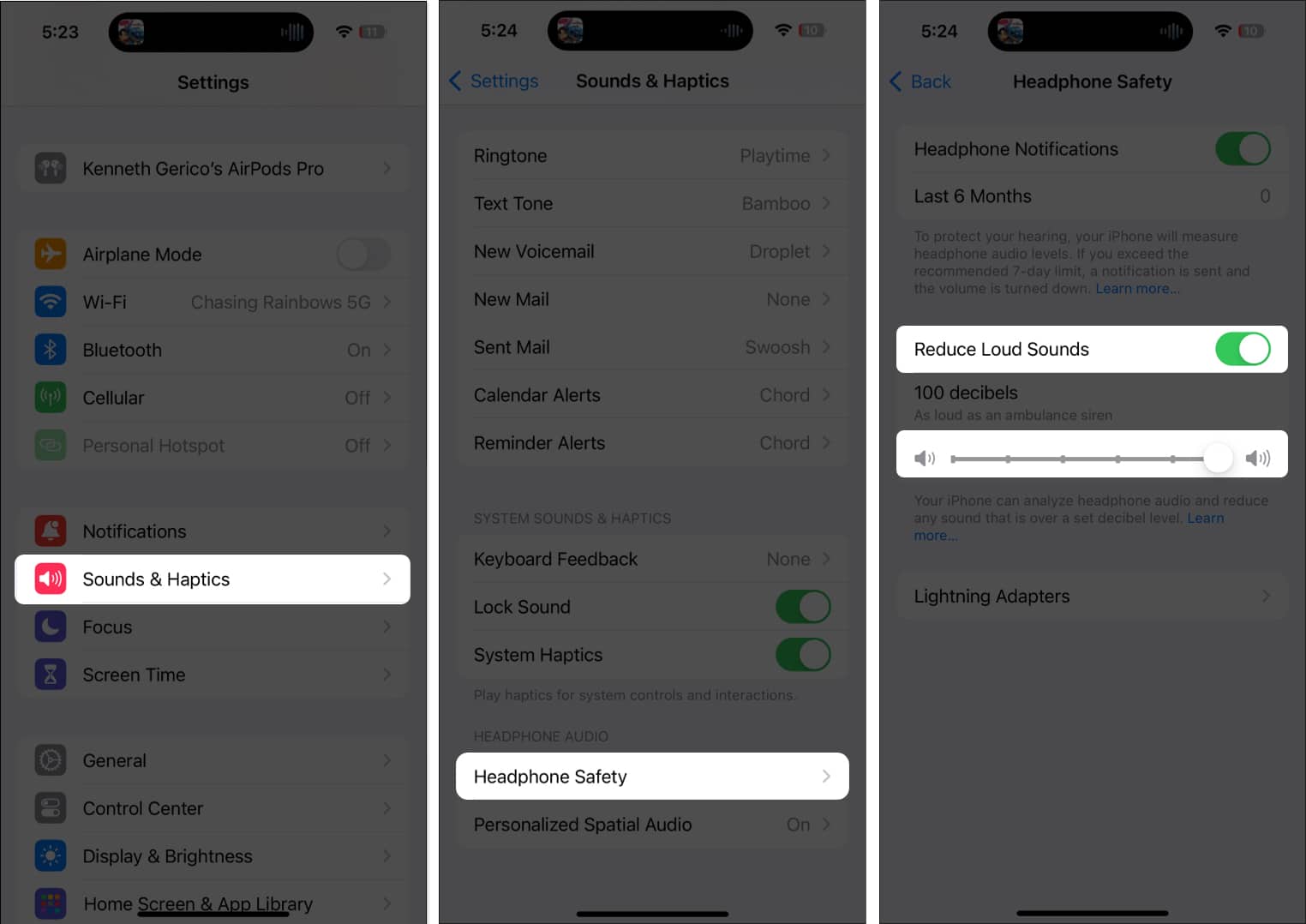
6. Ellenőrizze, hogy nincs-e sérülés vagy szennyeződés
Ha az AirPods csatlakoztatva van, de nem működik, ez hardverprobléma lehet. Ellenőrizze, hogy nincsenek-e látható repedések vagy sérülések. Gyakori, hogy a hangok halk, torzak vagy hiányoznak, ha szennyeződés, fülzsír vagy szennyeződés rakódott le a hangszórórácson.
Használjon tiszta, száraz ruhát a hangszóró hornyainak és az AirPods felületének finom letörléséhez. Ezenkívül meg kell tisztítani az AirPods fém hegyét és a töltőtok belsejében lévő töltőérintkezőket.
7. Töltse fel az AirPodokat
Ha az AirPod-ok akkumulátora lemerül, a hangminőség romlását észlelheti – előfordulhat, hogy a mikrofon leáll, vagy olyan AirPod-okat okozhat, hogy csatlakoztatva van, de nem működik. Ennek orvoslására a legjobb, ha körülbelül 20–25 percig tölti az AirPods készüléket.
8. Kapcsolja ki, majd kapcsolja be újra a Bluetooth-t
Mivel az AirPods Bluetooth-on csatlakozik az eszközhöz, a Bluetooth-kapcsolat visszaállítása gyakran megoldhatja a problémát.
- Kapcsolja ki iPhone vagy iPad készülékén a Beállítások → Bluetooth menüpontban. Kapcsolja ki a Bluetooth-t.
- Mac számítógépén kattintson a Bluetooth ikonra, és kapcsolja ki a Bluetooth funkciót.
9. Ellenőrizze az audioegyensúlyt
Ha az egyik AirPod hangosabban szól, mint a másik, ennek oka lehet az Audio Balance funkció, amely lehetővé teszi, hogy beállítsa, hogyan szeretné elosztani a hangot a két fülhallgató között. Ez a beállítás általában úgy van kiegyenlítve, hogy mindkét fül számára azonos hangerőt biztosítson.
Sok készülék rendelkezik ezzel a funkcióval. Ha problémát tapasztal az AirPods csatlakoztatásával, de nem ad hangot Mac-en, Windows-on vagy okostelefonon, ellenőrizze az eszköz hangegyensúly-beállításait.
-
iPhone/iPad eszközén: Menjen a Beállítások → Kisegítő lehetőségek → Audio/vizuális elemhez. Ellenőrizze, hogy a csúszka nincs-e középen.
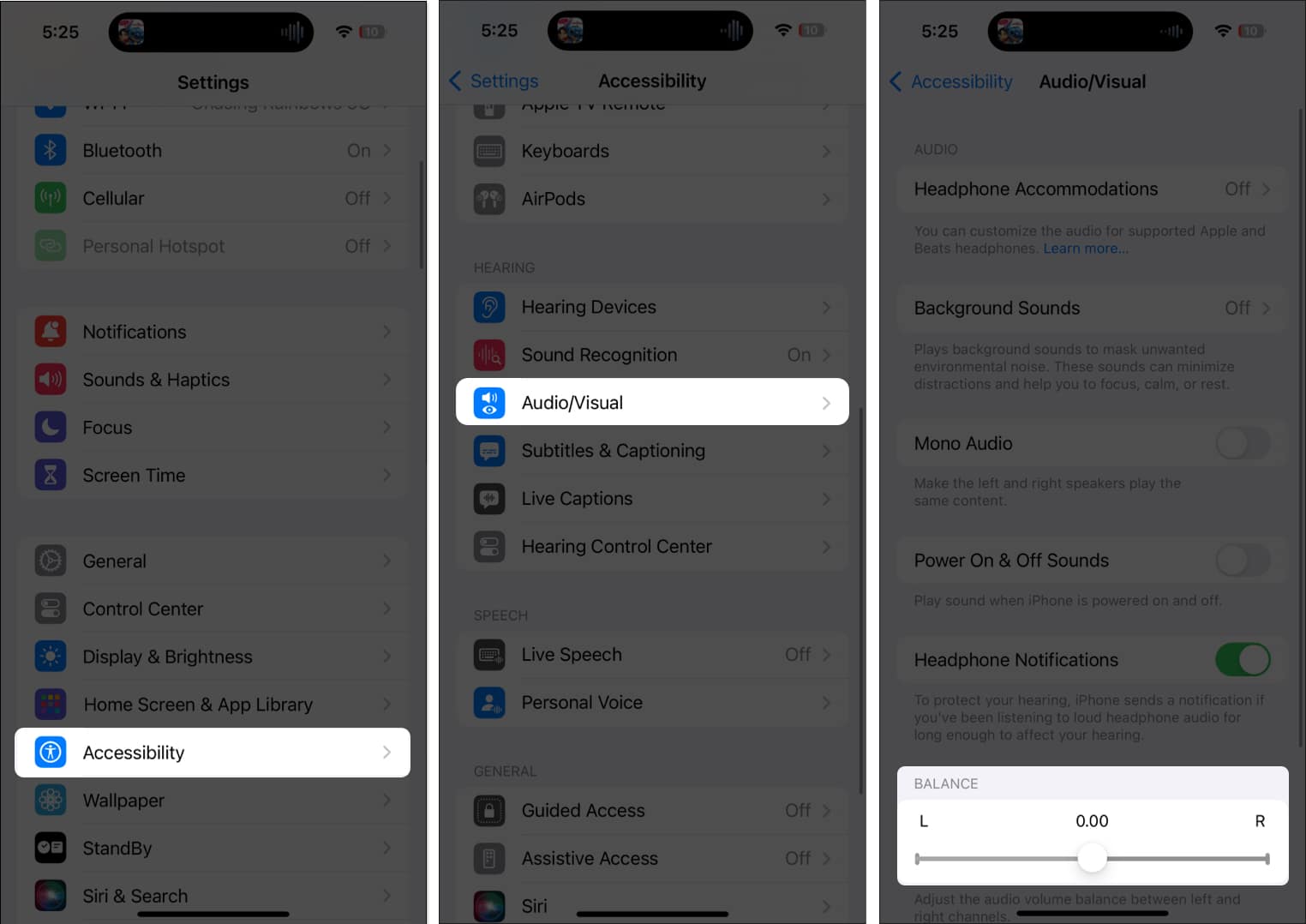
-
Mac számítógépen: Nyissa meg a Rendszerbeállítások → Hang menüpontot. Ellenőrizze az Egyensúly csúszkát, és győződjön meg arról, hogy a közepén van.
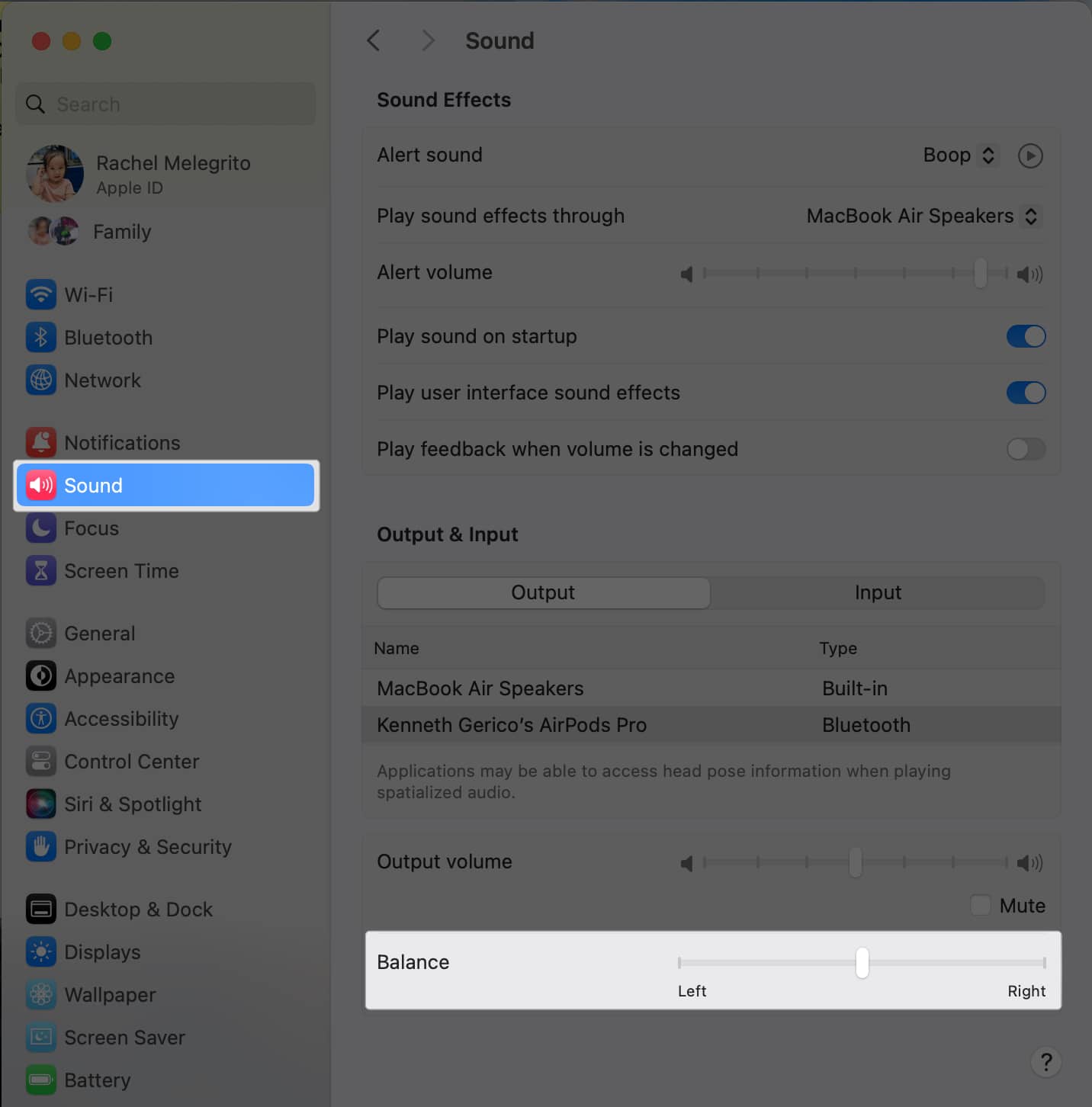
10. Ellenőrizze az interferenciát
Ha problémái vannak az AirPods készülékkel, annak az lehet az oka, hogy az eszközéhez csatlakoztatott más Bluetooth-modulok zavarják a kapcsolatot. Próbálja meg kikapcsolni vagy leválasztani a többi Bluetooth-eszközt, hátha ez segít.
Például jó néhány ember, aki AirPods készüléket használ, és ugyanahhoz az eszközhöz van párosítva a Tile tracker, észrevett némi Bluetooth-interferenciát. Tehát, ha van csempe, győződjön meg arról, hogy frissítve van.
Akár hiszi, akár nem, néha még az Apple Watch is akadályozhatja az AirPods zökkenőmentes működését. Amit megtehet, az az, hogy az AirPods használata közben az Apple Watch-ot Repülőgép módba állítja.
11. Párosítsa újra az AirPodokat
Egy egyszerű trükk a Bluetooth-akadályok kiküszöbölésére az, hogy felejtse el, és csatlakoztassa újra az AirPods készüléket. Mielőtt elkezdené, játsszon le valamit az eszközén, és állítsa le a hangerőt (hogy megbizonyosodjon arról, hogy véletlenül ne rontsa el a csengőhang hangerejét).
- Ezután lépjen a Beállítások → Bluetooth menüpontra. Válassza ki az AirPods eszközt → Felejtse el ezt az eszközt.
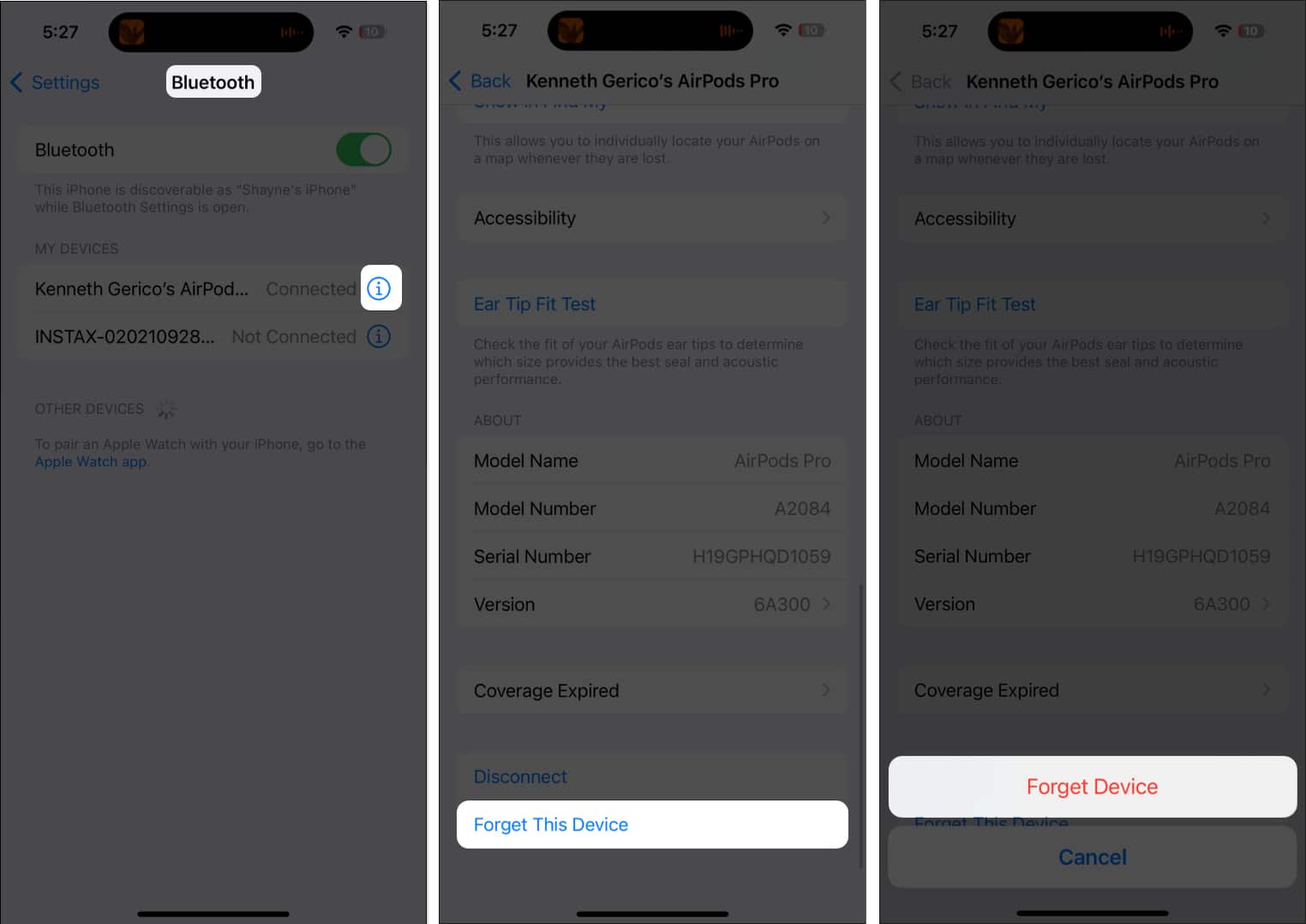
- Ezt követően párosítsa újra az AirPods készüléket.
12. Állítsa vissza az AirPods készüléket
Ha úgy tűnik, hogy semmi sem működik, a következő lépés az AirPods alaphelyzetbe állítása. Nem kell mást tennie, mint visszahelyezni őket a töltőtokba, kinyitni a fedelet, és lenyomva tartani a hátul lévő gombot, amíg borostyánsárgán, majd fehéren villogni nem kezd.
13. Frissítse AirPods firmware-jét
Ellentétben az iPhone-nal, iPaddel vagy Mac-del, ahol Ön beleszólhat a frissítésbe, az Apple más megközelítést alkalmaz az AirPods készülékekkel kapcsolatban – automatikusan frissülnek, nincs szükség rákérdezésre vagy kattintásra. De néha előfordulhat, hogy kihagynak egy ütemet, és nem frissítenek.
Célszerű figyelemmel kísérni az AirPods készülékek firmware-jét, és ellenőrizni, hogy azok naprakészek-e.
14. Indítsa újra az Apple eszközt
Mindannyian tudjuk, milyen értékes és hatékony a gyors újraindítás számos probléma megoldása során. Ennek ellenére, ha az alkalmazás frissítése és az AirPods újraindítása nem hozza meg a trükköt, próbálja meg újraindítani az eszközt.
- Olvassa el útmutatónkat az iPhone vagy iPad újraindításáról.
- Ha Mac számítógépet használ, kattintson az Apple menüre, és válassza az Újraindítás lehetőséget.
15. Frissítse készülékét
Végül, ha egy elavult operációs rendszeren futó eszközt használ, akkor valószínűleg hibákkal és egyéb problémákkal terhelt. A szoftverfrissítések fejlesztéseket és hibajavításokat hoznak, amelyek segítenek megoldani az AirPods csatlakoztatva, de nincs hangproblémát.
- Így frissítheti a macOS-t Macbookján.
- Az iPhone vagy iPad frissítéséhez lépjen a Beállítások → Általános menüpontba. Válassza a Szoftverfrissítés lehetőséget. Ha van elérhető frissítés, koppintson a Frissítés most lehetőségre, és frissítse eszközét.

Befejezés…
Rendkívül bosszantó, amikor az AirPod-ok azt mondják, hogy csatlakoztatva vannak, de egyszerűen nem működnek – ez frusztráló, és visszatarthat attól, amit tennie kell. Mivel ez a hiba számos különböző okból előfordulhat, jó néhány dolgot megpróbálhat kijavítani.
Valamelyik megoldás bevált az Ön számára? Írjon egy megjegyzést, és tudassa velünk!
Olvass tovább:
- 35 legjobb AirPods tipp és trükk
- Milyen AirPod-jaim vannak? 7 módszer az AirPods modell ellenőrzésére
- Az AirPods hangosabbá tétele és a halk hangerő probléma megoldása
Az Önhöz hasonló olvasók támogatják az iGeeksBlogot. Amikor a webhelyünkön található linkek használatával vásárol, társult jutalékot kaphatunk. Olvass tovább.





