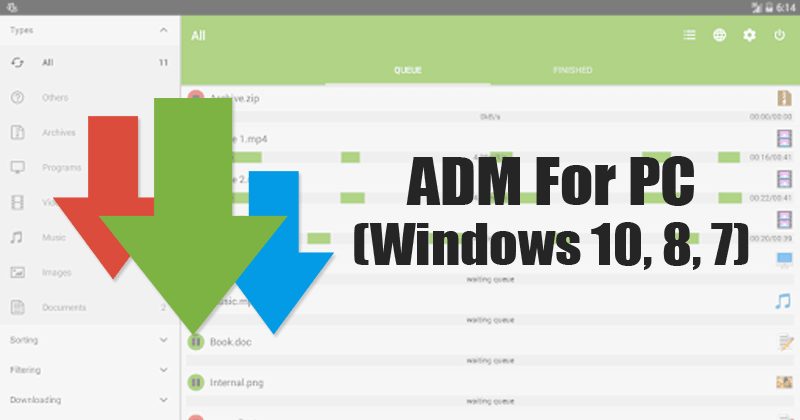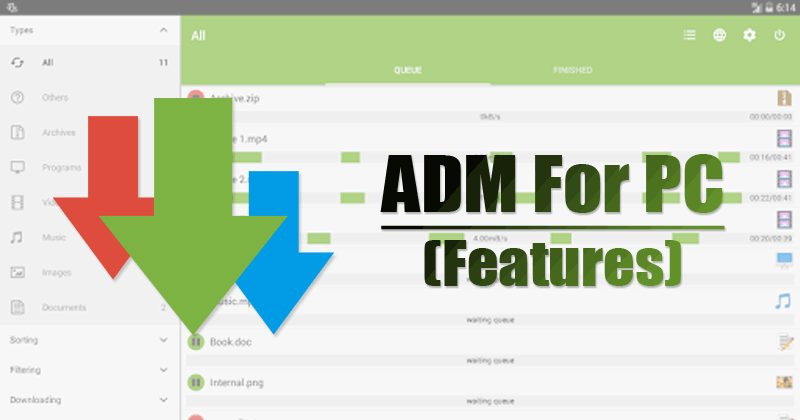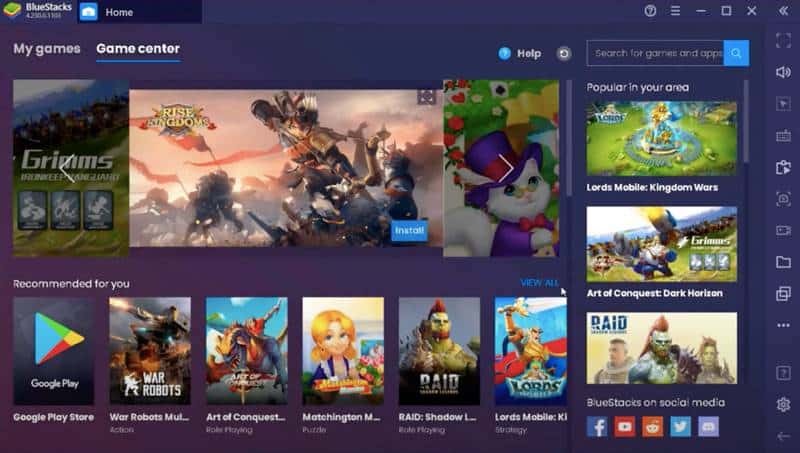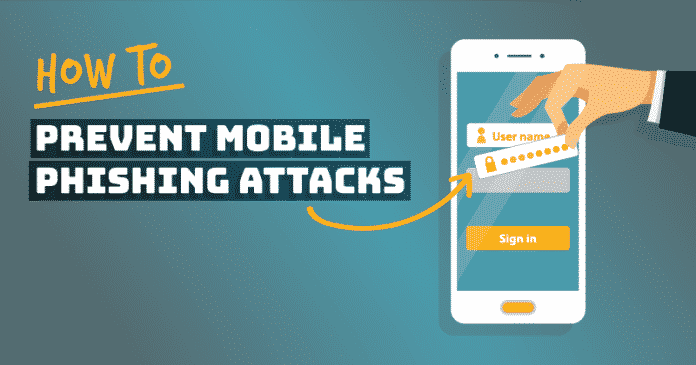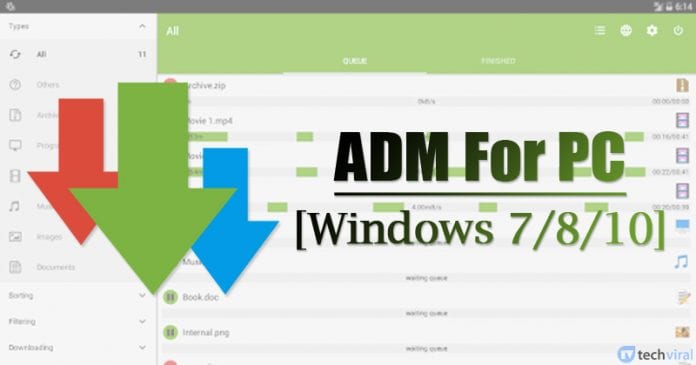
Ha már egy ideje Androidot használ, lehet, hogy jól ismeri az ADM-et. Az ADM vagy az Advanced Download Manager az egyik legjobb és legjobb értékelésű Android letöltéskezelő alkalmazás a Google Play Áruházban. Az Android letöltéskezelőjét gyakran hasonlítják össze az IDM asztali alkalmazással a nagy letöltési sebessége miatt.
A legjobb dolog az, hogy az ADM vagy az Advanced Download Manager for Android mindent tartalmaz, ami a letöltések kezeléséhez szükséges. Az Androidra készült letöltéskezelő alkalmazás támogatja a gyorsított letöltést többszálú (9 részből álló) használatával. Ezen kívül intelligens algoritmust is használ a letöltési sebesség növelésére.
Sok Windows-felhasználó szeretné használni a mobilalkalmazást PC-n annak egyedi tulajdonságai miatt. Olvassa el a megfelelő cikket, ha PC-n is szeretné futtatni az ADM-et. Ez a cikk néhány legjobb eszközt és módszert tárgyal az ADM Windows 10 rendszeren való futtatásához.
ADM PC-hez (Windows 7/8/10) – Telepítse a Letöltéskezelőt a számítógépére
Ha PC-n szeretné futtatni az Android letöltéskezelő alkalmazást, akkor az emulátorokat kell használnia. Mivel a mobilalkalmazás nem érhető el asztali számítógépeken, a felhasználóknak emulálniuk kell a számítógép mobilalkalmazását.
Mielőtt megosztanánk a módszereket, nézzük meg az Advanced Download Manager vagy az ADM néhány kulcsfontosságú funkcióját PC-hez.
Az ADM for PC funkciói (Advanced Download Manager)
Az IDM-hez képest az Advanced Download Manager több funkciót és jobb letöltési sebességet biztosít. Az alábbiakban megosztottuk az ADM for PC néhány legfontosabb funkcióját.
- Támogatja a fájlok letöltését a háttérben, és hiba esetén folytatódik.
- A letöltéskezelő támogatja a gyorsított letöltést többszálú feldolgozás használatával.
- Intelligens algoritmust használ a letöltési sebesség növelésére.
- A fájlok kötegelt letöltését az Advanced Download Manager for PC segítségével végezheti el
- Támogatja a párhuzamos letöltési fájlokat is a sorban.
- Az Android letöltéskezelője ingyenesen használható, és nem jelenít meg hirdetéseket.
- Ezek az ADM for Windows 10 legfontosabb funkciói.
Hogyan telepítsem az ADM-et Windows 10 rendszeren?
Az ADM for PC telepítése meglehetősen egyszerű. Követnie kell néhány egyszerű módszert az alábbiakban. Tehát nézzük meg a legjobb alkalmazásokat és módszereket az ADM PC-n történő futtatásához.
1) A Blue Stack emulátor használata
A BlueStack az egyik legjobb és legjobb értékelésű Android emulátor alkalmazás a Windows számítógépekhez. Szinte minden Android-alkalmazást és játékot képes emulálni a számítógép képernyőjén. Kövesse az alábbi egyszerű lépéseket a BlueStack Emulator számítógépen való használatához.
- Telepítse a BlueStack alkalmazáslejátszó Windows PC-n.
- Nyissa meg az emulátort, és kattintson az „Alkalmazásközpont” lehetőségre.
- Az Alkalmazásközpontban keresse meg az „ADM” kifejezést, és töltse le.
- Ha kész, telepítse és adja meg az engedélyeket.
- Várjon néhány másodpercet, amíg az alkalmazás települ.
Ez az! Kész vagy. Mostantól letölthet fájlokat számítógépre, például Android okostelefonjára.
2) Az Andyroid használata
Az Andyroid nagyjából hasonló a BlueStack emulátorhoz. Csakúgy, mint a BlueStacks, az Andyroid is emulálja az Android-alkalmazásokat PC-n. Tekintse meg az ADM számítógépre telepítésének lépéseit az Andyroid emulátoron keresztül.
- Töltse le a Andyroid emulátor erről a linkről.
- Ha elkészült, telepítse az .exe fájlt.
- Ezután jelentkezzen be Google Play-fiókjával.
- A Google Play Áruházban keresse meg és telepítse az „ADM” vagy a „Speciális letöltéskezelő” elemet.
- Indítsa el az ADM alkalmazást, és élvezze a funkciókat.
Ez az! Kész vagy. Így használhatja az Andyroid emulátort az ADM számítógépre történő telepítéséhez.
Ez a cikk az ADM for PC letöltéséről és telepítéséről szól. Remélem, ez a cikk segített Önnek! Kérjük, ossza meg barátaival is.