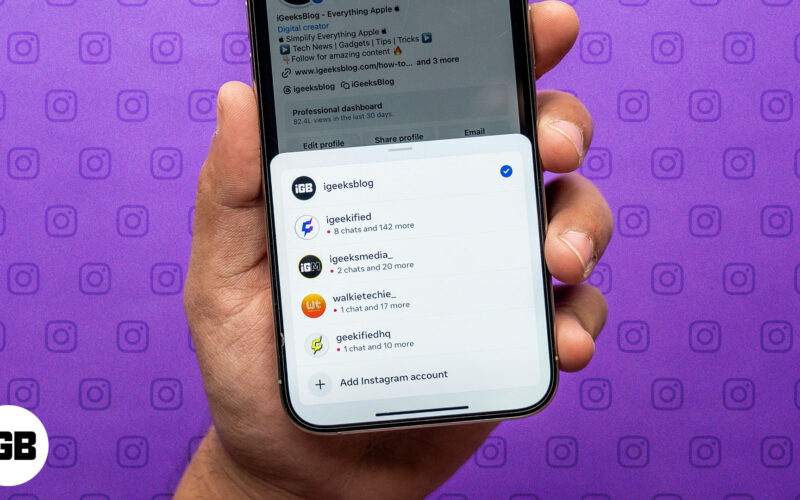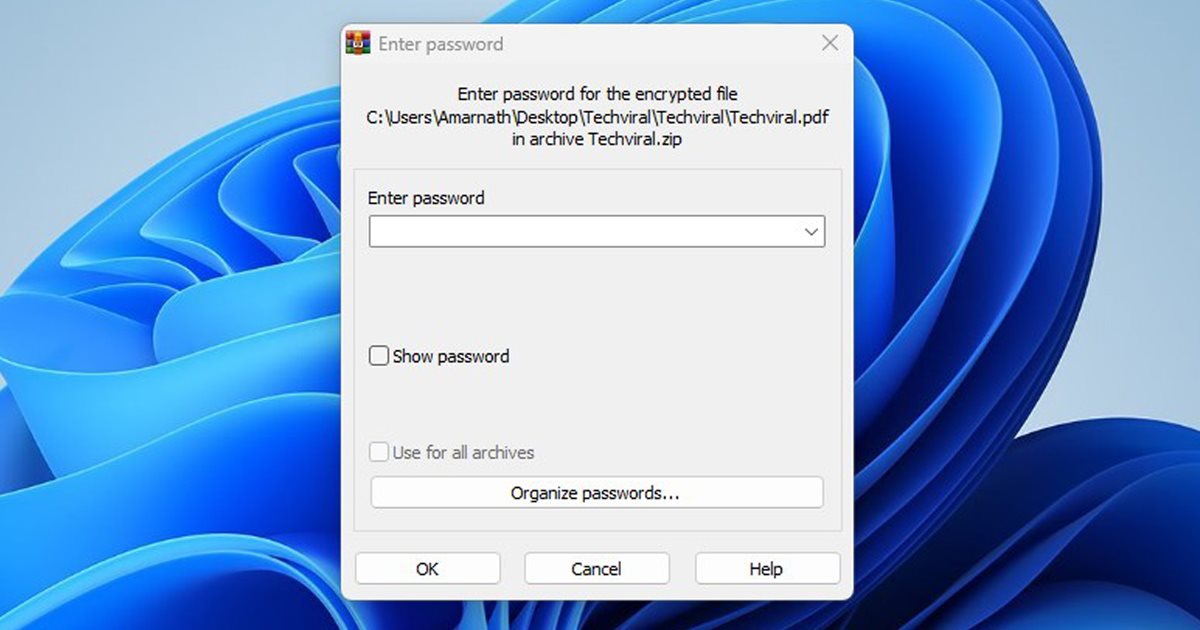
Az évek során a ZIP fájlformátum nagyszerű módja a fájlok és mappák tömörítésének. A Windows 11 rendszeren nincs szükség harmadik féltől származó fájltömörítő eszközre a ZIP-fájlok létrehozásához, mivel rendelkezik a fájltömörítő eszközzel.
A Windows 11 natív fájltömörítő eszköze képes ZIP-fájl létrehozására vagy kibontására, de nem tudja jelszóval védeni. Számos harmadik féltől származó fájltömörítő eszköz Windows rendszerhez lehetővé teszi a ZIP-fájlok ingyenes jelszóvédelmét.
Ezért, ha a ZIP-fájlok jelszavas védelmét keresi a Windows 11 rendszeren, akkor a megfelelő oldalon landolt. Az alábbiakban megosztottuk a két legjobb módszert jelszóval védett ZIP-fájl létrehozására a Windows 11 rendszeren. Kezdjük is.
1) Hozzon létre egy jelszóval védett ZIP fájlt a 7-Zip segítségével
Nos, a 7-Zip egy ingyenes archiváló program, amellyel jelszóval védett ZIP-fájlt hozhat létre. A 7-Zip használatával meglehetősen egyszerű jelszóval védett ZIP-fájlok létrehozása. Követnie kell néhány egyszerű lépést, amelyet alább megosztottunk.
1. Először is töltse le és telepítse 7-cipzáras Windows 11 rendszerű számítógépén.
2. A telepítés után kattintson jobb gombbal az archívumhoz hozzáadni kívánt fájlra vagy mappára. Ezután válassza a 7-Zip > Hozzáadás az archívumhoz lehetőséget.
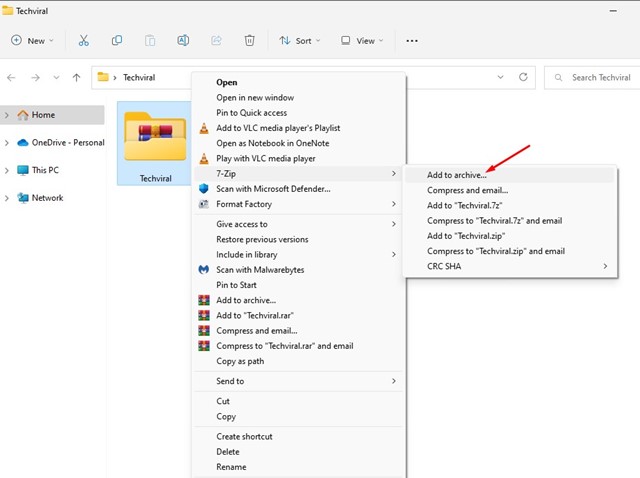
3. A Hozzáadás az archívumhoz ablakban keresse meg a Titkosítás lapot a jobb oldalon.
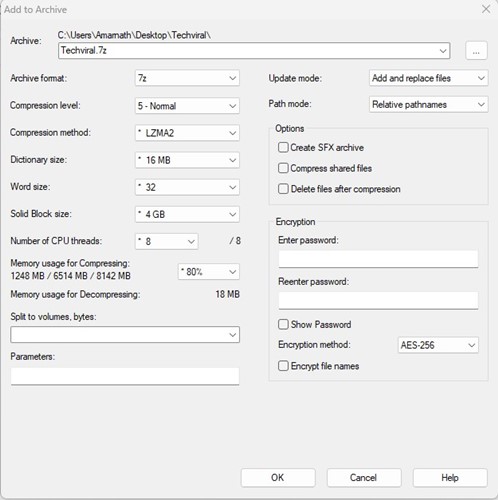
4. Írja be az archívum jelszavát, majd írja be újra a jelszót. Ha elkészült, jelölje be a “Fájlnevek titkosítása” opciót, és kattintson az OK gombra.
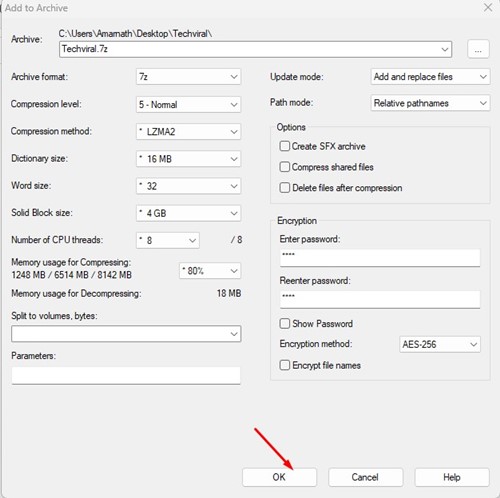
5. Ezzel létrehoz egy ZIP-fájlt, és jelszóval védi. Ha megpróbál hozzáférni a ZIP-fájlhoz, meg kell adnia a jelszót.
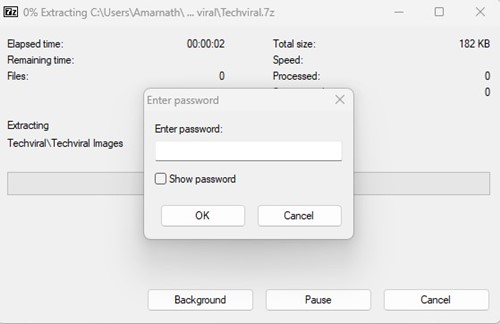
Ez az! Így védheti jelszóval a ZIP-fájlokat a Windows 11 rendszeren a 7-Zip fájltömörítő eszközzel.
2) Hozzon létre egy jelszóval védett ZIP fájlt a WinRAR segítségével
A WinRAR valószínűleg a legjobb és legfejlettebb fájltömörítő eszköz a Windows operációs rendszerhez. A WinRAR legújabb verziója teljes mértékben kompatibilis a Windows 11 rendszerrel, és jelszóval védett ZIP-fájl létrehozására is használható.
1. Először is töltse le és telepítse WinRAR Windows 11 számítógépén.
2. A telepítés után kattintson a jobb gombbal a tömöríteni kívánt fájlra vagy mappára. Ezután válassza ki a “Hozzáadás az archívumhoz” opciót a helyi menüben.
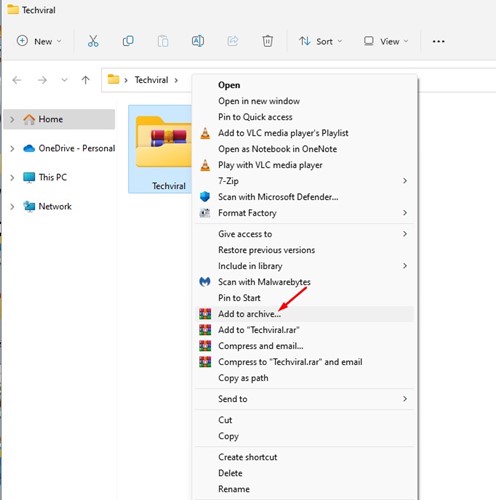
3. Ezután az Archívum neve és paraméterei ablakban válassza a „ZIP” lehetőséget az Archívum formátumban.
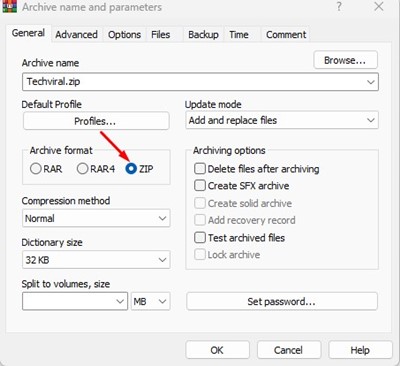
4. Ha végzett, kattintson a Jelszó beállítása gombra az Archiválási beállítások részben.

5. Az Enter password (Jelszó megadása) ablakban írja be és írja be újra a beállítani kívánt jelszót. Ha elkészült, kattintson az OK gombra.
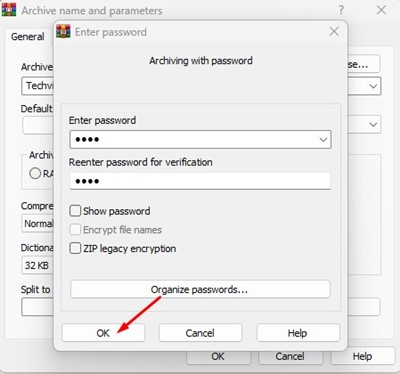
6. Most kattintson az Ok gombra az Archívum neve és paraméterei ablakban.
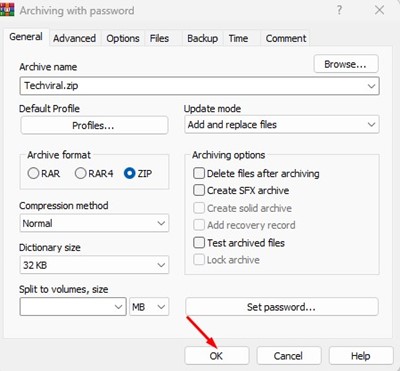
Ez az! Ezzel jelszóval védett ZIP-fájlt hoz létre a Windows 11 rendszerű számítógépén. Most meg kell adnia a jelszót, amikor megpróbálja megnyitni a ZIP fájlt.
Mivel a Windows 11 natívan nem támogatja a jelszóval védett fájlokat és mappákat, a jelszóval védett ZIP-fájl létrehozása nagyszerű lehetőség. Ha tud más módot a ZIP-fájlok jelszavas védelmére a Windows 11 rendszeren, tudassa velünk az alábbi megjegyzésekben.