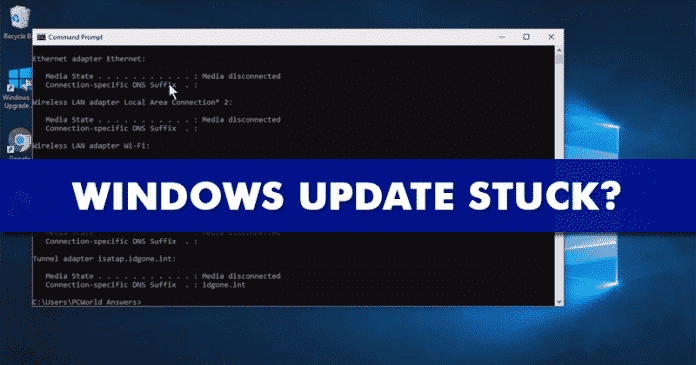
Ismerje meg, hogyan javíthatja ki a Windows Update-et, ha az elakad, 7 lehetséges módszer segítségével, amelyek segítenek a hibát okozó fájlok kijavításában, és a frissítések nem válaszolnak. Kövesse tehát az alábbi útmutatót a folytatáshoz.
Nos, ha már egy ideje Windows operációs rendszert használ, akkor lehet, hogy tud a frissítésekről. Mivel a Windows hajlamosabb a biztonsági fenyegetésekre, gyakran kap frissítéseket. Nos, a frissítések soha nem jelentettek problémát, de telepítésük sokak számára kihívást jelenthet.
Sok felhasználó küldött nekünk üzenetet a Windows Update elakadt vagy lefagyott állapotáról. Egyes felhasználók arról számoltak be, hogy a Windows frissítés 99%-nál vagy 100%-nál elakad. Tehát, ha Ön is ugyanazt a problémát tapasztalja, kövesse az alábbi legjobb módszereket.
Tehát ebben a cikkben megosztjuk azokat a legjobb módszereket, amelyek segíthetnek az elakadt vagy lefagyott Windows-frissítés javításában.
A Windows Update javításának lépései, ha elakad
Az alábbiakban megosztott módszerek meglehetősen egyszerűek, és a folytatáshoz csak egy egyszerű lépésről lépésre szóló útmutatót kell követnie.
1. Győződjön meg arról, hogy a frissítések valóban elakadtak
Nos, ha már egy ideje Windows operációs rendszert használ, akkor lehet, hogy már foglalkozott a Windows frissítéssel. Egyes Windows-frissítések telepítése több percet vagy órákat is igénybe vehet. Tehát, mielőtt bármilyen más módszert kipróbálna, győződjön meg arról, hogy a frissítések valóban elakadtak-e vagy sem. Ha úgy érzi, hogy a frissítés a szokásosnál több időt vesz igénybe, kövesse a következő módszereket.
2. Távolítsa el az USB-perifériákat

Nos, ha a Windows-frissítések 2-3 óránál tovább elakadtak, akkor megpróbálhatja eltávolítani a számítógéphez csatlakoztatott USB-perifériákat. Sok felhasználó arról számolt be, hogy a frissítési folyamat gyorsan befejeződik, miután eltávolította az összes USB-eszközt, például nyomtatókat, USB flash meghajtót stb. Tehát, ha már sokáig várt, csak távolítsa el az USB-eszközöket, majd várjon még néhány percet.
3. Indítsa újra a számítógépet

Nos, ha semmi sem történt a fenti két módszer követése után, akkor kényszerítenie kell a számítógép újraindítását. Néha a Windows-frissítések 100%-ban elakadnak a Windows frissítése közben. Ilyen helyzetben a felhasználóknak újra kell indítaniuk a számítógépet, hogy kijavítsák a Windows frissítés elakadt problémáját
A számítógép kényszerített újraindításához tartsa lenyomva a bekapcsológombot 3-4 másodpercig. Ez kényszeríti a Windows 10 rendszerű számítógép újraindítását. Laptopon közel 10-15 másodpercig le kell nyomva tartani a bekapcsológombot a Windows 10 újraindításához.
4. Futtassa a Windows Update hibaelhárítót
A Windowsban található egy beépített hibaelhárító, amely segíthet a probléma megoldásában. A Windows frissítés elakadása esetén történő javításához írja be a Hibaelhárítás mezőt, majd futtassa a keresősávból. A vezérlőpulton lépjen a Rendszer és biztonság lehetőségre, és ott válassza a „Windows frissítésekkel kapcsolatos problémák megoldása” lehetőséget.
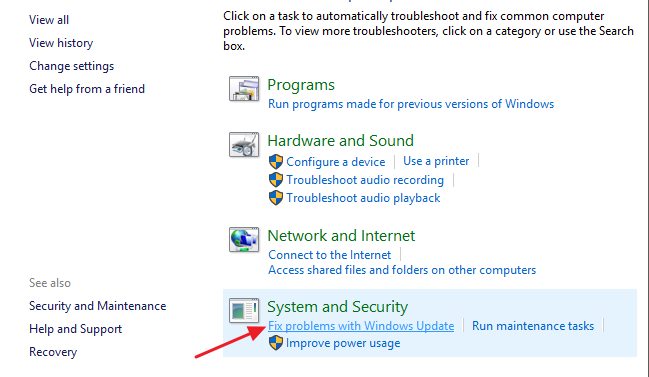
És ez alatt válassza ki a Speciális lehetőséget a megjelenő panelen. Jelölje be a Javítások automatikus alkalmazása jelölőnégyzetet, majd kövesse a hibaelhárítást a következőre kattintva, amíg az megjelenik.
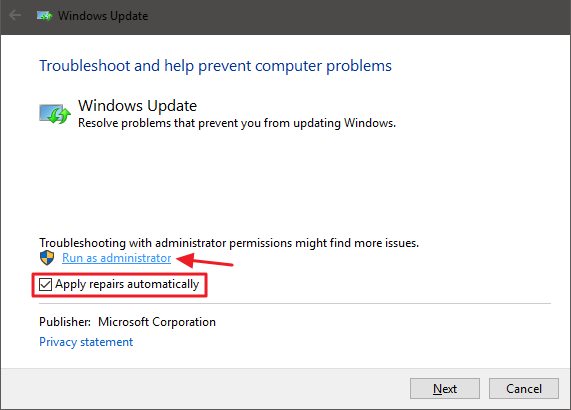
5. Törölje manuálisan a frissítési gyorsítótárat
Futtassa a Windowst csökkentett módban, majd tiltsa le a Windows Update szolgáltatást a „net stop wuauserv” paranccsal a Parancssor ablakban. Ezután navigáljon a C:WindowsSoftwareDistribution helyre.
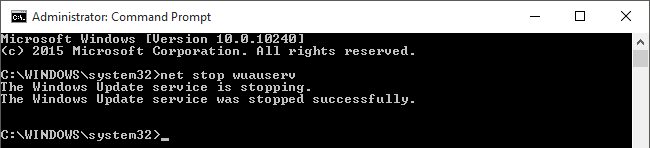
Törölje az összes fájlt a mappában. Mindezek után indítsa újra a számítógépet, majd írja be a következő parancsot: „net start wuauserv”, hogy engedélyezze a Windows Update szolgáltatást.
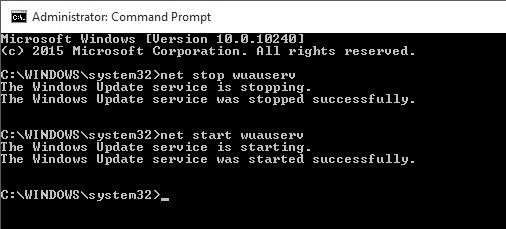
6. Használja a WSUS Offline frissítést
Windows 7, 8 vagy 10 esetén használja a harmadik féltől származó frissítőeszközt WSUS Offline frissítés a Windows verzió frissítéséhez. Az eszköz alapvetően letölti az elérhető Windows Update csomagokat a Microsofttól, és telepíti azokat a számítógépére. Tehát futtassa az eszközt, és engedélyezze a frissítések telepítését. Ha elkészült, a Windows Update ezután normálisan fog működni.
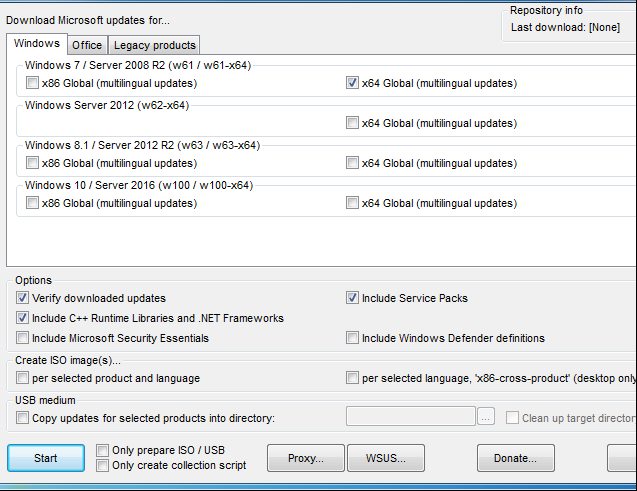
Ez volt az a módszer, amellyel kijavíthatta a Windows frissítéseket, amikor ezek elakadnak és problémákat okoznak. A cikkből kiderült, hogy a módszer nem túl nehéz vagy bonyolult, de minden mérsékelt felhasználó gond nélkül alkalmazhatja. Itt az ideje, hogy alkalmazza ezt a módszert, és így megszabaduljon a Windows Update szolgáltatással kapcsolatos problémáktól, vagy figyelmen kívül hagyja azok káros hatásait. Remélem tetszeni fog a módszer, ne felejtsd el megosztani véleményedet.





