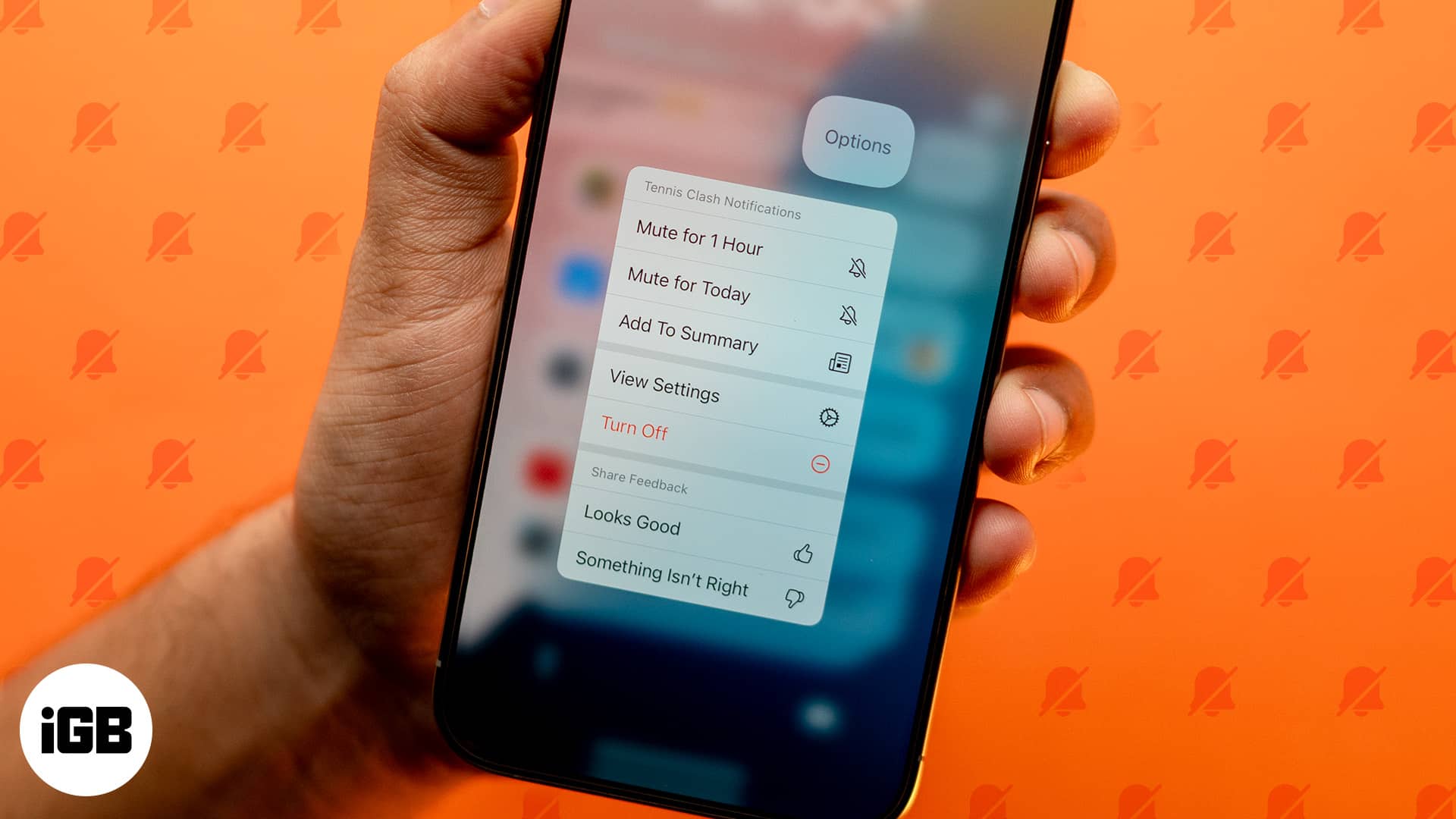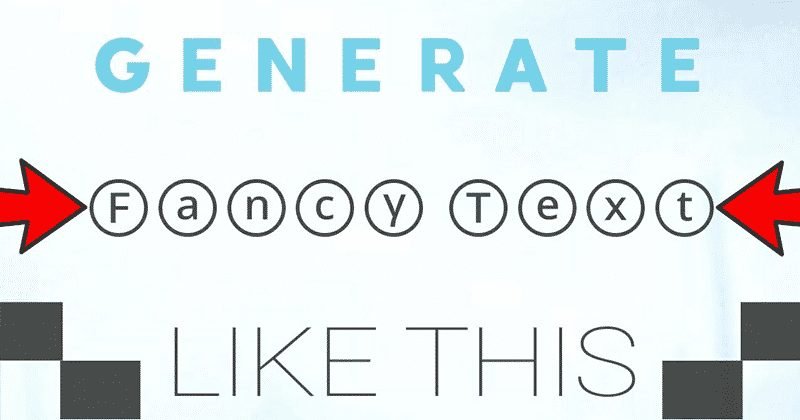A Windows operációs rendszert vállalatbarát operációs rendszerként helyezték el, amely számos szolgáltatással támogatja a munkacsoportokat, valamint a fájlok és fizikai erőforrások megosztását. Ennek ellenére azonban úgy tűnik, hogy ez a zászlóshajó operációs rendszer mindent megtesz annak érdekében, hogy rejtélyes és felhasználóellenes hibaüzeneteket generáljon a gyakori problémákra.

Ezek a hibaüzenetek mindig bonyolultabbá teszik a problémák megoldását a kelleténél. Ezenkívül a Microsoft hajlamos még egy réteg zavart és frusztrációt okozni az intelligens, de nem számítógépes felhasználók számára – akik valószínűleg meg tudnák oldani a problémát, ha tudnának valamit annak okáról.
Az egyik legdurvább jogsértő a Windows 0x80004005 hibakódja. Ez a hiba általában akkor fordul elő, amikor egy megosztott erőforrás, például egy megosztott hálózati merevlemez meghiúsult használatára tesz kísérletet a hálózaton. A hiba szokásos szintaxisa a következő: „A Windows nem tudja elérni a \Számítógép1-et, ellenőrizze a helyesírást… Hibakód: 0x80004005 Meghatározatlan hiba”.
Természetesen ez a rendkívül hasznos üzenet valakinek a képernyőjén nem mond semmit. Ennek eredményeként a hiba elhárítása kihívást jelenthet.
De ne aggódj. Számos módszert alkalmaznak a probléma megoldására. Ez a cikk azoknak a mögöttes problémáknak a diagnosztizálását és hibaelhárítását tárgyalja, amelyeket a 0x80004005 hibakód jelenthet.
Mi okozza a 0x80004005 hibakódot?
Sajnos az ok diagnosztizálása nem olyan egyszerű, mint szeretnénk. Van néhány viselkedés, amely kiválthatja a 0x80004005 hibakódot. Azonban elkészítettük ezt a listát, hogy segítsen szűkíteni:
Gyorsjavítások a 0x80004005 számú „Windows nem fér hozzá a számítógéphez” hibához
Számos „gyorsjavítás” létezik, amelyekkel érdemes megpróbálni megoldani ezt a hibát. Ezek a konkrét megoldások gyakran megoldják a 0x80004005 hibakóddal kapcsolatos problémát.
Bár ez nem egy átfogó lista az összes lehetséges megoldásról, jó eséllyel ezek közül a javítások valamelyike működni fog.
1. gyorsjavítás: Frissítse a Windows rendszert
A Microsoft frissítéseket ad ki a hibák kijavításához és a biztonsági javítások telepítéséhez. Ha lemaradt egy frissítésről, kezdje ott. A következőket kell tennie:
2. gyorsjavítás: Az IPv6 letiltása
A 0x80004005 hibakód egyik javítása a számítógép IPv6 protokolljának letiltása. Jelenleg nincs szüksége IPv6-ra, hacsak nem IPv6-hálózatot futtat.
A javítás kipróbálásához kövesse az alábbi négy lépést:
- Kattintson a jobb gombbal a Windows Start gombra, és válassza a „Hálózati kapcsolatok” lehetőséget.

- Kattintson az „Adapterbeállítások módosítása” elemre.

- Kattintson jobb gombbal a hálózati adapterre, és válassza a „Tulajdonságok” lehetőséget.

- Keresse meg az „Internet Protocol Version 6 (TCP/IPv6)” elemet a középső panelen, és törölje a jelölőnégyzetet.

A legtöbb hálózati konfiguráció továbbra is IPv4-et használ, és a belátható jövőben is, így egy ideig nem lesz szüksége az IPv6-ra, hacsak nem olyan vállalati hálózatban tartózkodik, amely már használja az IPv6-ot.
Ha ez nem oldja meg a hibát, folytassa a következő javasolt megoldással.
3. gyorsjavítás: Ellenőrizze a NetBIOS-t
A 0x80004005 hibakód megoldásának következő lépése a NetBIOS szolgáltatás működésének biztosítása. A NetBIOS lehetővé teszi a hálózatba kapcsolt számítógépek erőforrások megosztását. Ha ez nem működik, vagy nincs engedélyezve, az okozhatja a hibát.
Kövesse az alábbi lépéseket annak ellenőrzéséhez, hogy a NetBIOS szolgáltatás engedélyezve van-e:
- Ugyanabban az ablakban, mint fent, jelölje ki az „IPv4” elemet, és kattintson alatta a „Tulajdonságok” gombra.

- Kattintson a „Speciális”, majd a „WINS” fülre.

- Győződjön meg arról, hogy a NetBIOS beállítása „Alapértelmezett”.

Ha a NetBIOS megfelelően működik, lépjen tovább a következő lehetséges megoldásra.
4. gyorsjavítás: Ellenőrizze a megosztási beállításokat
Ha nem a NetBIOS-beállításokkal volt a probléma, nézze meg a speciális megosztási beállításokat.
- Lépjen a “Vezérlőpult -> Hálózat és internet -> Hálózati és megosztási központ -> Speciális megosztási beállítások” elemre.

- Kattintson a „Privát” hálózatra, és győződjön meg arról, hogy a „Hálózatfelderítés bekapcsolása” engedélyezve van, és hogy az „Automatikus beállítás bekapcsolása…” jelölőnégyzet engedélyezve van. Győződjön meg arról, hogy a „Fájl- és nyomtatómegosztás bekapcsolása” is aktiválva van.

- Kattintson az „Összes hálózat” elemre, és győződjön meg arról, hogy a „Jelszóval védett hálózati megosztás kikapcsolása” opció engedélyezve van.

Ha módosította a megosztási beállításokat, tesztelje újra a megosztást, hogy kiderüljön, javította-e a 0x80004005 hibát. Ha a módosítások nem javították a hibakódot, folytassa az engedélyek ellenőrzésével.
5. gyorsjavítás: Ellenőrizze az engedélyeket
- Kattintson a jobb gombbal a megosztani kívánt mappára vagy meghajtóra, majd válassza a „Tulajdonságok” lehetőséget.

- Kattintson a „Megosztás” fülre, majd válassza a „Speciális megosztás” lehetőséget.

- Győződjön meg arról, hogy a „Mappa megosztása” melletti négyzet be van jelölve, majd kattintson az „Engedélyek” elemre.

- Jelölje ki a „Mindenki” csoportot, amelynek a felső panelen kell lennie, és engedélyezze a „Teljes vezérlés” lehetőséget. Ha nincs „Mindenki” csoport, kattintson a „Hozzáadás” gombra, és írja be az „Everyone” lehetőséget az alsó panelen, majd válassza ki.

Ha az engedélyek nem működtek az Ön számára, folytassa a Windows 10 frissítéseinek újratöltésével.
6. gyorsjavítás: Töltse le újra a Windows 10 frissítést
Ha a Windows 10 frissítése közben a 0x80004005 hibakódú hibaüzenet jelenik meg, akkor a problémát egy sérült telepítőfájl okozhatja.
A probléma megoldásához próbálja meg újra letölteni a Windows 10 telepítőjét, és kezdje elölről. Bármilyen frusztráló is, megér egy próbát, ha ez a probléma forrása.
7. gyorsjavítás: Engedélyezze az SMB 1.0/CIFS fájlmegosztási támogatást
A TechJunkie olvasó TFI javaslata szerint több felhasználó arról számolt be, hogy az SMB 1.0/CIFS fájlmegosztási támogatás engedélyezése megoldja a trükköt.

- A keresőmezőbe írja be a „vezérlőpult” kifejezést, majd válassza a „Programok és szolgáltatások” lehetőséget.

- A bal oldali munkaablakban kattintson a „Windows-szolgáltatások be- és kikapcsolása” elemre.

- A megjelenő párbeszédpanelen görgessen lefelé, és keresse meg az „SMB 1.0/CIFS fájlmegosztási támogatás” elemet.

- Győződjön meg arról, hogy az „SMB 1.0/CIFS fájlmegosztási támogatás” melletti jelölőnégyzet be van jelölve.

- Kattintson az „OK” gombra.

Gyakran Ismételt Kérdések
Itt találja a válaszokat a Windows-hibákkal kapcsolatos további kérdéseire.
Végezetül: frusztráló és nehéz lehet a Windows 10 hibáinak elhárítása, és a hibaüzenetek ritkán adnak hasznos információkat.
Remélhetőleg a fenti folyamatok egyike segített abban, hogy Windows 10-es gépe ismét megfelelően működjön. Van más javaslata a probléma kezelésére? Kérjük, ossza meg őket velünk az alábbi megjegyzés részben!
További Windows hibakódokért nézze meg a 0x80042405 hiba kijavítása, javítja a 0x80044004 hibát, hogyan kell kezelni a 0xc000007b hibákatés nézze meg a 0x80240034 hibakóddal kapcsolatos véleményünk.