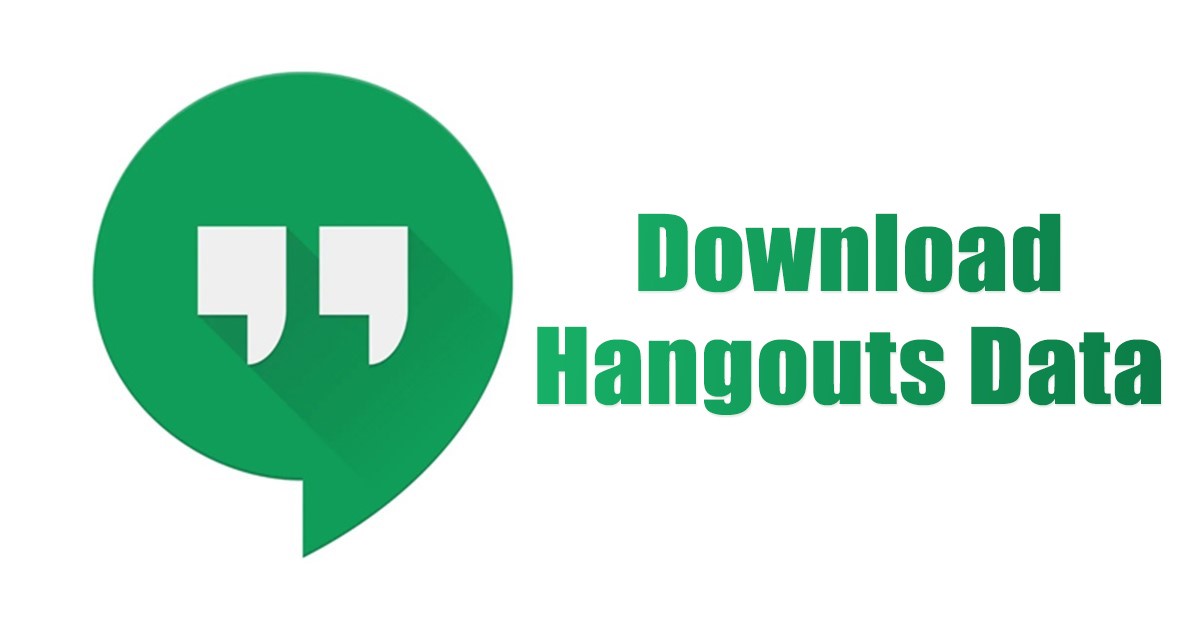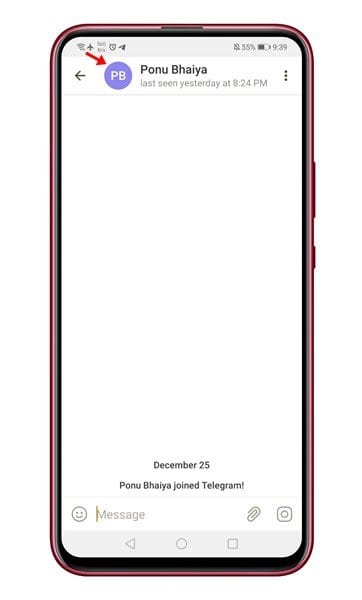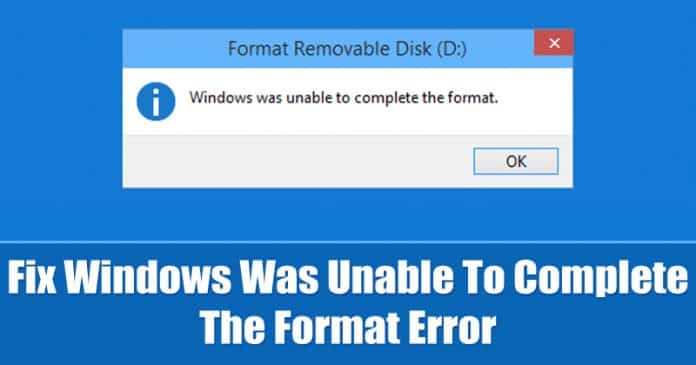
Mostanáig megosztottunk néhány legjobb oktatóanyagot az USB-ről, mint például a fel nem osztott terület helyreállítása, a nem felismert USB-eszköz hiba kijavítása stb. Ma egy másik USB-hibáról fogunk beszélni, amely azt jelzi, hogy „A Windows nem tudta formázni a Pen Drive-ot”
Az USB-eszközök valóban kiváló technikai kiegészítők, amelyeket többnyire fájlok tárolására és átvitelére használnak. A legjobb dolog ezekben az USB-eszközökben, hogy bárhová magával viheti ezt a kis hordozható tárolót. Gyorsak, és bármit írhatsz, amikor csak akarsz.
Mivel azonban ezek elektronikus eszközök, hajlamosak megsérülni, rosszul viselkedni, és nem működnek rendeltetésszerűen. Mostanáig megosztottunk néhány legjobb oktatóanyagot az USB-ről, mint például a fel nem osztott terület helyreállítása, a nem felismert USB-eszköz hiba kijavítása stb. Ma egy másik USB-hibáról fogunk beszélni, amely azt jelzi, hogy „A Windows nem tudta formázni a Pen Drive-ot”
A „Windows nem tudta formázni a PenDrive-ot” hiba többnyire akkor fordul elő, amikor a felhasználók megpróbálják formázni a pendrive-ot. Ez egy normális hiba, és szinte minden Windows-felhasználó szembesülhetett már vele. Tehát ebben a cikkben megosztunk néhány legjobb módszert, amelyek kijavíthatják a „Windows nem tudta formázni a pendrive-ot” hibaüzenetet a számítógépről.
A Windows javítása nem tudta befejezni a formázási hibát
Tehát nézzük meg a négy legjobb módszert a pendrive formázására, ha a Windows nem sikerült.
#1 Ellenőrizze a hibákat
Azok számára, akik nem ismerik, a Windows operációs rendszer egy beépített hibaellenőrző segédprogramot kínál, amely kijavítja az USB-vel kapcsolatos hibák nagy részét. Tehát ebben a módszerben a Hibaellenőrző segédprogramot fogjuk használni a Windows nem tudta formázni a pendrive-hibát.
1. lépés. Első lépésben nyissa meg a File Explorer programot, majd kattintson a jobb gombbal a Pendrive-ra. A jobb gombbal kattintva válassza ki a “Tulajdonságok” menüpontot.
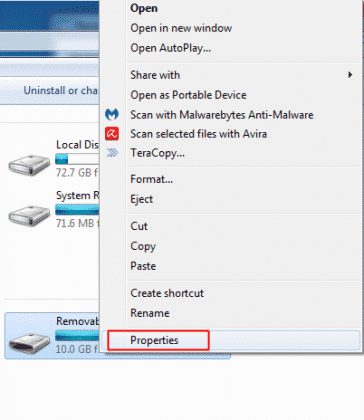
2. lépés. Most lépjen az “Eszközök” fülre, majd kattintson a “Check Now” lehetőségre az Error-checking alatt.
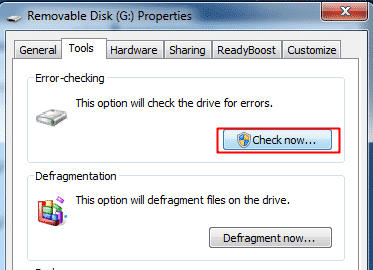
3. lépés Most egy másik felugró ablakot fog látni. Itt be kell jelölnie mindkét lehetőséget a képernyőképen látható módon, majd kattintson a “Start” gombra.
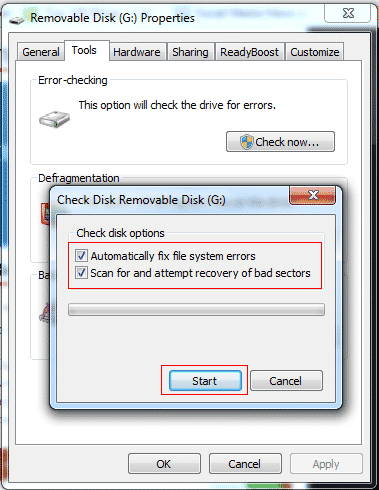
Ez az, kész! Most a hibaellenőrző segédprogram hibát keres. Ha elkészült, próbálja meg újra formázni, és ezúttal nem fog megjelenni a hibaüzenet.
#2 Frissítse az USB-illesztőprogramot
Néha a „Windows nem tudta formázni a pendrive-ot” hiba az elavult USB-illesztőprogramok miatt is előfordul. Tehát ezzel a módszerrel frissíteni fogjuk az USB-illesztőprogramokat, hogy kijavítsuk a Windows nem tudott formázni a számítógépről érkező hibaüzenetet.
1. lépés: Először nyissa meg a FUTATÁS párbeszédpanelt a számítógépén. Nyomja meg egyszerre a Windows Key + R billentyűkombinációt, majd írja be a devmgmt.msc parancsot. Nyomd meg az Entert.
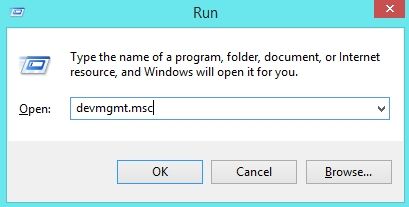
2. lépés. Most látni fogja az Eszközkezelőt. Itt meg kell találnia és ki kell bővítenie az univerzális soros buszvezérlőket. Itt meg kell találnia a sérült USB-eszközöket. Egyszerűen keresse meg az Ismeretlen eszközöket, majd kattintson rá jobb gombbal, és kattintson a “Tulajdonságok” elemre.
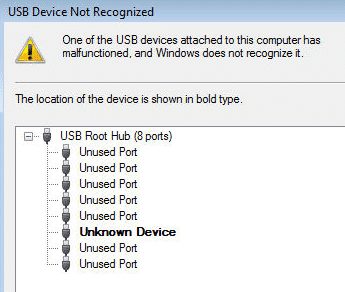
3. lépés: A következő ablakban kattintson az “Illesztőprogram frissítése” lehetőségre, majd válassza az “Illesztőprogram automatikus keresése” lehetőséget.
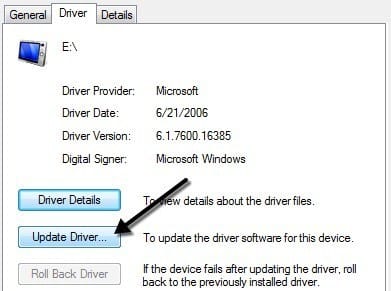
Ez az, kész! Most a segédprogram automatikusan megkeresi az USB-illesztőprogram legújabb verzióját, és települ az eszközre.
#3 A Parancssor használata
Nos, ha a fenti két módszer nem tudta kijavítani a „Windows nem tudta formázni a Pen Drive-ot” hibaüzenetet, akkor a Parancssort kell használnia. A Parancssoron keresztül könnyedén formázhatja pendrive-ját. Így formázhatja a CMD-t a PenDrive-val.
1. lépés. Először is csatlakoztassa a Pen Drive-ot a számítógéphez, és távolítsa el az összes többi USB-eszközt.
2. lépés Most nyissa meg a Parancssort rendszergazdaként, majd írja be a „diskpart” parancsot, és nyomja meg az Enter billentyűt.
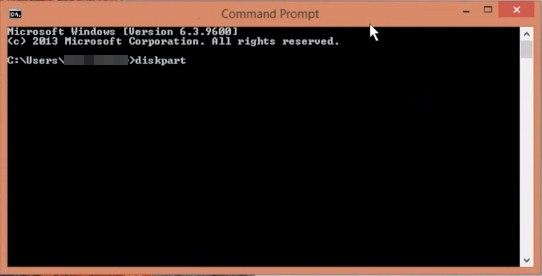
3. lépés A következő lépésben be kell írnia a „list disk” parancsot. Felsorolja az összes csatlakoztatott eszközt. Jegyezze fel az USB-eszköz lemezszámát.
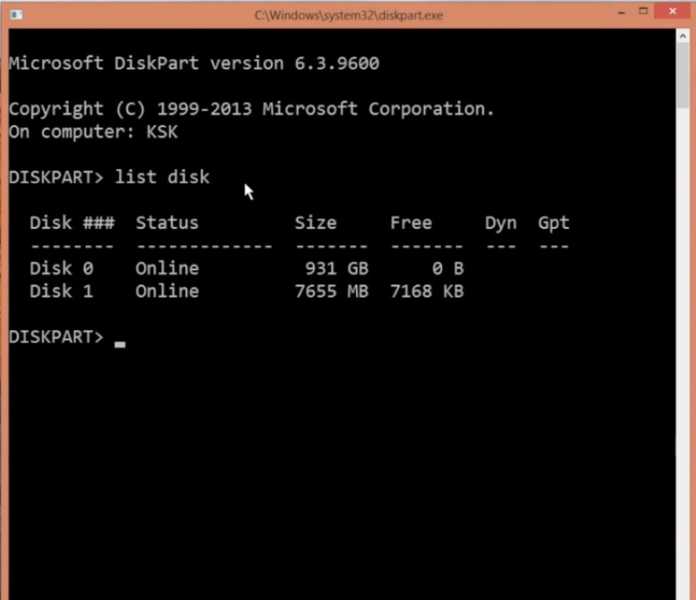
4. lépés. Most be kell írnia a ‘select disk disk_number’ mezőt. Ügyeljen arra, hogy cserélje ki a „lemez_szám” értéket a lemezszámára.
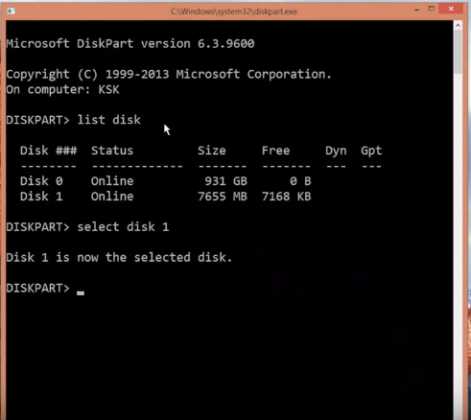
5. lépés: Most írja be a „clean” szót, és nyomja meg az Enter billentyűt.
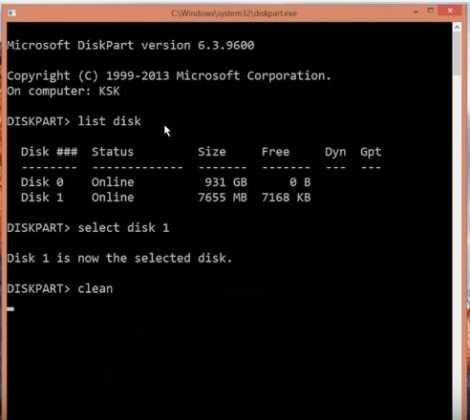
Ez az, kész! Így használhatja a parancssort a „Windows nem tudta formázni a Pen Drive-ot” hibát a számítógépéről.
#4 Az EaseUS Partition Tool használata
Az EaseUS Partition Tool az egyik legjobb és legjobban értékelt Windows partíciókezelő szoftver. Az EaseUS Partition Tool segítségével bármilyen USB-meghajtót formázhat. Ezt a módszert azonban csak akkor kövesse, ha a fent említett módszerekkel nem sikerült kijavítani a hibaüzenetet. Tehát a következőképpen használhatja az EaseUS Partition Tool-t annak kijavításához, hogy a Windows nem tudta befejezni a formázási hibaüzenetet.
1. lépés: Először töltse le és telepítse az EaseUS Partition Tool eszközt innen link Windows 10 rendszerű számítógépén.
2. lépés: A letöltés után nyissa meg az eszközt. Kattintson a jobb gombbal a formázni kívánt meghajtóra, és válassza a “Formázás” lehetőséget.
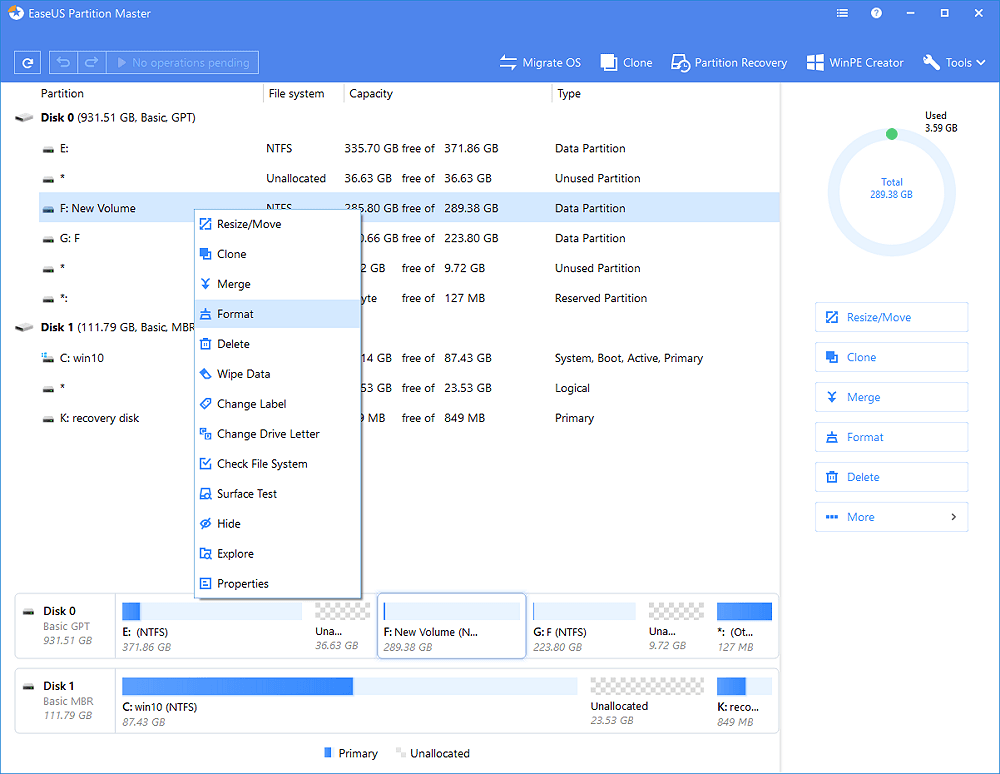
3. lépés A következő lépésben a rendszer felkéri a partíció címkéjének beállítására. Ezután válassza ki a fájlrendszert.
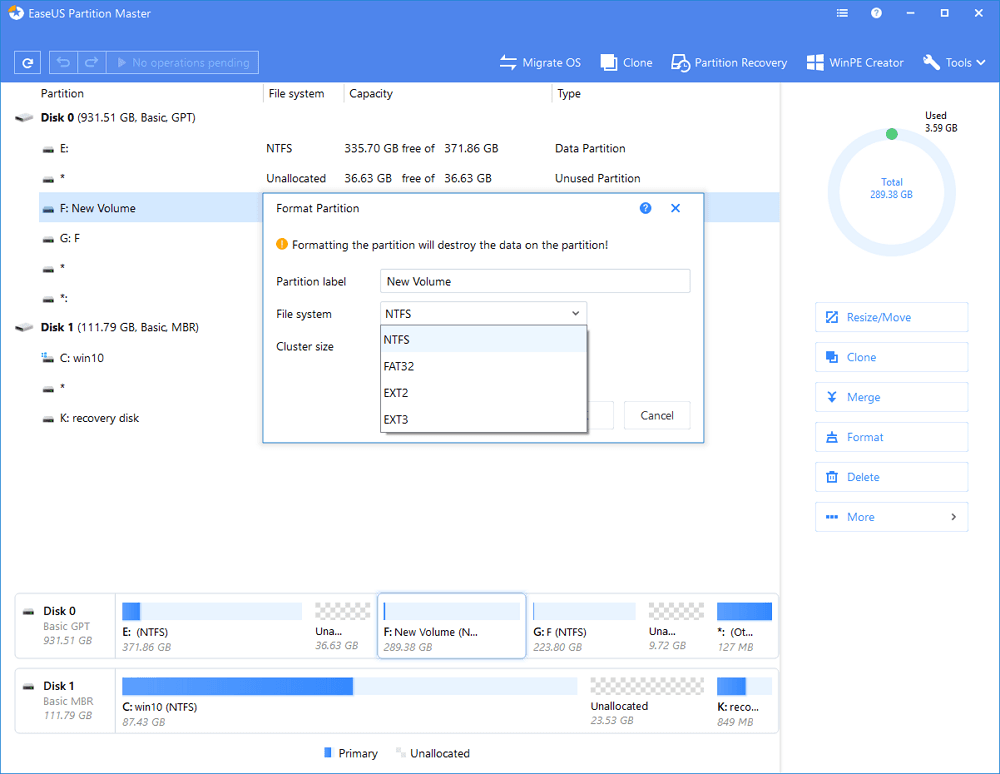
4. lépés. Most kattintson az “OK” gombra

5. lépés: Az utolsó lépésben kattintson a “Művelet végrehajtása” gombra, majd kattintson az “Alkalmaz” gombra.
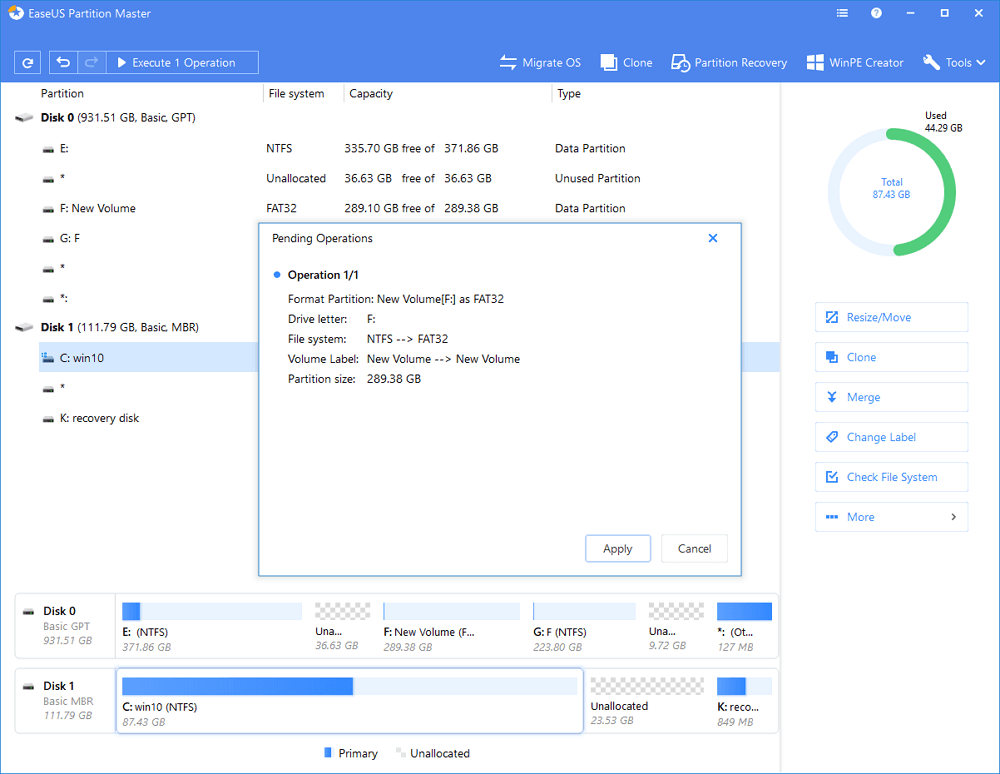
Ez az, kész! Most a feldolgozási sebességtől függően az EaseUS Partition Tool befejezi a folyamatot.
Tehát ez a három legjobb módszer a „Windows nem tudta formázni a Pen Drive-ot” hiba kijavítására a számítógépről. A legjobb dolog az, hogy ezek a módszerek szinte minden Windows operációs rendszeren működnek, beleértve a Windows 10-et is. Ha tud más módszert az USB-formátum hiba kijavításához, tudassa velünk az alábbi megjegyzésmezőben.