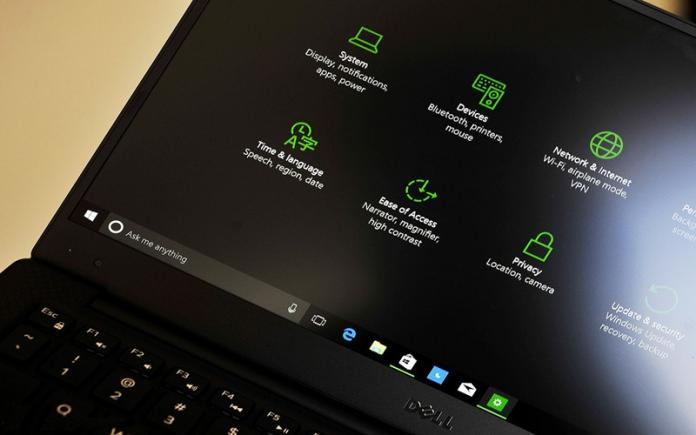Nem kétséges, hogy a Windows 10 a valaha volt legjobb asztali operációs rendszer. De mi van akkor, ha MAC rendszerrel rendelkezik, és Windows szoftvert szeretne futtatni rajta? Ebben a cikkben három legjobb módszert ismertetünk a Windows 10 MAC rendszeren való futtatására.
Mindannyian tudjuk, hogy a Windows a valaha volt legjobb számítógépekhez készült operációs rendszer. De mi van akkor, ha Mac rendszered van, és Windows szoftvert szeretne futtatni rajta? Valójában futtathatja a Windows szoftvereket MacOS rendszeren. Nem csak szoftver, hanem a teljes Windows operációs rendszert is élvezheti MAC-jén. Az alábbiakban megvitattuk az összes lehetséges módszert a Windows operációs rendszer MAC-on való futtatására. A Windows telepítése után a Mac felhasználók is élvezhetik a Windows szoftvereket. Valójában nincs szükség műszaki ismeretekre a Windows MAC-on való futtatásához.
[alert-announce]Olvassa el még: Hogyan találhat meg és távolíthat el ismétlődő fájlokat a MAC-ban[/alert-announce]
A Windows futtatásának legjobb módjai Mac rendszeren
Az alábbiakban megosztottunk 3 legjobb módszert, amelyek segítenek a Windows operációs rendszer futtatásában MAC számítógépen. Tehát nézzük meg a 3 legjobb módszert a Windows MAC-on való futtatására.
1. A Boot camp Assistant használata
A Boot camp egy olyan szoftver, amely lehetővé teszi a Windows telepítését a Mac számítógépére, és az érdekes dolog az, hogy a jelenlegi operációs rendszer eltávolítása nélkül futtathatja a Windows és a macOS rendszereket is. A Boot Camp for Mac egy kettős rendszerindítási funkció. Tehát nézzük meg, hogyan használhatjuk a Boot Camp-et a Windows futtatásához MAC-on.
1. lépés. Először is győződjön meg arról, hogy rendelkezik működő Windows 10 ISO-fájllal. Indítsa el a Boot Camp Assistant alkalmazást a MAC-on, és válassza ki az első két lehetőséget az alábbi képen látható módon.
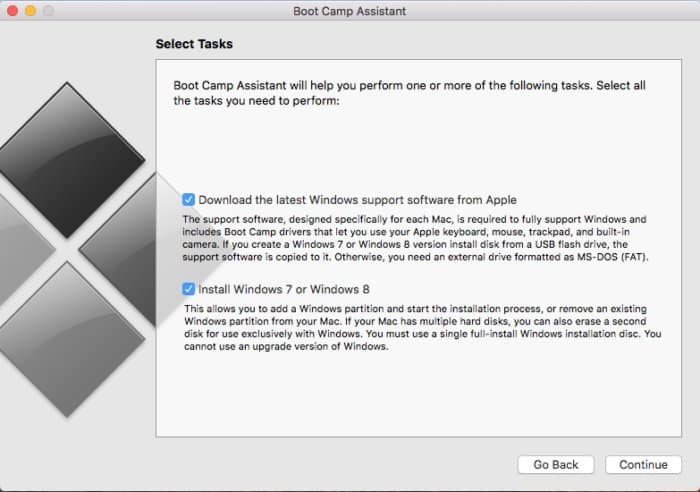
2. lépés. Most meg kell adnia a céllemezt, ahová a Windows támogatási szoftvert letölti és menti. Ha elkészült, a rendszer felkéri, hogy böngésszen a Windows 10 ISO-fájljában.
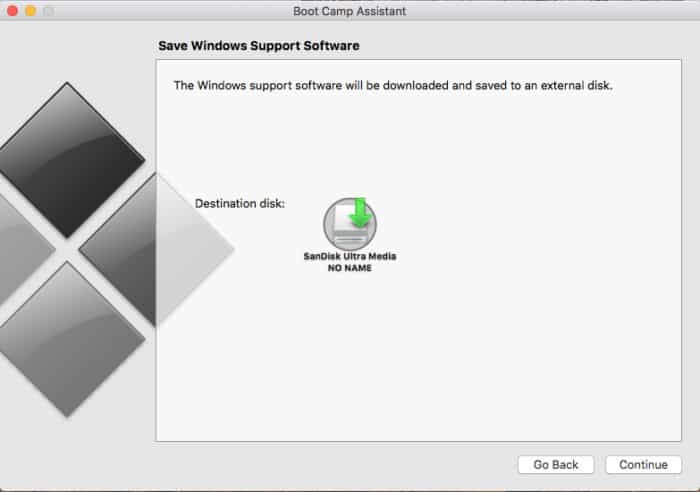
3. lépés Ezt követően ki kell választania a partíció méretét. Válasszon mindent a választása szerint. Javasoljuk, hogy hagyjon legalább 50 GB tárhelyet a Windows 10 számára.
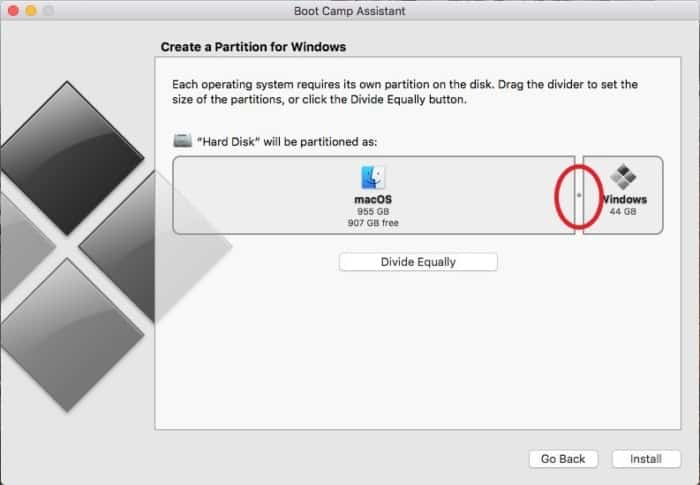
4. lépés Most a Boot Camp asszisztens particionálja és telepíti a Windows rendszert. Várja meg, amíg a folyamat befejeződik.
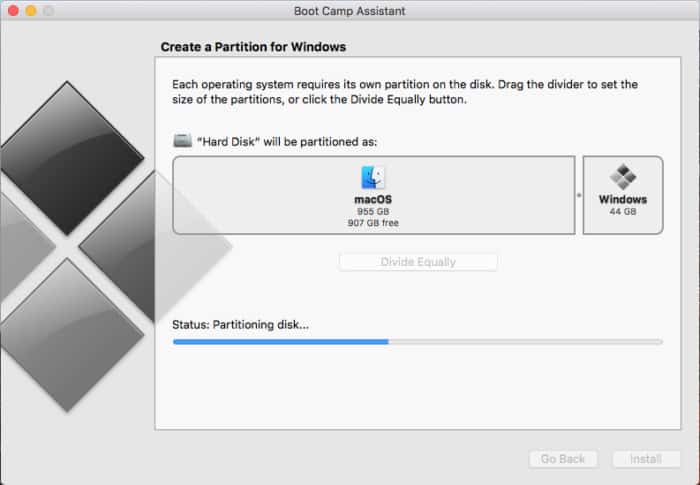
5. lépés: A Windows operációs rendszer indításához indítsa újra a MAC-ot, majd az indítás során tartsa lenyomva az Option (vagy ALT) billentyűt. Egy kettős rendszerindító képernyőt fog látni. Itt ki kell választania a “Windows” lehetőséget
Ez az, kész! Így telepítheti a Windows rendszert a Boot Camp segítségével a MAC számítógépre.
2. Virtuális gépek használata
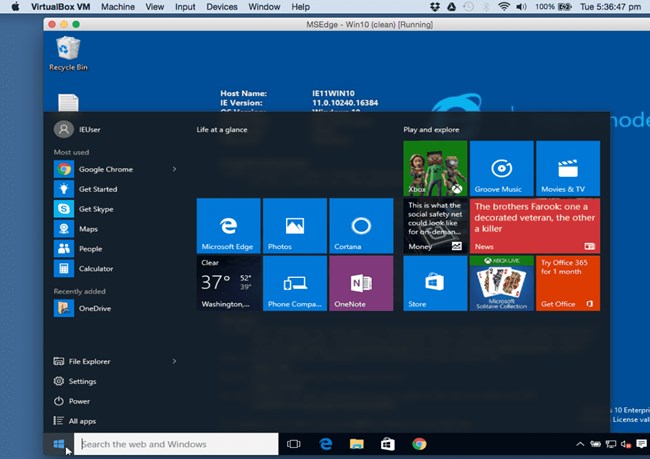
Ez egy másik módszer a Windows futtatására a Mac számítógépen. Ezzel a módszerrel a Windows-t szoftverként futtatja a Mac-en, és minden funkciója ugyanaz lesz, mint a valódi Windows-ban. Ezzel a módszerrel a számítógép nem tudja észlelni, hogy a rendszeren OS X vagy Windows fut-e.
Vannak olyan népszerű virtuális gépi programok, amelyek segítségével végrehajthatja a Windows futtatását. Ezek tartalmazzák VMware Fusion, VirtualBox, stb. Van egy negatív pontja ennek a módszernek, mégpedig az, hogy nem futtathatja együtt a Mac OS X és a Windows OS alkalmazásokat. Mindkét operációs rendszeren eltérően kell telepítenie az alkalmazásokat.
3. A Parallels Desktop használata
Jól, Parallels Desktop egy másik legjobb virtualizációs termék, amely nagyjából hasonlít a VMWare Fusionhoz. Bár a Parallels nem támogatja annyi operációs rendszer verziót, mint a VMware Fusion, támogatja a Windows 10, Windows 7 és Windows 8.1 rendszert. Tehát a Parallels Desktop használható a Windows futtatására MAC számítógépen.
1. lépés. Először is győződjön meg arról, hogy rendelkezik működő Windows 10 ISO-fájllal. Nyissa meg a Parallels Desktop alkalmazást az Alkalmazás mappából, és válassza a Fájl > Új lehetőséget.

2. lépés. Most az alábbihoz hasonló képernyőt fog látni. Itt ki kell választania a „Windows vagy másik operációs rendszer telepítése DVD-ről vagy képfájlról” lehetőséget.
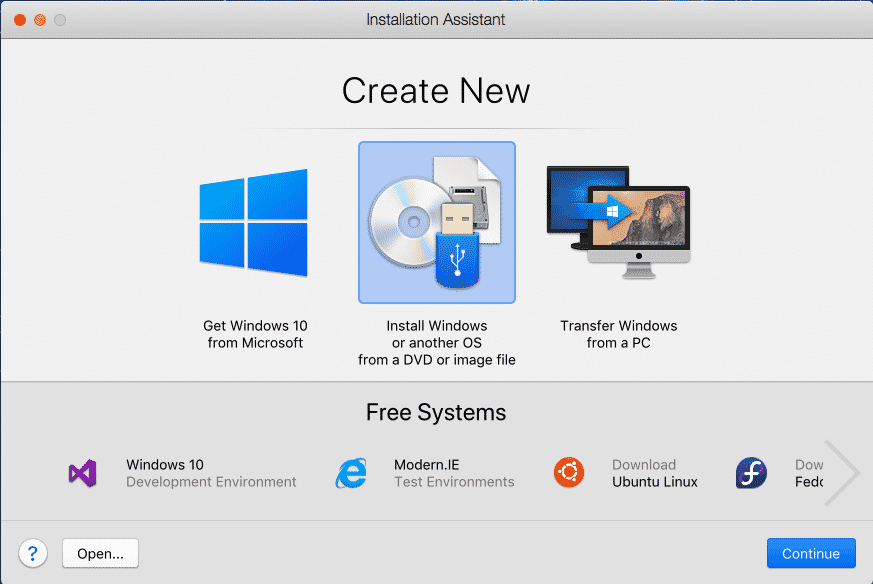
3. lépés: A következő oldalon válassza ki a „Képfájl” elemet, majd a Windows 10 ISO-fájlt.
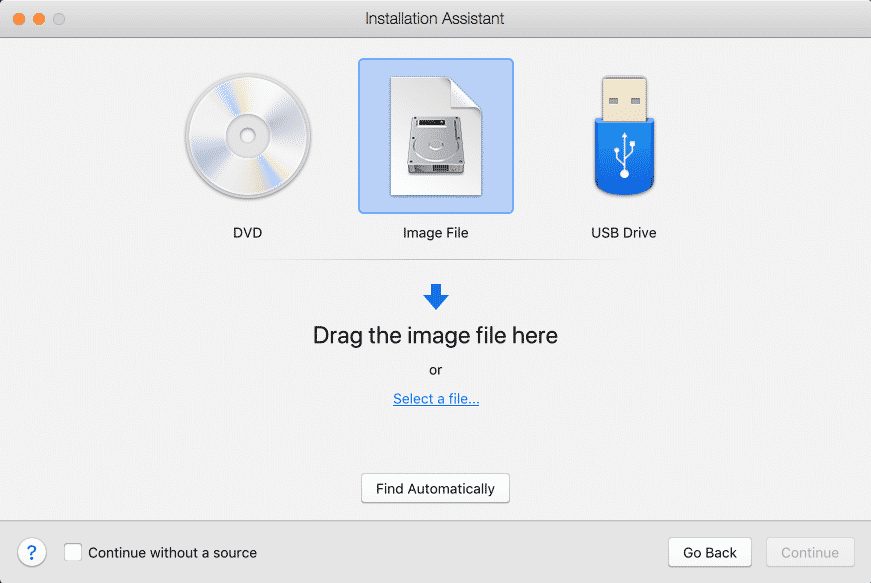
4. lépés. Most meg kell adnia a Windows 10 licenckulcsot. Egyszerűen írja be a termékkulcsot, és kattintson a „Tovább” gombra
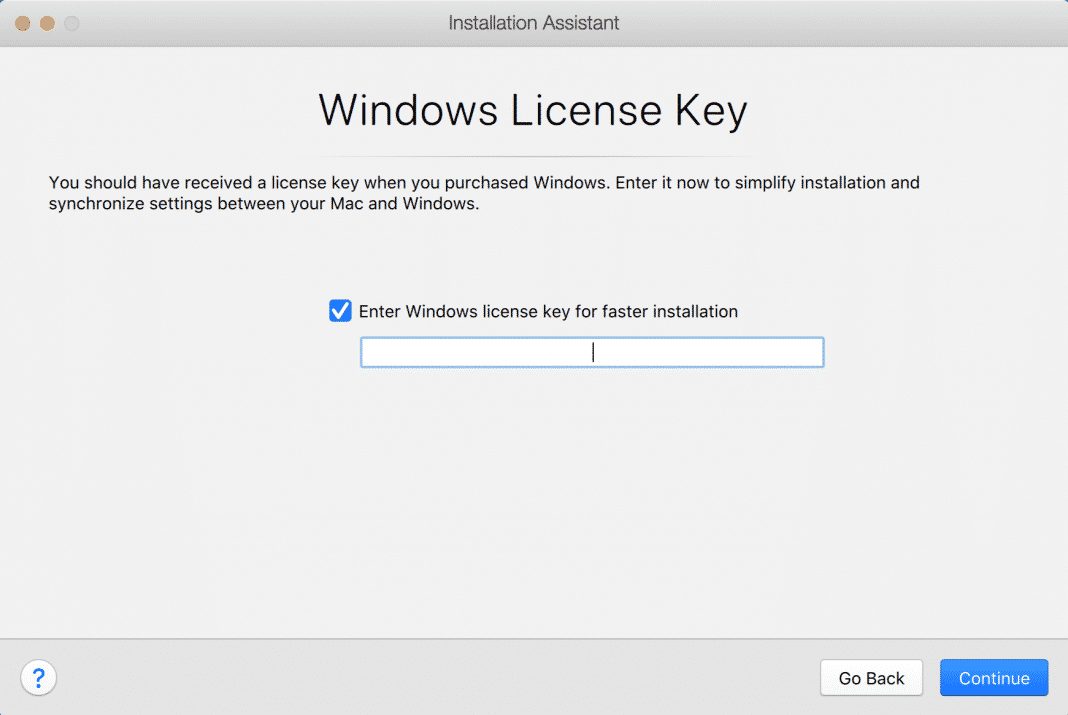
5. lépés. Most ki kell választania, hogyan szeretné használni a Windowst a Párhuzamos asztalon. Mindent az Ön igényei szerint kell kiválasztania.
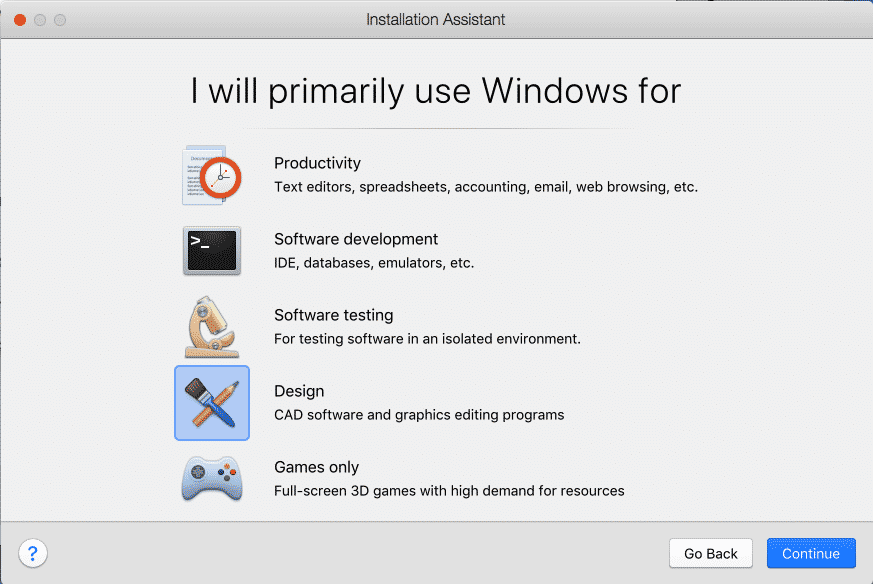
6. lépés: A következő ablakban meg kell adnia a telepítendő virtuális gép nevét és helyét.
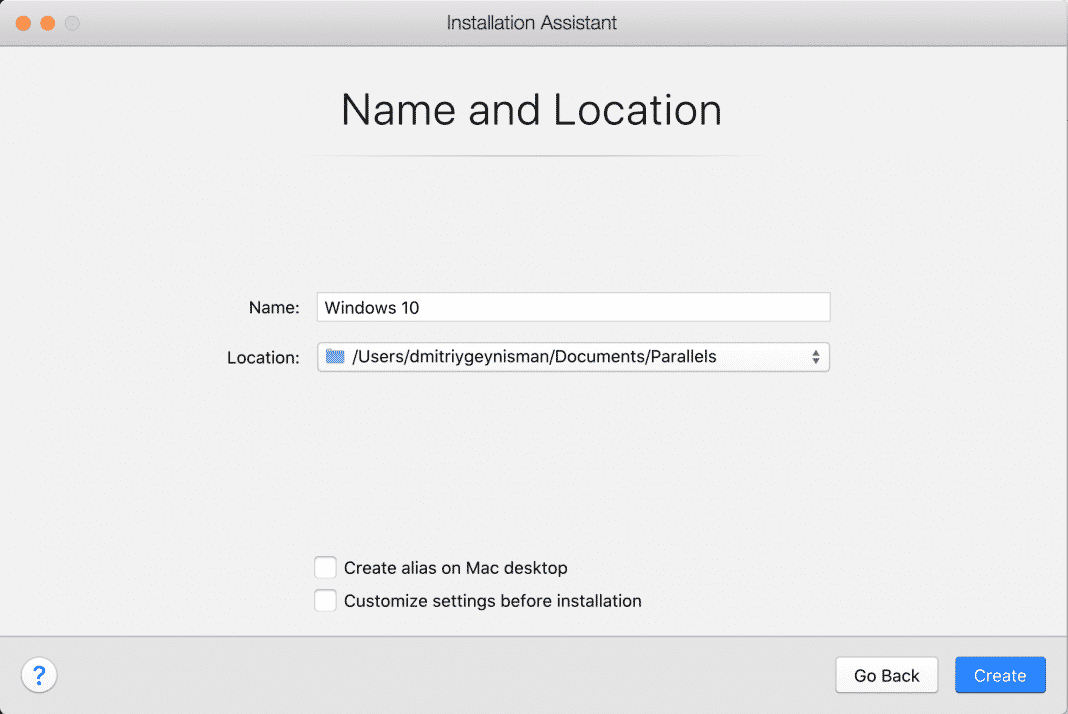
7. lépés. Végül kattintson a „Folytatás” gombra, és elindul a Windows telepítési folyamata. Ha elkészült, indítsa el a Windows-t egy Windows-alkalmazás megnyitásával vagy a vezérlőközpont Bekapcsológombjára kattintva.
Ez az, kész! Így használhatja a Parallels Desktopot a Windows futtatásához MAC rendszeren.
Tehát ez a három legjobb módszer a Windows 10 operációs rendszer futtatásához MAC számítógépen. Ha ismer más ilyen módszereket, tudassa velünk az alábbi megjegyzés rovatban. Remélhetőleg ez a cikk segített Önnek! Oszd meg barátaiddal is.