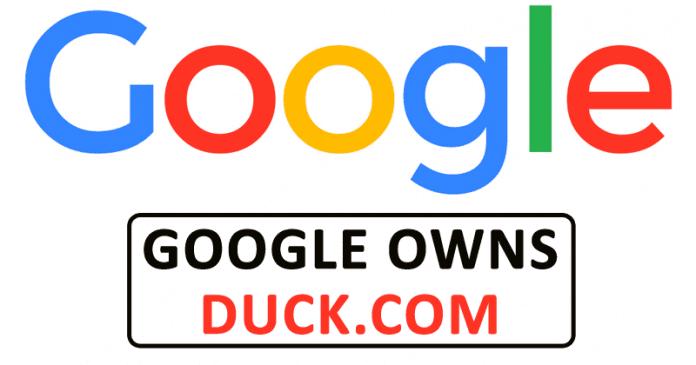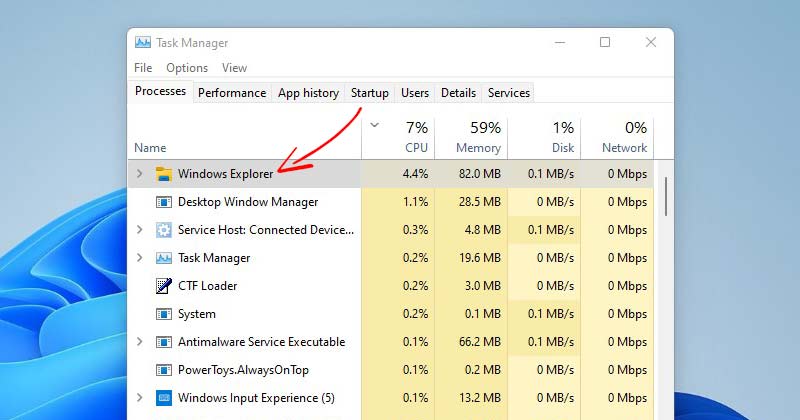
Azok, akik egy ideje Windows-t használnak, tudhatják, hogy néha lemarad az operációs rendszer. Időnként úgy tűnik, hogy a Start menü, a Tálca és minden lefagy. A probléma megoldásához a felhasználóknak általában újra kell indítaniuk számítógépeiket.
Általában egy egyszerű újraindítás megoldhatja a legtöbb rendszerrel kapcsolatos problémát, beleértve a késéseket és a lefagyásokat. De mi van akkor, ha azt mondom, hogy újraindítás nélkül is kijavíthat bizonyos problémákat a Windows PC-n?
Ha kedvet érez a számítógép újraindítására, ahelyett, hogy a teljes számítógépet újraindítaná a bekapcsoló menüből, egyszerűen újraindíthatja a Windows Intéző folyamatát. Azok számára, akik nem ismerik, a Windows Intéző alapvetően egy programkezelő folyamat, amely grafikus felületet biztosít a legtöbb Windows rendszerrel való interakcióhoz.
Ez egy olyan folyamat, amely felelős a Windows felhasználói felületének nagy részének elindításáért és megjelenítéséért, például a tálcáért, az asztalért, a Műveletközpontért, a Start menüért és a Fájlkezelőért. Tehát, ha a tálcája, az asztala, a Start menü vagy akár a Fájlkezelő lefagy, egyszerűen újraindíthatja a Windows Intéző vagy az Explorer.exe folyamatot.
2 módszer a Windows Explorer.exe újraindítására a lefagyott asztal kijavításához
Ezért ebben a cikkben megosztjuk a 2 legjobb módszert a Windows Intéző vagy az Explorer.exe folyamat újraindítására a Windows 11 rendszerben. Nézzük meg.
Kérjük, vegye figyelembe, hogy bizonyos alkalmazásokat újra kell indítani a telepítés után, és ebben az esetben az explorer.exe újraindítása nem fog működni. Ezenkívül az explorer.exe újraindítása csak akkor működik, ha az operációs rendszer UI elemei összeomlottak vagy lefagytak.
1) Indítsa újra az Explorer.exe fájlt a Feladatkezelőből
Ebben a módszerben a Feladatkezelő segédprogramot használjuk az explorer.exe folyamat újraindításához. Íme néhány egyszerű lépés, amelyet követnie kell.
1. Először kattintson a Windows 11 keresésre, és írja be a Feladatkezelőt. Ezután nyissa meg a Feladatkezelőt a listából.

2. A Feladatkezelőben váltson a Folyamatok fülre az alábbi képernyőképen látható módon.

3. Most keresse meg a Windows Intézőt, kattintson rá jobb gombbal, és válassza az Újraindítás lehetőséget.

4. Alternatív megoldásként akár le is állíthatja az Explorer.exe vagy a Windows Intéző folyamatát. Ehhez kattintson a jobb gombbal a Windows Intézőre, és válassza a Feladat befejezése lehetőséget.
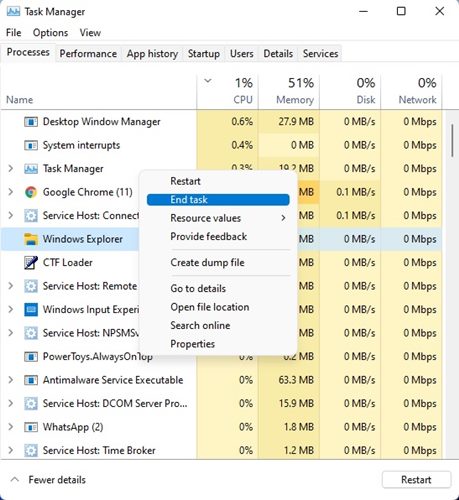
5. A Windows Intéző újbóli futtatásához kattintson a Fájl menüre, és válassza az Új feladat futtatása lehetőséget. Ezután az Új feladat létrehozása ablakban írja be az explorer.exe fájlt, és kattintson az OK gombra.
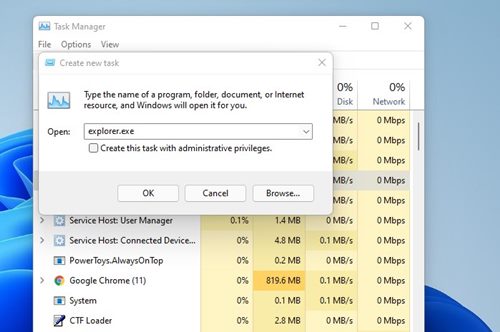
Ez az! Kész vagy. Így indíthatja újra a Windows Intéző folyamatát a Windows 11 operációs rendszerben.
2) Indítsa újra az Explorer.exe fájlt egy kötegfájllal a Windows 11 rendszerben
Nos, ez a módszer a Windows operációs rendszer minden verzióján működik. Ha nem szeretne állandóan a Feladatkezelőre hagyatkozni az Explorer.exe folyamat újraindításakor, ehelyett kötegfájlt hozhat létre hozzá.
A kötegfájl létrehozása után egyszerűen kattintson duplán a kötegfájlra, amikor úgy érzi, hogy újraindítja a Windows Intéző folyamatát. Így hozhat létre kötegfájlt a Windows Intéző újraindításához.
1. Először is kattintson a jobb gombbal bárhol egy üres képernyőn, és válassza az Új > Szöveges dokumentum lehetőséget.
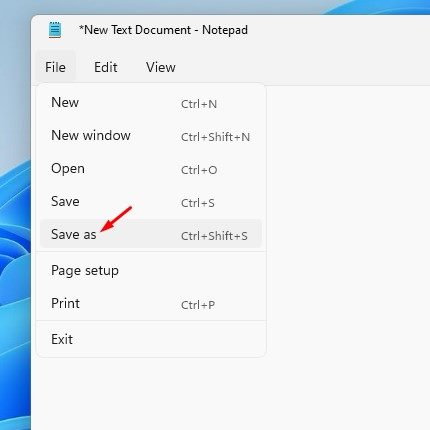
4. A Mentés ablakban válassza ki a helyét, majd a Mentés típusa alatt válassza az Összes fájl lehetőséget. Ezután nevezze el a fájlt tetszőlegesen, de ügyeljen arra, hogy a .bat kiterjesztés kövesse azt. Végül kattintson a Mentés gombra a kötegfájl mentéséhez.
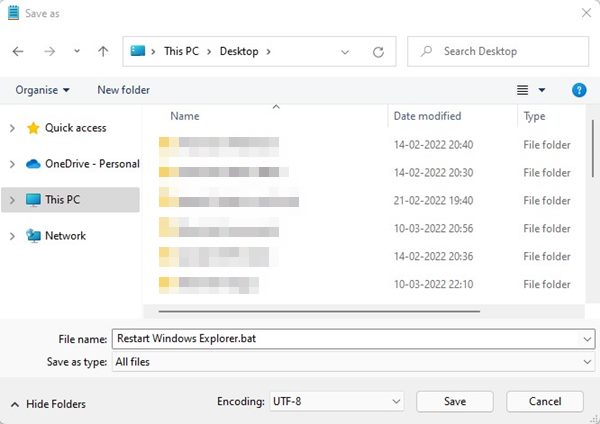
Általában a Windows Intéző folyamata hosszú ideig hiba nélkül működik, de néha egy vagy több grafikus eleme eltörhet, ami a Windows 11 lefagyásához vagy a tálca nem válaszol. Ilyen esetben a probléma megoldásához újraindíthatja az explorer.exe folyamatot. Remélem, ez a cikk segített Önnek! Kérjük, ossza meg barátaival is.