Így használhatja a PowerToys Windows billentyűparancsi útmutatóját!
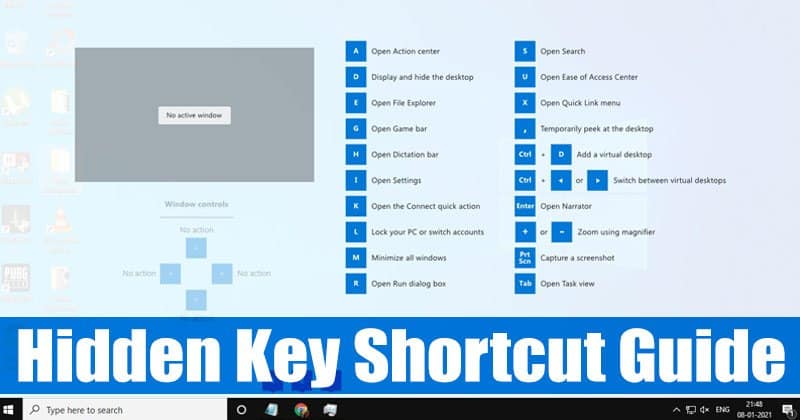
Ha már egy ideje Windows operációs rendszert használ, akkor valószínűleg ismeri a leggyakrabban használt billentyűkódokat. A Windows 10 a Windows billentyűparancsainak gazdag gyűjteményét tartalmazza, amelyekkel gyorsan navigálhat és kezelhet bizonyos funkciókat.
Jelenleg több száz billentyűparancs áll rendelkezésre, amelyeket a Windows 10 rendszeren használhat. Például a Windows Key + R billentyűkombináció megnyomásával megnyílik a RUN párbeszédpanel, a Windows Key + E billentyűkombináció megnyomásával pedig a fájlkezelő. A leggyakrabban használt billentyűparancsok listájáért tekintse meg a cikket – Billentyűparancsok, amelyeket mindenkinek tudnia kell
A sok billentyűparancs hátránya azonban az, hogy hajlamosak vagyunk elfelejteni az alapvető billentyűparancsokat. Valójában nem lehet megjegyezni az összes elérhető billentyűparancsot. Még ha valahogy sikerült is megjegyezni a leggyakrabban használt billentyűparancsokat, egy ponton ezeket is elfelejti.
A Windows billentyűparancsi útmutatójának használatának lépései Windows 10 rendszerben
Az ilyen dolgok kezelésére a Microsoft bevezetett egy Windows Key Shortcut Guide-ot a PowerToys-on. A PowerToys Parancsikon útmutató modulja átfedi az összes Windows billentyűparancsot. A Parancsikon-útmutatót referenciaként használhatja, ha elfelejtett néhány fontosabb parancsikont.
Ebben a cikkben megosztunk egy részletes útmutatót arról, hogyan kaphat meg egy képernyőn megjelenő Windows Key parancsikont a Windows 10 rendszeren. Nézzük meg.
1. lépés: Először töltse le és telepítse a PowerToys alkalmazást Windows 10 rendszerére. A telepítéshez kövesse a PowerToys letöltése és telepítése Windows 10 rendszerben című útmutatónkat.
2. lépés: A telepítés után indítsa el a Powertoys-t. A bal oldali panelen válassza a “Gyorsbillentyűk útmutató” lehetőséget
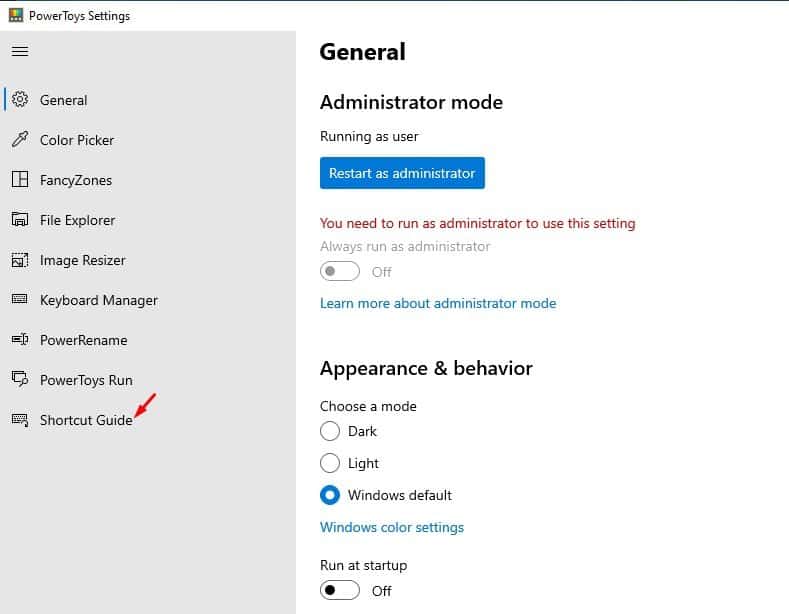
3. lépés: A jobb oldali ablaktáblában állítsa a „Parancsikon-útmutató engedélyezése” kapcsolót „Be” állásba
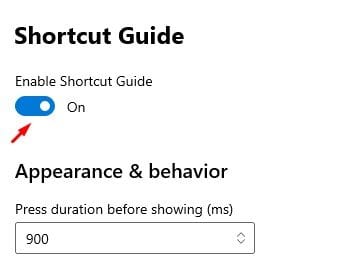
4. lépés. Most görgessen le, és állítsa be a „Háttér átlátszatlansága” beállítást
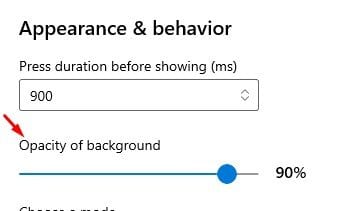
5. lépés: Még a sötét és a világos színmódot is kiválaszthatja.
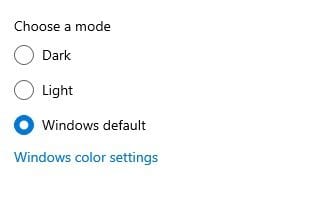
6. lépés: Ha kész, lépjen az asztalra, és tartsa lenyomva a Windows billentyűt egy másodpercig. A Gyorsbillentyűk útmutatója megjelenik.
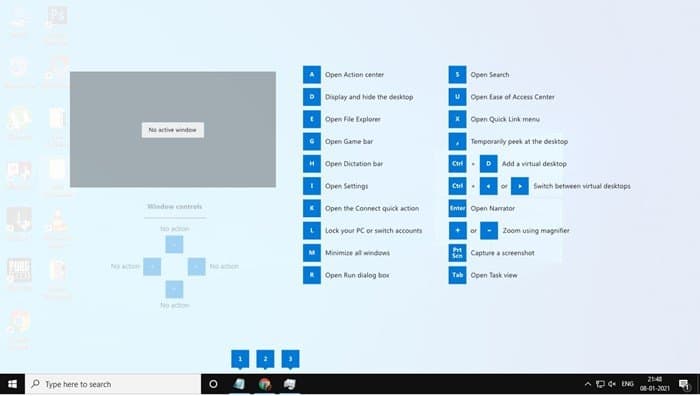
Ez az! Kész vagy. Így használhatja a Windows billentyűparancsi útmutatót Windows 10 rendszerű számítógépen.
Tehát ez a cikk a Windows billentyűparancsi útmutatójának Windows 10 rendszerben történő használatáról szól. Remélem, ez a cikk segített Önnek! Kérjük, ossza meg barátaival is. Ha kétségei vannak ezzel kapcsolatban, tudassa velünk az alábbi megjegyzés rovatban.





