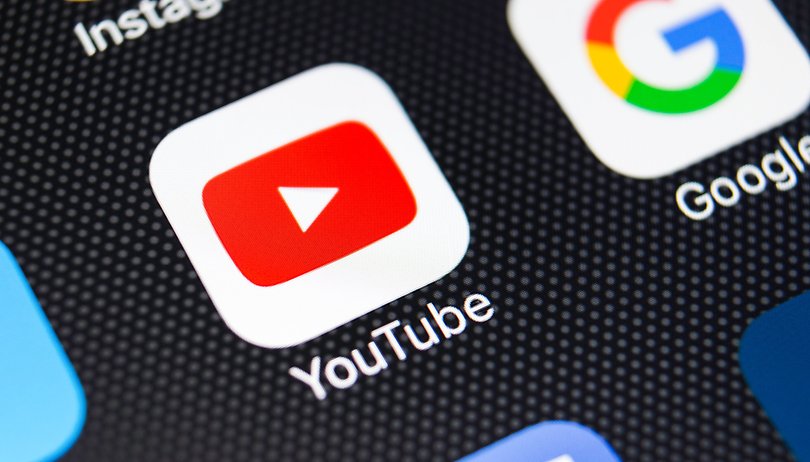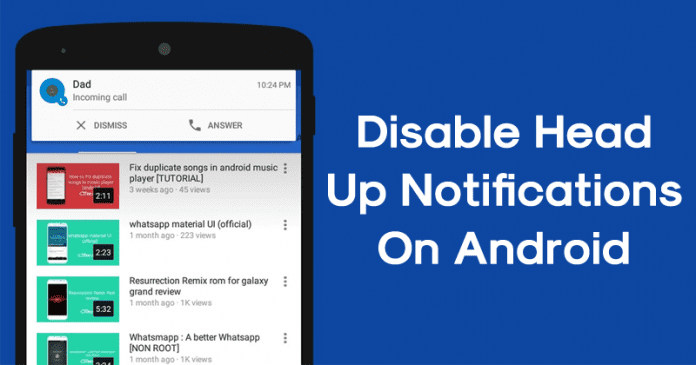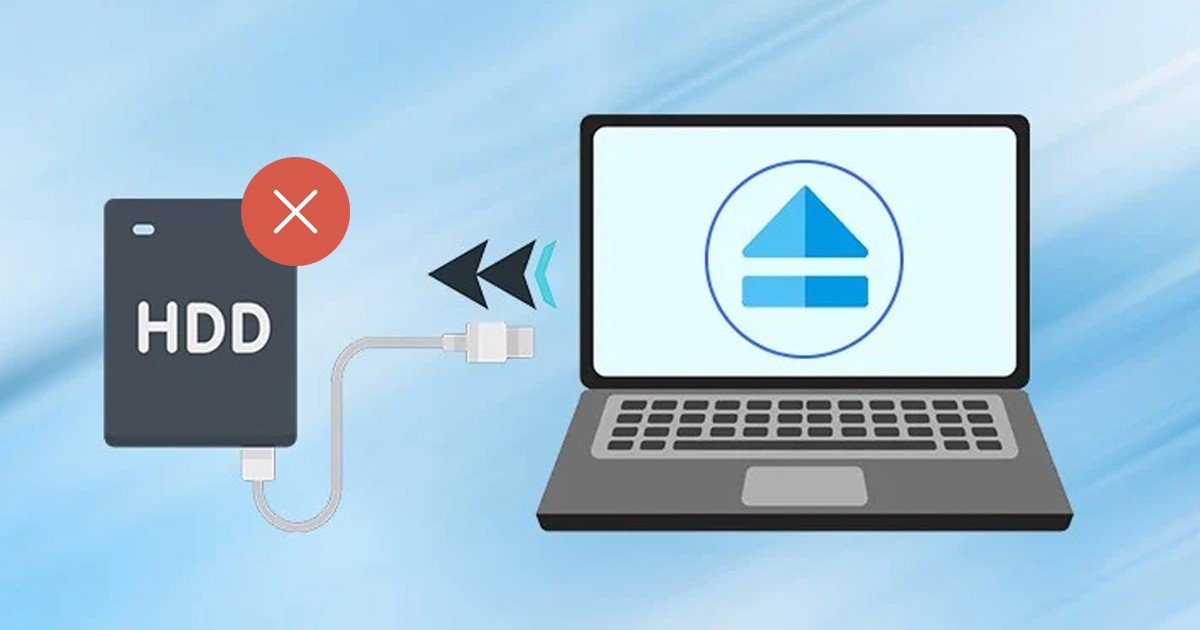
A Microsoft új asztali operációs rendszere, a Windows 11 már megjelent a legtöbb kompatibilis hardverrel rendelkező számítógépen. Az új operációs rendszer funkciókban gazdag, de van néhány hibája.
Mivel a Windows 11 még nagyon új, és még tesztelés alatt áll, a felhasználók problémákkal szembesülhetnek bizonyos funkciók használatakor a hibák miatt. Nemrég a Windows 11 felfedezett egy hibát vagy hibát, amely megakadályozza, hogy a felhasználók kiadják a külső merevlemezeket vagy a Pendrive-ot.
Amikor a Pendrive-ot kiadja a Windows 11 rendszerből, a számítógép lefagy vagy automatikusan újraindul. Sok felhasználó azt is állította, hogy a Pendrive eltávolítása „Problem Ejecting USB Mass Storage Device” hibaüzenetet jelez.
Tehát, ha éppen most találkozott a hibaüzenettel, vagy nem tudja kivenni a Pendrive-ot, akkor a megfelelő oldalon landolt. Az alábbiakban megosztottunk néhány egyszerű lépést, amelyek segítségével megoldhatja a Pendrive kiadásának problémáját Windows 11 rendszeren. Kezdjük is.
Miért nem tudta a Windows 11 kivenni a külső merevlemezt/pendrive-ot?
Mielőtt belemerülne a megoldásba, ajánlott tisztában lenni azzal, hogy a Windows 11 miért nem adja ki a külső merevlemezt. Az alábbiakban megosztottunk a probléma néhány lehetséges okát.
- A kiadni kívánt meghajtó továbbra is használatban van.
- Az eszközön lévő USB-illesztőprogramok elavultak.
- Sérült eszközillesztőprogramok.
- Rosszindulatú program, amely megakadályozza, hogy a Windows 11 kilökje a pendrive-ot.
- Sérült rendszerfájlok.
Tehát ezek a legfontosabb okok, amelyek miatt a Windows 11 nem adja ki a Pendrive-ot.
A Windows 11 javítása nem adja ki a külső merevlemezt/pendrive-ot
Most, hogy ismeri azokat a kiemelkedő okokat, amelyek miatt a Windows 11 nem tudja kivenni a külső merevlemezt vagy pendrive-ot, keresheti a megoldásokat. Az alábbiakban megosztottunk néhány legjobb módszert a Windows 11 megoldására a külső merevlemez kivétele nélkül.
1) Indítsa újra a számítógépet

Bár a külső meghajtót az Eject opció használata nélkül is eltávolíthatja, fennáll az adatvesztés lehetősége. A biztonság kedvéért újraindíthatja a számítógépet.
Miután a számítógép újraindul, kiveheti a külső merevlemezt vagy a Pendrive-ot. Vagy leállíthatja a számítógépet, és kiadhatja a csatlakoztatott meghajtót, mivel a leállítás minden alkalmazást és harmadik féltől származó folyamatot bezár.
2) Frissítse az USB-illesztőprogramokat
Ha gyakran látja a „Problem Ejecting USB Mass Storage Device” hibaüzenetet Windows 11 rendszeren, akkor a legjobb, ha frissíti az USB-illesztőprogramokat.
Előfordulhat, hogy a Windows 11 nem távolítja el az USB-eszközöket az elavult vagy sérült USB-illesztőprogramok miatt. Ebben az esetben frissítenie kell az USB-illesztőprogramokat.
1. Először kattintson a Windows 11 keresésre, és írja be az „Eszközkezelő” kifejezést. Ezután nyissa meg az Eszközkezelő alkalmazást a listából.
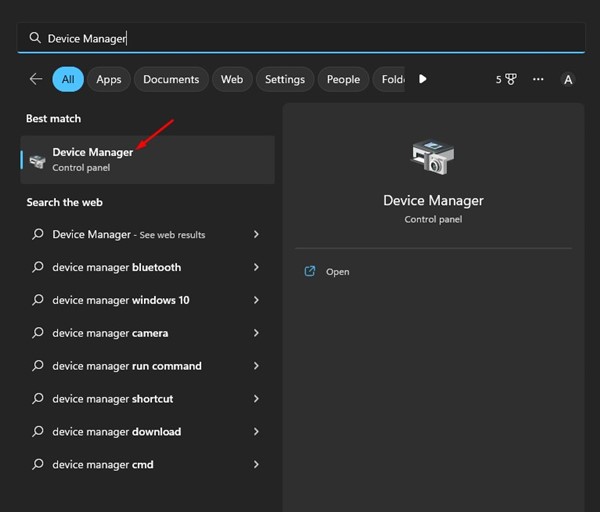
2. Az Eszközkezelőben bontsa ki az Univerzális soros buszvezérlők részt.
3. Kattintson jobb gombbal minden sárga felkiáltójellel ellátott bejegyzésre, és válassza az „Illesztőprogram frissítése” lehetőséget.
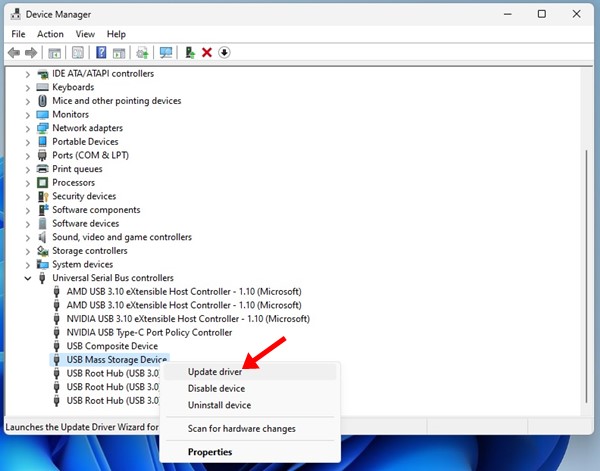
Ez az! Most meg kell adnia, hogy a Windows 11 hol keresse meg az illesztőprogramot, vagy adja hozzá a sajátját. Az illesztőprogram frissítési folyamatának befejezéséhez ki kell választania az elsőt, és követnie kell a képernyőn megjelenő utasításokat.
3) Futtassa a Windows hardver- és eszközhibaelhárítóját
Ha továbbra sem tudja kivenni a Pendrive-ot Windows 11 rendszeren, próbálja meg futtatni a Windows hardver és eszköz hibaelhárítóját. Kövesse az alább megosztott egyszerű lépéseket.
1. Először kattintson a Windows keresőjére, és írja be, hogy CMD. Kattintson a jobb gombbal a CMD-re, és válassza a „Futtatás rendszergazdaként” lehetőséget.

2. A Parancssorba illessze be a következő parancsot, és nyomja meg az Enter gombot.
msdt.exe -id DeviceDiagnostic
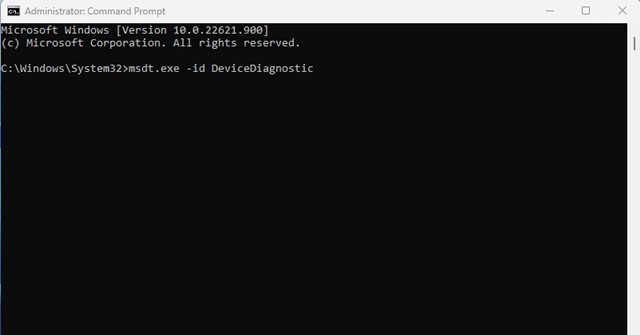
3. Ezzel elindítja a Hardver és eszközök hibaelhárítót. Kattintson a Tovább gombra, és kövesse a képernyőn megjelenő utasításokat.
Ez az! Így futtathatja a Hardver és eszközök hibaelhárítót a Windows 11 rendszeren, hogy megoldja a külső merevlemez kiadása nem lehetséges hibaüzenetet.
4) Zárja be a Felesleges feladatokat
Ha azt gyanítja, hogy egy alkalmazás megakadályozza a pendrive-ot vagy a külső merevlemezt a kilökődésben, be kell zárnia az alkalmazást és az összes folyamatát a Feladatkezelőből. Íme, mit kell tenned.
1. Először kattintson a Windows 11 keresésre, és írja be a Feladatkezelőt. Ezután nyissa meg a Feladatkezelő alkalmazást a listából.
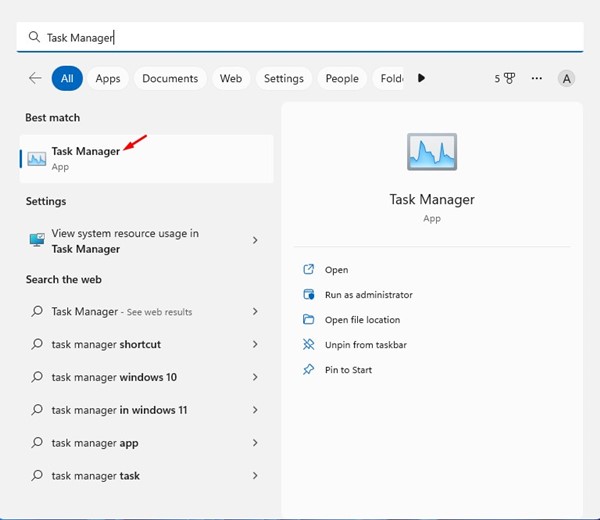
2. A Feladatkezelőben meg kell találnia azt az alkalmazást, amelyre gyanakszik. Kattintson a jobb gombbal a teljes ágra, és válassza a „Feladat befejezése” lehetőséget.
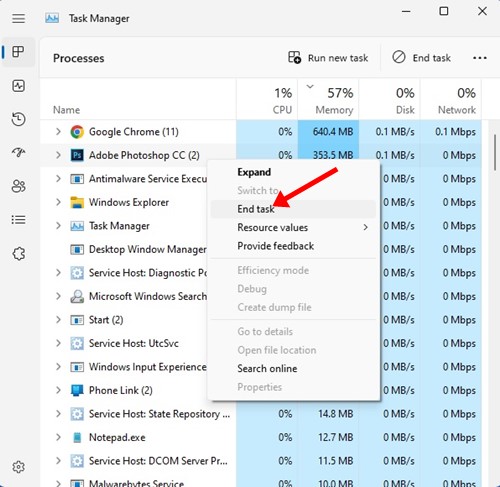
Ez az! Ismételje meg a lépéseket minden olyan alkalmazás bezárásához, amelyről úgy érzi, hogy akadályozza a Windows 11 USB-kiadási funkciójának megfelelő működését.
5) Nyissa meg a Hardver biztonságos eltávolítása segédprogramot a CMD-n keresztül
Nos, a Hardver biztonságos eltávolítása segédprogramot a CMD-n keresztül érheti el. Ezzel megnyílik a Lemezkezelő segédprogram, ahol biztonságosan kiveheti a külső merevlemezt.
1. Kattintson a Windows 11 keresésre, és írja be a „CMD” kifejezést. Kattintson a jobb gombbal a CMD-re, és válassza a „Futtatás rendszergazdaként” lehetőséget.

2. A Command Prompt segédprogramban hajtsa végre a megadott parancsot, és nyomja meg az Enter billentyűt:
RunDll32.exe shell32.dll,Control_RunDLL hotplug.dll
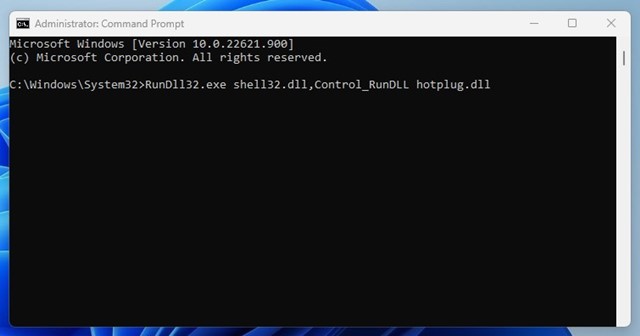
3. Most látni fogja a hardver biztonságos eltávolítása segédprogramot. Válassza ki a kivenni kívánt meghajtót, és kattintson a „Stop” gombra.

Ez az! Így távolíthatja el biztonságosan az USB-meghajtót a Windows 11 rendszerből a parancssoron keresztül.
6) Vegye ki az USB-meghajtót a Beállítások segítségével
Windows 11 rendszeren sokféleképpen távolíthat el USB-meghajtót. Használhatja a Beállítások alkalmazást, ha nem tudja kivenni a meghajtót a tálcáról. Így távolíthatja el biztonságosan az USB-meghajtót a Beállítások alkalmazással.
1. Először kattintson a Windows 11 keresésre, és válassza a Beállítások lehetőséget.
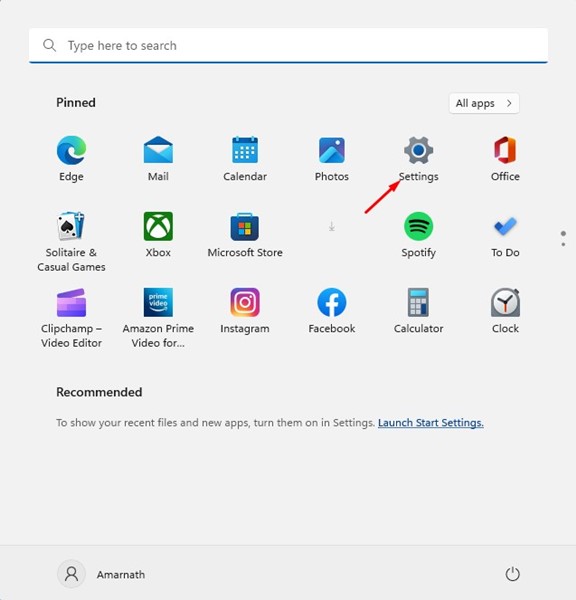
2. A Beállítások oldalon váltson a Bluetooth és eszközök szakaszra.
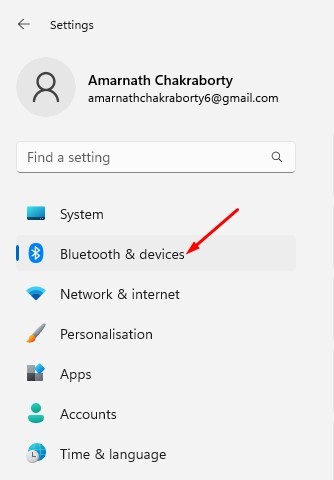
3. A jobb oldalon kattintson az Eszközök elemre.
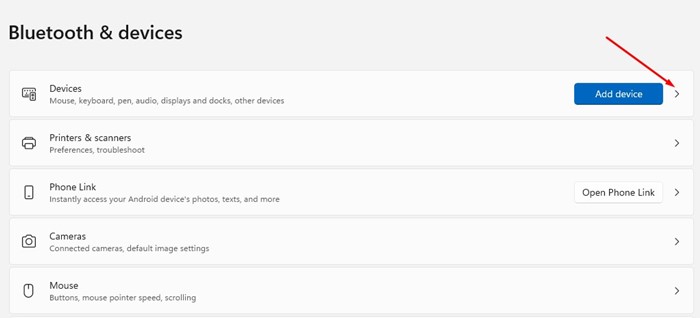
4. Keresse meg az USB-meghajtót, és kattintson a mellette lévő három pontra. Ezután válassza az „Eszköz eltávolítása” lehetőséget.
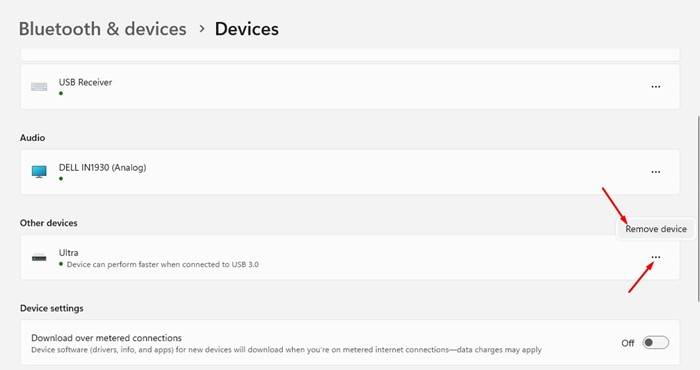
Ez az! Ezzel azonnal eltávolítja az USB-meghajtót a Windows 11 rendszerű számítógépről.
7) Frissítse a Windows 11-et
Ha nem tudja kivenni az USB-meghajtót Windows 11 rendszeren, próbálja meg frissíteni a Windows verzióját. A Windows 11 béta- és fejlesztői verzióiban van egy hiba, amely megakadályozza az USB-meghajtók kiadását.
Ezt a hibát kiküszöbölheti a Windows 11 rendszerű számítógép frissítésével. A Windows 11 frissítéséhez kövesse az alábbi lépéseket.
1. Először kattintson a Windows 11 Start gombra, és válassza a Beállítások lehetőséget.
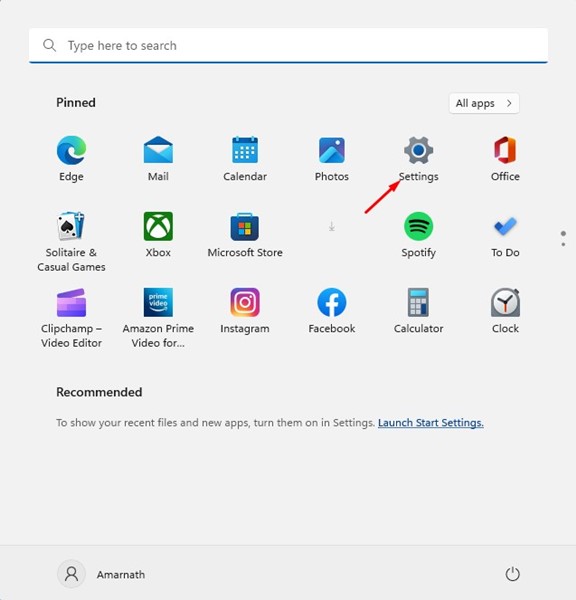
2. A Beállítások oldalon váltson a Windows Update lapra.
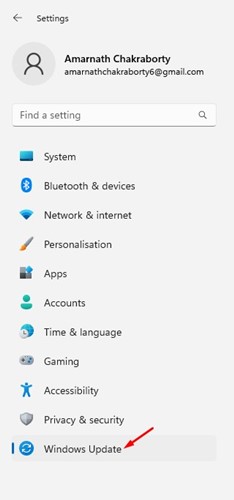
3. A jobb oldalon kattintson a Frissítések keresése gombra.

Ez az! A Windows 11 most megkeresi az összes elérhető frissítést. Ha elérhető frissítés, az automatikusan letöltődik és települ az eszközre.
Tehát ez néhány egyszerű módszer az USB-meghajtó nem eltávolítható Windows 11 rendszerben történő javítására. Ha további segítségre van szüksége az USB-meghajtó biztonságos eltávolításához Windows 11 rendszeren, tudassa velünk az alábbi megjegyzésekben. Továbbá, ha a cikk segített neked, oszd meg barátaiddal is.