Íme néhány egyszerű módszer a lassú indítási problémák megoldására a Windows 11 rendszeren!

A Microsoft új operációs rendszere – a Windows 11 számos változást és szolgáltatást tartalmaz. A Microsoft szerint a Windows 11 hatékonyabb memória- és hardvererőforrás-kezeléssel rendelkezik, így az operációs rendszer gyorsabb, mint elődje.
A Windows 10-hez képest a Windows 11 egy kicsit lassabb. Letilthatja a vizuális funkciókat, hogy azok megfeleljenek a Windows 10 sebességének, de ennek ellenére lassú indítási problémával kell szembenéznie.
Megértjük, hogy a lassú indítás frusztráló, de néhány változtatással felgyorsíthatja a teljes indítási folyamatot. A Windows 10-hez hasonlóan a Windows 11 is lehetővé teszi az indítási beállítás módosítását az indítási idő javítása érdekében.
Tehát ebben a cikkben megosztjuk a néhány legjobb módszert a Windows 11 lassú indulásának javítására.
A lassú indítás okai a Windows 11 rendszerben
Nos, néhány gyakori ok lassú indítási problémákhoz vezet. Itt felsorolunk néhányat közülük.
- Nincs elegendő tárhely a rendszerben
- Problémák a rendszerfájlokkal és a Windows telepítésével
- Elavult operációs rendszer
- Számos harmadik féltől származó alkalmazás indul indításkor
- Merevlemez problémák
6 módszer a Windows 11 lassú indulásának javítására
Az alábbiakban felsorolunk néhány legjobb módszert a Windows 11 lassú indulásának kijavítására. Nézzük meg. Ügyeljen arra, hogy az egyes módszereket egyenként kövesse.
1. Tiltsa le az Indító alkalmazásokat
Nos, az indítási alkalmazások voltak az első és legfontosabb ok a lassú indítás mögött. Ha sok alkalmazást beállított úgy, hogy az indításkor fusson, az indítás lassú lesz. Ennek az az oka, hogy sok alkalmazás egyszerre próbál elindulni az indítás során.
Ezért a legjobb, ha letiltja a nem használt indítási alkalmazásokat. Az indítási alkalmazások Windows 11 rendszeren történő letiltásához kövesse az alábbi lépéseket.
1. Először is nyissa meg a Windows keresőjét, és írja be a Feladatkezelőt. Nyissa meg a Feladatkezelőt a listából.
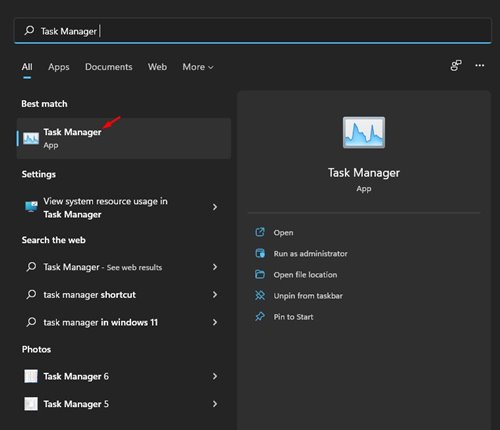
2. A Feladatkezelőben váltson az Indítás lapra.
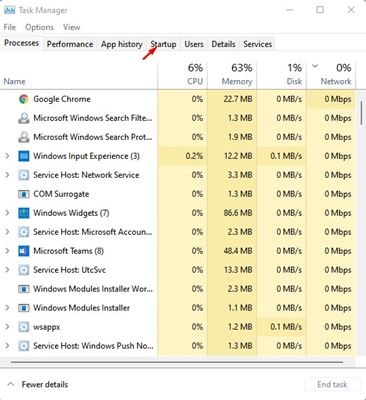
3. Most tekintse át az indításkor futásra beállított összes elemet. Kattintson a jobb gombbal az alkalmazásokra, és válassza a „Letiltás” lehetőséget.

Ez az! Kész vagy. Ezzel letiltja az indítási alkalmazásokat a Windows 11 rendszeren.
2. Engedélyezze a Gyorsindítási módot
Nos, a Gyors indítás egy olyan lehetőség, amely segít a számítógép gyorsabb elindításában a leállítás után. A Gyorsindítás engedélyezésével javíthatja a Windows 11 indítási idejét.
1. Először nyissa meg a Windows 11 keresőjét, és írja be a Vezérlőpultba. Nyissa meg a Vezérlőpultot a listából.
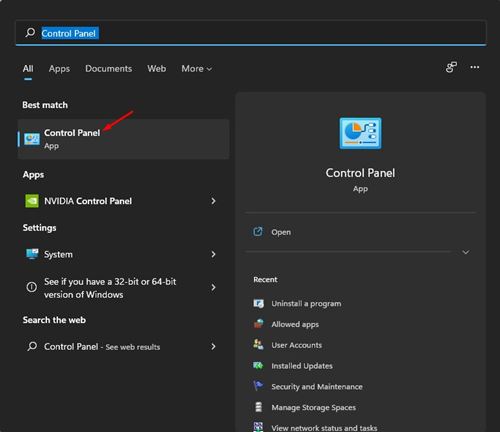
2. A Vezérlőpulton kattintson a Rendszer és biztonság lehetőségre.
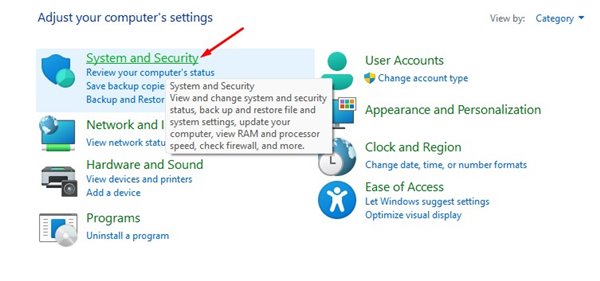
3. A következő oldalon kattintson az Energiagazdálkodási lehetőségek elemre.
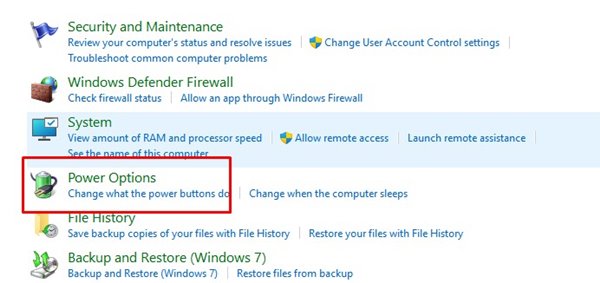
4. A következő oldalon kattintson a Válassza ki a bekapcsológombok funkcióját.
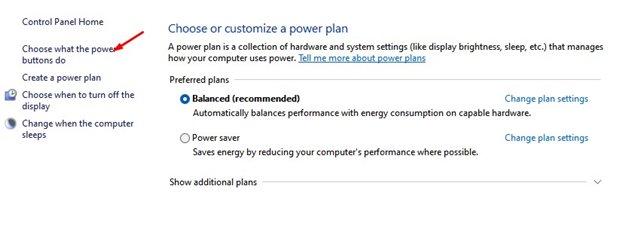
5. A következő képernyőn kattintson a Jelenleg nem elérhető beállítások módosítása elemre.
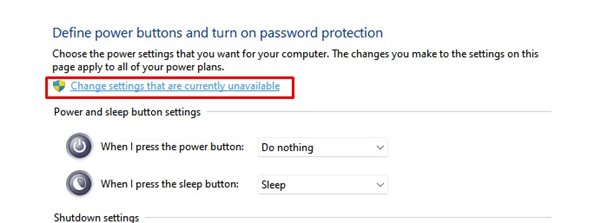
6. A Leállítási beállítások alatt engedélyezze a Gyorsindítás bekapcsolása lehetőséget. Ezután kattintson a Módosítások mentése gombra.
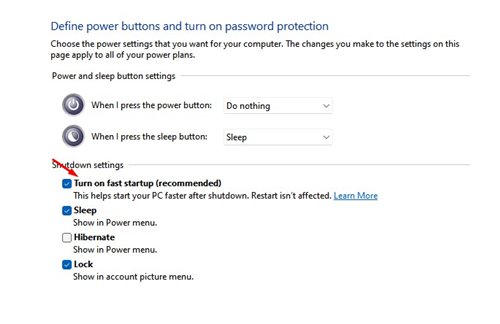
Ez az! Kész vagy. A változtatások elvégzése után feltétlenül indítsa újra a számítógépet.
3. Végezzen tiszta rendszerindítást
A tiszta rendszerindítás olyan funkció, amely arra kényszeríti a Windowst, hogy csak a lényeges programokat indítsa el. A tiszta rendszerindítás bekapcsolásakor a Windows letilt minden harmadik féltől származó szolgáltatást. Ez a funkció nem növeli az indítási sebességet, de segít kitalálni, hogy egy harmadik féltől származó program befolyásolja-e az indítási sebességet vagy sem.
1. Mindenekelőtt nyomja meg a Windows Key + R gombot a RUN párbeszédpanel megnyitásához. A Futtatás párbeszédpanelen írja be az msconfig.msc parancsot, és nyomja meg az Enter billentyűt.

2. A Rendszerkonfiguráció lapon lépjen a Szolgáltatások lapra.

3. Most jelölje be az Összes Microsoft-szolgáltatás elrejtése négyzetet, és kattintson az Összes letiltása gombra.

4. Most nyissa meg a Feladatkezelőt, és váltson az Indítás fülre.
5. Az Indítás lapon válassza ki az alkalmazásokat, majd kattintson a Letiltás gombra. Ha végzett, kattintson az OK gombra, és indítsa újra a számítógépet.

Ha az indítási idő javulását észleli, ellenőriznie kell a letiltott harmadik féltől származó alkalmazást.
4. Frissítse a Windows rendszert a legújabb verzióra
Nos, a Windows 11 még tesztelés alatt áll, így a hibákat és hibákat nem lehet kizárni. Ennek ellenére a Microsoft keményen igyekszik kijavítani az operációs rendszer meglévő problémáit.
A Windows 11 rendszerhez elérhető új frissítések többsége teljesítményjavításokat és hibajavításokat tartalmaz. Ezért a legjobb, ha frissíti a Windows 11-et a legújabb verzióra.
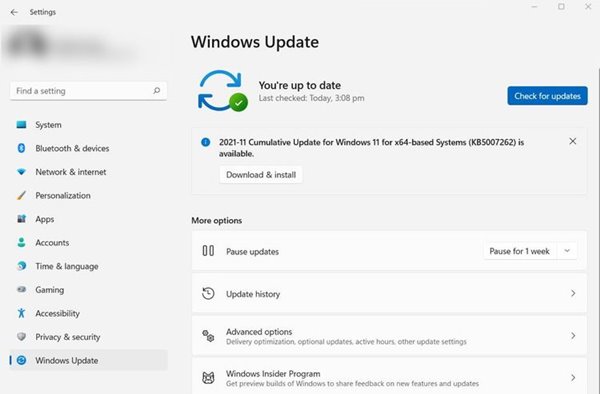
A Windows 11 frissítéséhez nyomja meg a Windows + I gombot. Ezzel megnyílik a Beállítások; itt meg kell keresnie a Windows Update > Frissítések keresése > Letöltés és telepítés elemet.
A frissítések telepítése után indítsa újra a számítógépet. Ha a késleltetett indítás egy elavult operációs rendszer miatt következik be, akkor a hiba javításra kerül.
5. Optimalizálja merevlemezét
Nos, ha a Windows 11-et merevlemez-meghajtóra telepítette, ellenőriznie kell, hogy vannak-e hibák. A Windows 11 beépített segédprogramot tartalmaz a lemezhibák ellenőrzésére.
Megosztottunk egy részletes útmutatót a Windows merevlemez-hibáinak kereséséről és kijavításáról. A folyamat bemutatására Windows 10-et használtunk, de ez még Windows 11-en is működik.
6. Váltson SSD-re

Nos, a manapság érkező modern Windows 11 laptopok többsége NVMe SSD rendszerindító meghajtóval érkezik. Az SSD-k lényegesen gyorsabbak voltak, mint a HDD. Ha SSD-re vált, jelentős sebességnövekedést észlel.
Bár az SSD-k drágábbak voltak, mint a HDD-k, néhány másodpercre csökkentik a rendszerindítási időt. Ha SSD-vel rendelkezik, nem kell optimalizálnia a lemezt vagy a tárhelyet. Emellett az alkalmazások betöltése és az adatátviteli sebesség is gyorsabb lesz.
Frusztráló lehet a lassú indításig várni, de ezeket a technikákat felhasználhatja számítógépe felgyorsítására. Remélem, ez a cikk segített Önnek! Kérjük, ossza meg barátaival is. Ha kétségei vannak ezzel kapcsolatban, tudassa velünk az alábbi megjegyzés rovatban.





