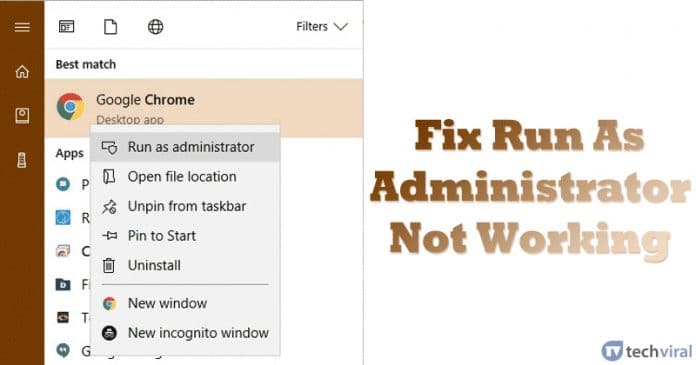
Nos, mindannyiunknak van olyan számítógépe, amelyen Windows operációs rendszer fut. A Windows jelenleg a leggyakrabban használt és legnépszerűbb operációs rendszer az oka, hogy lehetővé teszi a felhasználók számára a parancsok módosítását és végrehajtását rendszergazdaként. Ha egy ideje használja a Windows rendszert, akkor talán tudja, hogy a Windows lehetővé teszi a felhasználók számára, hogy rendszergazdaként bármilyen alkalmazást vagy játékot futtatjanak.
Bármely program rendszergazdaként való futtatásához egyszerűen kattintson a jobb gombbal az alkalmazásra vagy a játékra, és a helyi menüből válassza a „Futtatás rendszergazdaként” lehetőséget. A közelmúltban azonban néhány Windows 10 felhasználó panaszkodott, hogy a „Futtatás rendszergazdaként” nem működik. Azt állították, hogy semmi sem történik, ha a Futtatás rendszergazdaként gombra kattintanak.
A Windows 10 rendszeren nem működő Futtatás rendszergazdaként javítása
Ezért ebben a cikkben úgy döntöttünk, hogy megosztunk néhány legjobb módszert a Windows 10 rendszeren nem működő Futtatás rendszergazdaként hiba kijavítására. Nézzük meg, hogyan lehet javítani a Futtatás rendszergazdaként funkciót, amely nem működik Windows 10 rendszeren.
1. Tiltsa le a víruskeresőt

Ha nemrég telepített olyan biztonsági eszközöket a számítógépére, mint a Quick Heal, BitDefender stb. Ezután le kell tiltania, és ellenőriznie kell, hogy a “Futtatás rendszergazdaként” opció működik-e vagy sem. Néha a víruskereső eszközök játszanak a rendszerfájlokkal, és korlátozzák a rendszergazdai hozzáférést. Tehát ez az első dolog, amit megtehet annak megoldására, hogy a Futtatás rendszergazdaként nem működik Windows 10 számítógépen.
2. Keresse meg és távolítsa el a problémás játékot vagy szoftvert
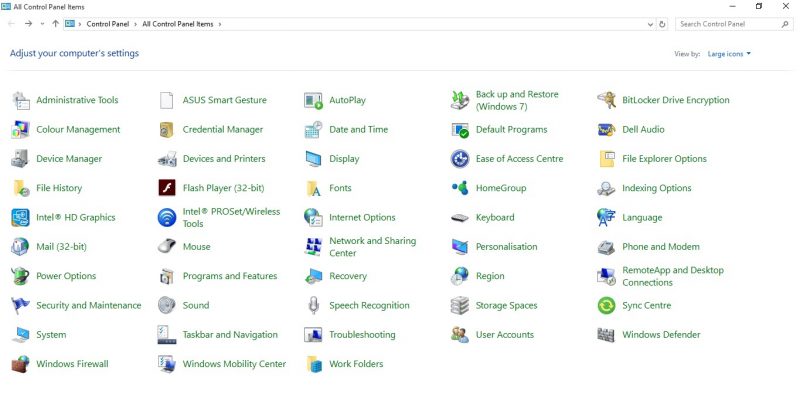
Nos, ha a Futtatás rendszergazdaként probléma bármely új alkalmazás vagy játék telepítése után jelentkezik, akkor el kell távolítania a problémás szoftvert. A Microsoft Fórumokon sok Windows-felhasználó azt is állította, hogy egyes szoftverek saját opciót adtak hozzá a jobb gombbal megjelenő menüben. Ezek a dolgok gyakran olyan rosszindulatú programok miatt fordulnak elő, amelyek megakadályozzák, hogy a felhasználók rendszergazdai jogosultságokkal fussanak alkalmazásokat. Ezért mindenképpen ellenőrizze és távolítsa el a problémás játékokat vagy szoftvereket, hogy kijavítsa a Futtatás rendszergazdaként funkciót.
3. Tiszta rendszerindítás a Windowsba
Egyes rosszindulatú programok egy további folyamatot is hozzáadnak, amely az indításkor indul el. Ezek a folyamatok gyakran az adminisztrátori jogosultságok korlátozását szolgálják. Ezért feltétlenül végezzen tiszta fülkét, hogy kijavítsa a Futtatás rendszergazdaként funkciót, amely nem működik a Windows 10 rendszerben. Ehhez nyomja meg a Windows billentyű + R billentyűkombinációt. Megnyílik a Futtatás párbeszédpanel, ahol be kell írnia az msconfig parancsot.
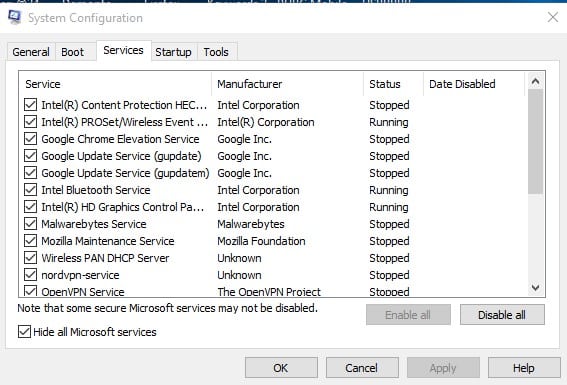
Most a Rendszerkonfiguráció oldalon kattintson a Szolgáltatások fülre, és jelölje be az „Összes Microsoft-szolgáltatás elrejtése” lehetőséget. Most kattintson az “Összes letiltása” gombra az összes indítási szolgáltatás letiltásához a listáról.
4. Futtassa a DISM parancsot
Nos, a DISM parancs kijavítja a Futtatás rendszergazdaként nem működő problémát, ha minden más nem oldja meg a problémát. Ehhez rendszergazdaként kell megnyitnia a Parancssort. Ha nem tudja megtenni, nyomja meg a Windows billentyű + X billentyűt, és válassza a Parancssor (Rendszergazda) lehetőséget. A Powershell segítségével is végrehajthatja a DISM parancsot.
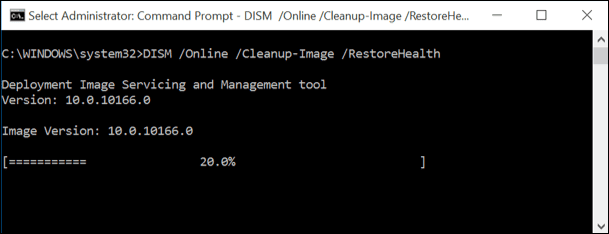
Most a Prompt vagy a Powershell parancsba írja be a következő parancsot - DISM /Online /Cleanup-Image /RestoreHealth. A szkennelés a specifikációtól függően körülbelül 20-30 percet vesz igénybe. Ha elkészült, kijavítja a Futtatás rendszergazdaként nem működő problémát.
5. Indítsa el a Biztonságos módot
Ha a fenti módszerek mindegyike nem tudta kijavítani a „Futtatás rendszergazdaként nem működik” hibaüzenetet, akkor lehetséges, hogy a probléma az indítási beállításokkal vagy a felhasználói fiókkal kapcsolatos. Tehát a felhasználóknak ellenőrizniük kell, hogy a „Futtatás rendszergazdaként nem működik” probléma megjelenik-e csökkentett módban vagy sem. Ha nem jelenik meg csökkentett módban, akkor ellenőriznie kell az Indítási alkalmazásokat.
1. lépés: Először is nyomja meg a Windows Key + R billentyűkombinációt a RUN párbeszédpanel megnyitásához. A RUN párbeszédpanelen írja be az „msconfig” parancsot, és nyomja meg az Enter billentyűt.
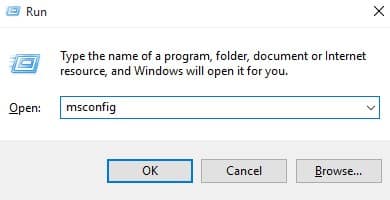
2. lépés: Megnyílik a Rendszerkonfigurációs oldal. Itt ki kell választania a Boot operációs rendszert, majd engedélyeznie kell a „Biztonságos rendszerindítás” opciót.
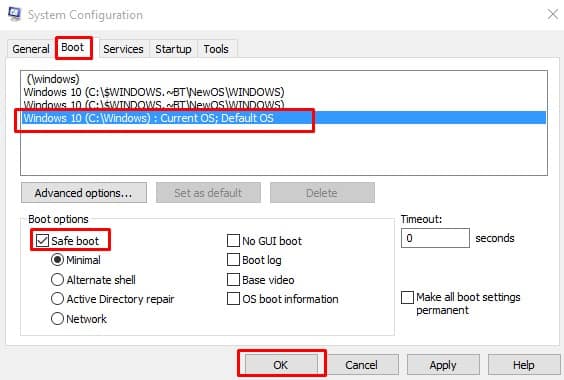
3. lépés. Most a rendszer felszólítja a számítógép újraindítására. Kattintson az „Újraindítás” gombra, és elindul a csökkentett módba.
Ügyeljen arra, hogy törölje a jelölést a „Biztonságos rendszerindítás” jelölőnégyzetből, hogy normál módba induljon. Csökkentett módban ellenőrizze, hogy a probléma megjelenik-e vagy sem.
6. Hozzon létre egy Vendég fiókot
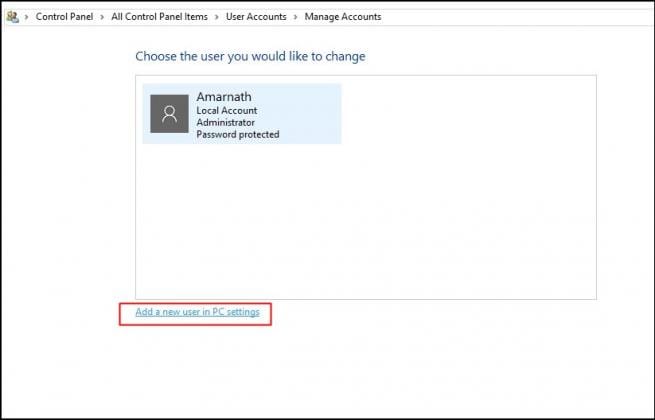
Ha semmi sem javítja a Futtatás rendszergazdaként funkciót, amely nem működik Windows 10 rendszeren, akkor lehet, hogy valami probléma van a felhasználói fiókjával. Tehát a probléma megoldásához új felhasználói fiókot vagy vendégfiókot kell létrehoznia. Ezzel egy teljesen új felhasználói panelt kap, amely valószínűleg kijavítja, hogy a Futtatás rendszergazdaként nem működik Windows 10 rendszeren. Új fiók vagy vendégfiók létrehozásához kövesse ezt a cikket.
7. Tiltsa le a felhasználói fiókok felügyeletét
Azok számára, akik nem ismerik, a Fiókfelügyelet használata valójában a Microsoft által biztosított lehetőség bizonyos programok eléréséhez. Nem kell módosítanunk az UAC beállításait, de néha Ön valaki más, aki véletlenül engedélyezte a Felhasználói fiók vezérlését. Tehát ebben a módszerben ellenőrizni fogjuk, hogy az UAC be vagy ki van-e kapcsolva. Ha engedélyezve van, akkor le kell tiltania, hogy a Futtatás rendszergazdaként funkció ne működjön.
1. lépés. Először is nyomja meg a Windows billentyű + S billentyűket. Megnyílik a Windows Search. Írja be a „Felhasználói fiókok felügyeleti beállításainak módosítása” mezőt, és nyissa meg az első lehetőséget.
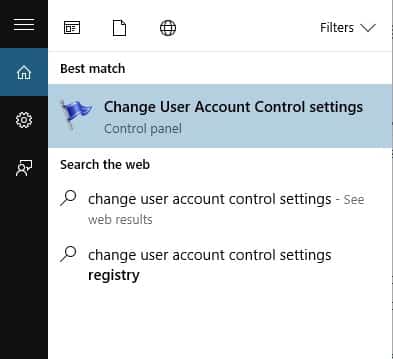
2. lépés. Ezután az alábbihoz hasonló képernyő jelenik meg. Itt állítsa a csúszkát “Soha ne értesítsen” állásba. Ezzel elkerülhető minden szükségtelen engedélykérés.
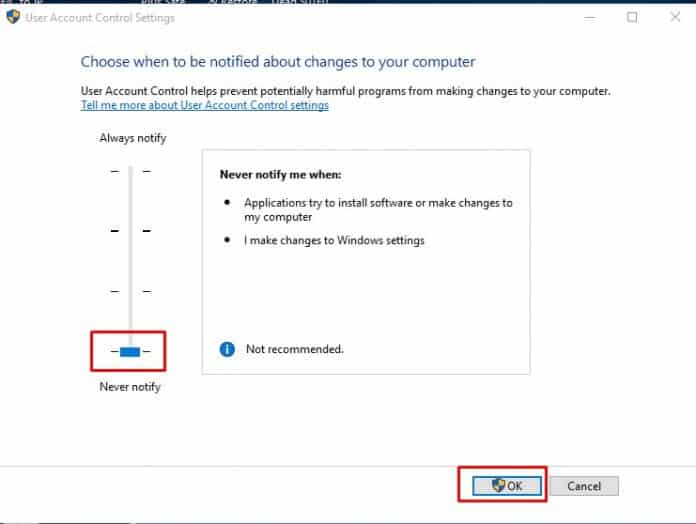
3. lépés. Végül kattintson az „OK” gombra a módosítások alkalmazásához.
Tehát így tilthatja le a Felhasználói fiókok felügyelete opciót a Windows 10 PC-n.
Tehát ez a hat legjobb módszer a Futtatás rendszergazdaként nem működő Windows 10 rendszerben történő kijavítására. Ha tud más módszert a probléma megoldására, tudassa velünk az alábbi megjegyzésmezőben.




