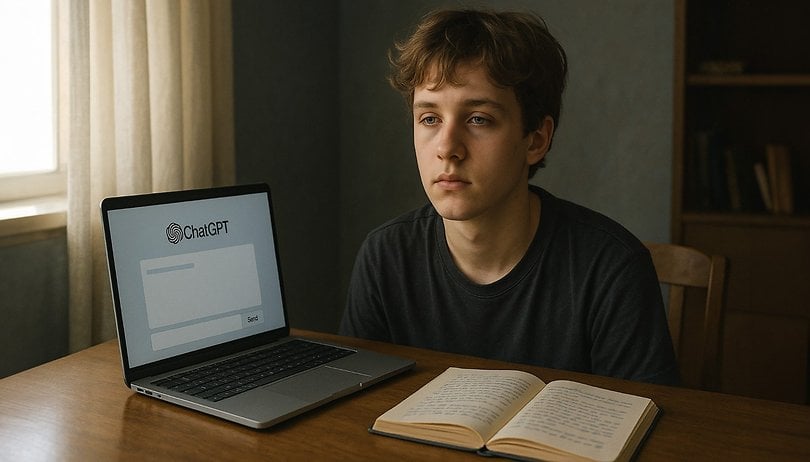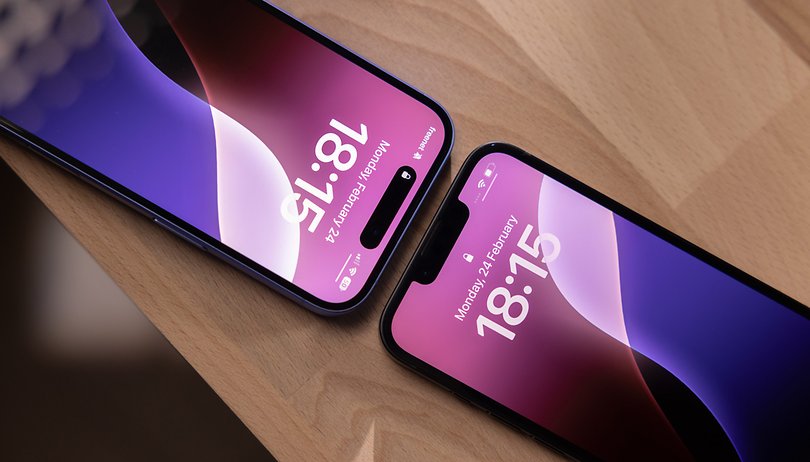Nagy mennyiségű adat kiszámítása Excelben túlterhelő és időigényes lehet, ezért hasznos az automatizálás. Ha rendszeresen használja az Excelt, akkor ismeri annak minden funkcióját, amely lehetővé teszi a számok gyors kiszámítását és kiszámítását. De ha több táblázatot használ, és egyet kell megkeresnie, akkor a számok kézi keresése frusztráló lehet.

Itt jön a képbe a VLOOKUP. A függőleges keresés vagy a VLOOKUP segít konkrét információkat kiválasztani egy hatalmas adattömbből. Ebben a cikkben elmagyarázzuk, hogyan kell használni.
A VLOOKUP használata Excelben

Válasszon értéket
Ebben a példában az okostelefonokat fogjuk használni értékként. Lesz iPhone (A2), Samsung (A3), Xiaomi (A4), Nokia (A5) és Google Pixel (A6) telefonunk. Ezeket a keresési értékeket fogja használni az egyes adatok megkereséséhez. Bárhol megkaphatja ezeket, de a navigáció megkönnyítése érdekében hagyja, hogy a keresett VLOOKUP érték közelében jelenjenek meg.
Válasszon ki egy értéktartományt
Jelöljön ki egy cellát az értéke mellett, amelyben értéktartományt szeretne létrehozni. Ügyeljen arra, hogy a cellát a (=VLOOKUP) karakterrel kezdje, majd válassza ki az összes kívánt értéket. A tartomány így fog kinézni (A2:B5). Ebben az esetben az A2 az érték oszlopban van, a B5 pedig a keresett tartományértékekből származik. Ebben a szakaszban a képlet így fog kinézni: (=VLOOKUP (A5, A2:B5).
Az A5 az eredeti érték, amelyre vonatkozóan adatokat keres. Mindig adja meg, különben az eredmények pontatlanok lehetnek.
A visszatérési érték oszlopa
Most, hogy ismeri a keresett értéket és a kiválasztott értéktartományt, meg kell adnia az Excelnek a visszatérési érték helyét. Ügyeljen erre, mert nem azt a szokásos elnevezési rendszert fogja használni, amelyet az Excel oszlop használ. Balról számolva válasszon egy számot a kiválasztott tartományon belül attól függően, hogy milyen visszatérési értéket szeretne találni.
Például: (=VLOOKUP (A5, A2:B5; 3;0)
Pontos vagy hozzávetőleges megtérülési érték meghatározása
Az utolsó lépésben azt szeretné mondani, hogy az Excel találjon egy közelítő vagy pontos értéket. Ehhez írja be a „FALSE” vagy „TRUE” szót. Ez segít kideríteni, hogy az érvelése téves-e. Ez egyszerűen azt jelenti, hogy az Excel nem találja a megfelelő adatokat.
Ha az adatok IGAZOK, az Excel olyan értéket ad, amely a lehető legközelebb áll ahhoz, amit keres, ami mindent leegyszerűsít.
Ha követi ezt a négy függvényt az utasításoknak megfelelően, megkapja a keresési értékeket, és csökkenti az értékek megtalálásához szükséges stresszt. Ezen a ponton nem szabad megfélemlíteni.
Miért nem működik a VLOOKUP?

Ha hatalmas adathalmazokkal dolgozik, könnyen összekeveredik a dolgokat, különösen akkor, ha nincsenek megfelelően rendezve. Ez lehet a VLOOKUP problémáinak forrása. Íme néhány gyakori hiba, amelyekbe a VLOOKUP használatakor valószínűleg belefuthat.
Az Excel nem talál értéket
Ha nem egyezik meg a táblázatban szereplő értékkel a VLOOKUP függvényben szereplő értékkel, akkor #NA hibaüzenet jelenik meg. Ez azért van, mert a VLOOKUP nem tekinti őket egyezésnek. Ennek kijavításához újra be kell írnia az értékeket, és meg kell győződnie arról, hogy megegyeznek.
Nincs értéke az első oszlopban
Mielőtt bármilyen más argumentumot megadna, a VLOOKUP zárójelének megnyitása után értéknek kell lennie az első oszlopban. Ennek elmulasztása #NA hibát eredményez. Javítsa ezt úgy, hogy értékeit megfelelő sorrendbe rendezi.
A LOOKUP érték kicsi
Ha olyan megfelelő egyezést kap, amely kisebb, mint a táblázatban használt összes többi érték, akkor #NA hibaüzenetet kap.
Long LOOKUP érték

A VLOOKUP legfeljebb 255 karakter hosszúságot támogat. Ha ennél hosszabbat ír be, az Excel #NA hibát ad vissza. Ennek kijavításához ragaszkodjon a megfelelő hosszúsághoz. Alternatív megoldásként, ha hosszabb karakterre van szüksége, használja helyette az INDEX, MATCH képletet.
A számok szövegként jelennek meg
Néha az Excel használatakor a számok szöveggé változhatnak. Ha ez megtörténik, nem tudja előállítani a keresett értékeket. Ehelyett egy #NA hiba jelenik meg. Ha ez megtörténik, először konvertálja az összes szöveget numerikus értékekké, hogy megkapja az értékeket.
Szóközök a LOOKUP értékben
Ha véletlenül szóközt ír be az értékek közé, #NA hibaüzenetet kap. Ennek kijavításához írja be a keresési értékeket a =VLOOKUP képletbe, és használja a TRIM függvényt az összes szóköz eltávolításához.
Az asztalod bővül
Ha további sorokat ad hozzá, frissítenie kell a VLOOKUP-ot is, hogy az belefoglalja őket a számítási folyamatba. Ehhez formázza azt a tartományt, amellyel dolgozik, hogy a módosítások hozzáadódjanak. Ehhez válassza ki a formázni kívánt cellatartományt, lépjen a Kezdőlapra, majd a Formázás táblázatként. Válassza ki a használni kívánt stílust. A Tervezés területen módosítsa a táblázat nevét.
A VLOOKUP csak a jobb oldali adatokkal működik
Ügyeljen arra, hogy az összes információt a keresési érték jobb oldalán helyezze el. A VLOOKUP a bal szélen lévővel kezdődően kezeli az információkat, majd táblázatba rendezi a jobb oldalon lévővel. Ha összekeveri az adatokat, nem veszi figyelembe azt, ami a bal oldalon található, vagyis rossz információt kap.
Kerülje a duplikációkat
A VLOOKUP nem tudja szétválasztani az azonosnak tűnő információkat. Ha például két márkájú okostelefonja van – egy Samsung Galaxy S22 és egy Samsung Galaxy S22 Plus –, a VLOOKUP azt fogja használni, amelyik elsőként jelenik meg a listán. Rajtad múlik, hogy megkülönböztetd az információkat.
Helytelen vagy hiányos útvonalak
Ha több táblázatot használ, és az egyikből hiányos olvasatot küld, a VLOOKUP #VALUE hibát ad vissza. Győződjön meg arról, hogy a képlet így néz ki:
=VLOOKUP(lookup_value, '[workbook name]sheet name'!table_array, col_index_num, FALSE).
=VLOOKUP(keresési_érték, ‘[workbook name]lapnév’!tábla_tömb, col_index_num, FALSE).
A VLOOKUP megértése Excelben

A VLOOKUP hatékony használatához adatait a táblázatban függőlegesen kell elrendezni az azonosítás érdekében. Ez a funkció négy elemet használ az adatok kiválasztásához. Ezzel a nyitóval – =VLOOKUP(), akkor a négy elemet zárójelbe kell írnia, hogy megkapja a keresett adatokat. A zárójelbe beszúrandó elemek a következők:
- A keresett érték
- Annak az értéknek a tartománya, amellyel dolgozik
- Az oszlop, ahol a visszatérési érték található
- Pontos vagy hozzávetőleges visszatérési érték
Írjuk ki a képletet, hogy lássa, hogyan fog megjelenni az Excelben:
=VLOOKUP (Érték, értéktartomány, visszatérési érték oszlopa, pontos visszatérési érték (IGAZ) vagy hozzávetőleges visszatérési érték (HAMIS).
Ha ez megfélemlítően hangzik, tekintse úgy, mint egy leltárt, ahol a termékek nyilvántartását vezeti. Most már egyszerűbbnek kell lennie, mivel lépésről lépésre útmutatást adtunk arról, hogyan kell ezeket az elemeket használnia.
GYIK
Hogyan engedélyezhető a VLOOKUP az Excelben?
A VLOOKUP engedélyezéséhez lépjen a Funkciókönyvtár „Képlet” lapjára, majd a „Funkció beszúrása” lehetőségre. Keresse meg a VLOOKUP kifejezést, vagy a „Kategória kiválasztása” részben válassza a „Keresés és hivatkozás” lehetőséget. A „Select & Function” részben válassza a „VLOOKUP” lehetőséget. A „Funkciók argumentuma” lapon írja be a VLOOKUP képletet, és kattintson az „OK” gombra.
Az adatok egyszerű kezelése a VLOOKUP segítségével
Ha csak most kezdi az adatok kiszámítását az Excelben, a VLOOKUP-ot nehéz lehet elsajátítani. De ha Ön szakértő, tudja, mennyi időt és erőfeszítést takaríthat meg. Nem kell manuálisan megadnia vagy keresnie az adatokat. Mindössze annyit kell tennie, hogy használja az Excel által biztosított összes szükséges funkciót a számhalmazok futtatásához.
Ha problémákba ütközik, megmutattuk, mik ezek, és hogyan kerülheti el őket. Elsöprő érzés lehet, de időbe telik. Minél többször használja a VLOOKUP-ot, annál jobb lesz.
Mire használod a VLOOKUP-ot? Ossza meg gondolatait az alábbi megjegyzés részben.