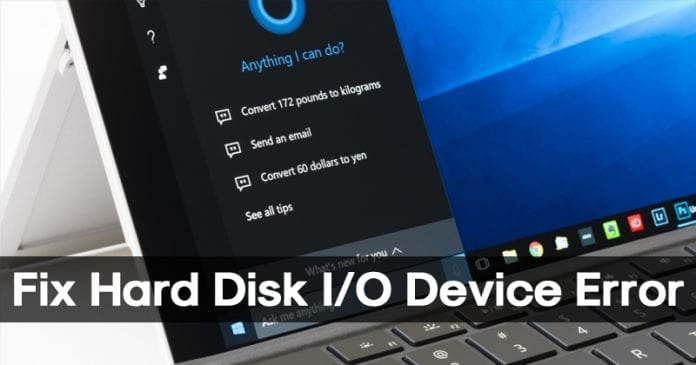Szabja testre a VLC Media Playert ezzel a trükkel!
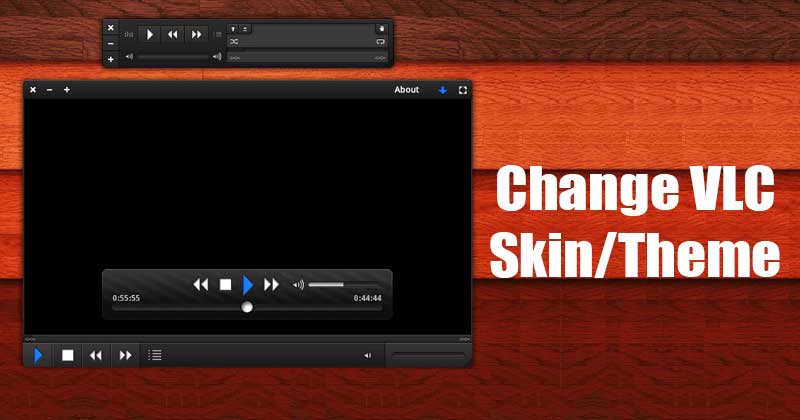
Ha ki kell választanunk a legjobb médialejátszó alkalmazást PC-hez, akkor a VLC Media Playert választjuk. A VLC médialejátszó a legjobb és leggyakrabban használt médialejátszó alkalmazás Windows, iOS, Android és Linux rendszerekhez.
Az összes többi számítógépes médialejátszó-alkalmazáshoz képest a VLC több funkciót és lehetőséget kínál. Ezenkívül a médialejátszó alkalmazás szinte az összes főbb videó- és hangformátumot támogatja.
A médiafájlok lejátszásán kívül a VLC-médialejátszók sokféle dolgot tudnak tenni. Már sok útmutatót megosztottunk a VLC-tippekkel és trükkökkel kapcsolatban. Tudja, hogy a VLC funkcionalitása bővítmények telepítésével is bővíthető?
A VideoLAN webhelyen különféle kiterjesztések és felszínek állnak rendelkezésre, amelyek kiterjeszthetik a médialejátszó alkalmazás funkcionalitását.
Ebben a cikkben a VLC skinekről fogunk beszélni. A médialejátszó megjelenésének módosításához telepíthet VLC felületeket. Nem igényel további alkalmazástelepítést.
A VLC Media Player téma megváltoztatásának lépései Windows 10 rendszeren
Tehát, ha érdekli a VLC médialejátszó megjelenésének módosítása, akkor a megfelelő útmutatót olvassa el. Ebben a cikkben megosztunk egy lépésről lépésre szóló útmutatót a VLC Media Player témájának vagy felületeinek megváltoztatásához. Nézzük meg.
1. lépés. Először is keresse fel a VideoLan weboldal és töltse le a választott skint. Az oldalon rengeteg ingyenes skin és téma található. Mindegyiket letöltheti.

2. lépés Most nyissa meg a VLC médialejátszót a számítógépén.
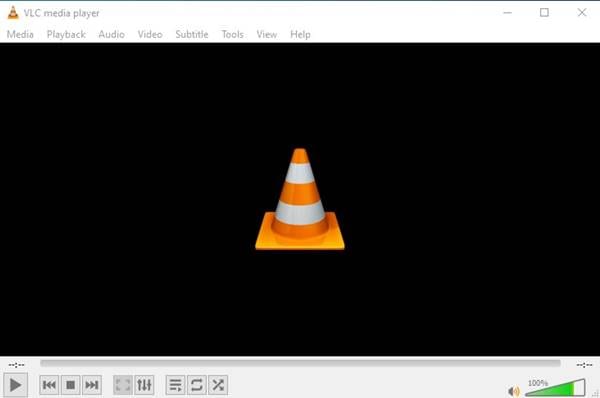
3. lépés. Ezután kattintson az “Eszközök” és a “Beállítások” elemre.
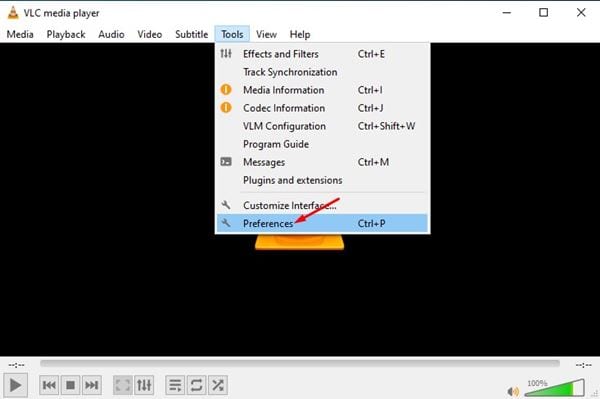
4. lépés: A beállítások panelen kattintson az “Interfész” elemre.
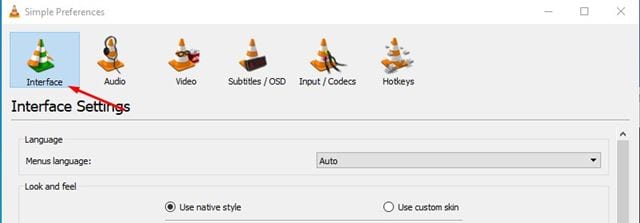
5. lépés: Az Interfész beállításainál válassza az “Egyéni felület használata” lehetőséget.
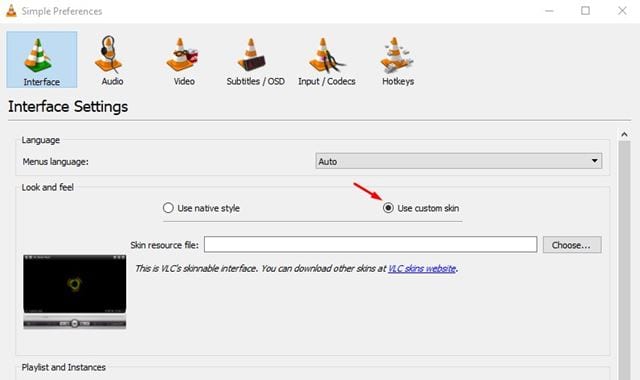
6. lépés Következő lépésként a Skin erőforrás fájl alatt kattintson a „Kiválasztás” gombra, és válassza ki a VideoLAN webhelyéről letöltött felületet.
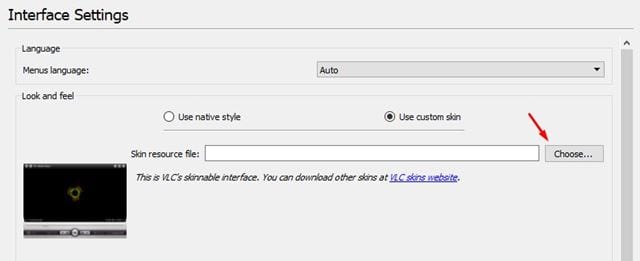
7. lépés: Ha végzett, kattintson a Mentés gombra.
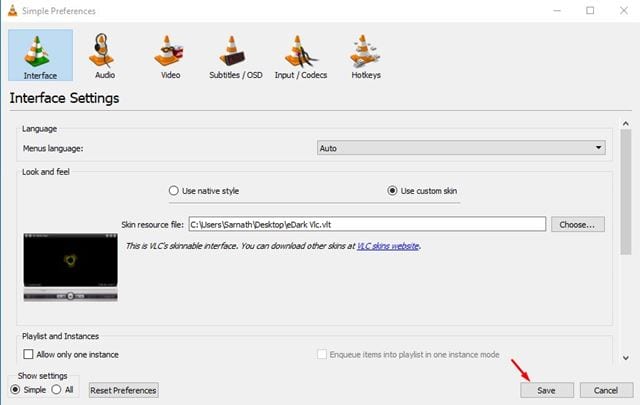
8. lépés Ezután indítsa újra a VLC médialejátszó alkalmazást a számítógépen.
9. lépés Most látni fogja a VLC médialejátszó új felületét.

Ez az! Kész vagy. Így módosíthatja a VLC médialejátszó felületét.
Megjegyzés: A skinek nem működnek macOS-en. Ez azt jelenti, hogy nem módosíthatja a VLC médialejátszó témáit Mac számítógépeken.
Tehát ez az útmutató a VLC médialejátszó témájának vagy felületének megváltoztatásáról szól. Remélem, ez a cikk segített Önnek! Kérjük, ossza meg barátaival is. Ha kétségei vannak ezzel kapcsolatban, tudassa velünk az alábbi megjegyzés rovatban.