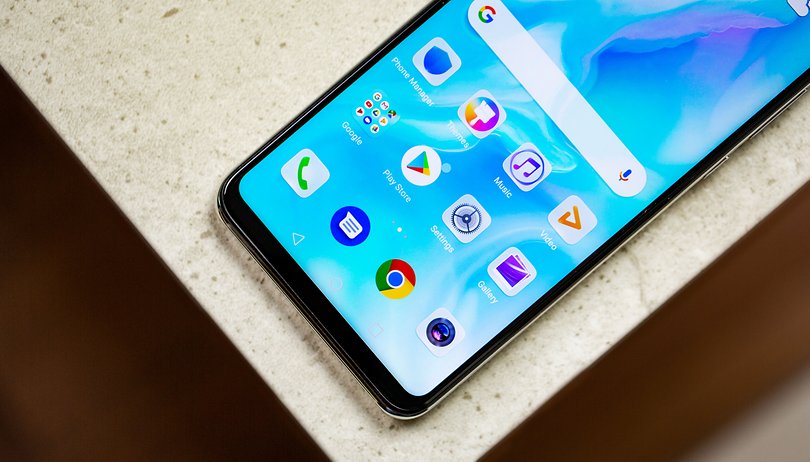Frissítve 2023. március 25-én

Bár ez nem tűnik túlságosan problémásnak, a weboldalakon lévő automatikusan lejátszott videók idővel rendkívül bosszantóvá válhatnak. Lelassítják a böngészési élményt, útban vannak, és elvonják a figyelmét, amikor ismételten megpróbálja bezárni vagy leállítani őket. Egy hangos reklám hirtelen felbukkanhat, és ok nélkül megriaszthatja. Ami még rosszabb, nem akarja, hogy a körülötte lévők megtudják, hogy az interneten böngészik, különösen hajnali 3-kor, vagy amikor valaki tanul.
Ezenkívül egy webhely használhatja az automatikus lejátszást a nem megfelelő tartalomhoz, amely az ellenőrzésük alatt áll, vagy nem. Ha ez nem elég, sok automatikusan lejátszott videó követi Önt (miniatűr formában), ahogy lefelé görget az oldalon. Végül a videók idővel felemésztik az adatsávszélességet, és a lassú kapcsolatok rontják a helyzetet.
Ez a cikk a Chrome-ban található videók automatikus lejátszásának leállításának lehetőségét tárgyalja.
Lehetséges letiltani az automatikus lejátszást a Chrome-ban?
Egyenesen a hajszába vágva, jelenleg nem tilthatja le az automatikus lejátszást a Chrome-ot használó webhelyeken, legalábbis nem a beépített beállítások alapján. Mióta a Google eltávolította az automatikus lejátszási lehetőséget, a Chrome-felhasználók megoldás nélkül maradtak. Sok más böngésző követte a példát, és nem támogatja az automatikus lejátszású videók letiltását.
Ettől függetlenül minden eszközhöz van néhány lehetőség.
Először is találhat egy aktuális bővítményt, amely letiltja a videók automatikus lejátszását. A fejlesztők azonban folyamatosan elhagyják őket a Chrome folyamatosan változó dizájnja és a megfelelő működést akadályozó frissítések miatt.
Másodszor, elnémíthatja a hangot a kiválasztott webhelyeken, hogy az automatikusan lejátszott videók kevésbé zavarják és idegesítsék.
Az egyetlen dolog, amit a Chrome-felhasználók tehetnek, az az, hogy csökkenti a bosszantó automatikusan lejátszott videók hatását a neten való böngészés során, és a fenti két lehetőség segít ebben.
Íme a két lehetőség lebontása, amelyek segítségével vezérelheti a videók automatikus lejátszását a Chrome-ban különböző eszközökön.
Hogyan lehet letiltani a Chrome automatikus lejátszását a webhelyeken a Windows 10 rendszerben

A beépített beállításokkal nem állíthatja le a videók automatikus lejátszását a Chrome-ban, de használhat harmadik féltől származó bővítményeket. Ez feltételezi, hogy talál egyet. Az alkotó/fejlesztő gyakran elhagyja vagy eltávolítja őket a Chrome olyan frissítései és módosításai miatt, amelyek következetesen megakadályozzák az alkalmazás megfelelő működését. A Flash megszűnése és a HTML5-re való átállás is szerepet játszik az automatikus lejátszást gátló bővítményekben.
Miért történik ez? Talán azért, mert az automatikus lejátszású videók kiváló pénzkeresők a Google számára, mivel kiveszik a részüket a vágásból. Ez az állítás csak spekuláció, de mi más lehet? A Google Chrome korábban rendelkezett ezzel a funkcióval, és eltávolította azt, így emberek ezreit terelték különböző böngészőkhöz, amelyek felajánlják az automatikus lejátszás leállítását a webhelyeken.
Íme néhány jelenlegi bővítmény, amelyek leállítják a videók automatikus lejátszását a Chrome-ban a Windows 10/11 rendszeren belül.
#1. Az „AutoplayStopper” használata

AutoplayStopper egy Chrome-bővítmény, amely automatikusan szünetelteti az automatikus lejátszást a weboldalon belül. Az alkalmazást 2021. július 27-én frissítették, így ez a legfrissebb bővítmény, amelyből választhat. Ez az alkalmazás blokkolja a régi Flash-videót és az újabb HTML5-videócímkéket. A testreszabási lehetőségek közé tartozik bizonyos weboldalak automatikus lejátszásának engedélyezése, míg a többi blokkolása, az automatikus lejátszás letiltása mindenhol, valamint a Flash-észlelés blokkolása oldalak betöltésekor. Az oldal beállításait munkamenetenként is módosíthatja, ami azt jelenti, hogy az oldal következő megnyitásakor visszaáll.
2. Használja a „HTML5 automatikus lejátszásának letiltása (újratöltve)” lehetőséget.

A HTML5 automatikus lejátszásának letiltása (újratöltve) a Chrome-hoz egy olyan alkalmazás, amely nemcsak a HTML5 automatikus lejátszását blokkolja, hanem a JavaScript API-hoz is csatlakozik, hogy szabályozza a szimulált viselkedést és engedélyezze a médiavezérlési korlátozásokat. Az alkalmazás legutóbbi frissítése 2020. január 28-án történt, így lehet, hogy megfelel az Ön igényeinek.
3. Használja a „HTML5 automatikus lejátszási blokkolót”

A HTML5 Autoplay Blocker egy Chrome-bővítmény, amely a HTML5-öt használó, automatikusan lejátszott videók blokkolására összpontosít, felváltva a régi Flash-beállításokat. Vegye figyelembe, hogy ez az alkalmazás már nem felügyelt; az utolsó frissítés 2019. december 24-én volt. Az aktuális állapottól függetlenül kipróbálhatja ezt, de csak a HTML5 videocímkéket blokkolja. Ezért a régebbi, elavult weboldalak továbbra is le tudnak játszani bizonyos videókat, ha Flasht használnak, és az jelenleg telepítve van a számítógépére.
A hang némítása az automatikus lejátszású videóknál a Chrome segítségével Androidon
Mivel Androidon a Chrome előre megadott beállításaival nem tilthatja le az automatikus lejátszást, a hang elnémítása egy alternatíva. Ehhez kövesse az alábbi lépéseket.
- Nyissa meg a Chrome böngészőt androidos telefonján vagy táblagépén.

- Érintse meg az „Opciók” ikont a jobb felső sarokban (három függőleges pont).

- A megjelenő menüben érintse meg a „Beállítások” elemet alul.

- Ezzel egy új lapot nyit meg a „Beállítások” oldalon. Koppintson a „Webhelybeállítások” elemre.

- Koppintson a „Hang” elemre.

- A „Hanglejátszás engedélyezése a webhelyek számára” melletti váltókapcsolón koppintson a „csúszkára” a „ki” opció kikapcsolásához az összes webhely letiltásához, vagy a „be” lehetőség kikapcsolásához a webhelykivételek hozzáadásához, amelyek kikapcsolásra kerülnek. Érintse meg a „HELYKIVÉTEL HOZZÁADÁSA” elemet, ha bekapcsolta a funkciót.

- Ha bekapcsolta vagy bekapcsolva hagyta a fenti lehetőséget, adja hozzá az URL-t, és koppintson a „Hozzáadás” gombra.

Mostantól a hang nem zavarja Önt, amikor egy videó automatikusan elindul a megadott webhelyen.
Ha néhány webhelyet bosszantónak talál, gyorsan elnémíthatja őket a fenti folyamat megismétlésével.
A hang némítása az automatikus lejátszású videóknál a Chrome segítségével iOS/iPhone rendszeren
Az Androidhoz hasonlóan az előre beépített funkciókkal rendelkező videók automatikus lejátszását nem lehet letiltani, de a hangot letilthatja. Itt van, hogyan.
- Indítsa el a Google Chrome alkalmazást iPhone-ján vagy iPadjén.

- Érintse meg a három függőleges pontot az „Opciók” menü megnyitásához.

- Most érintse meg a Beállítások elemet.

- Ezzel megnyílik a Beállítások oldal; érintse meg az „Adatvédelem és biztonság” opciót a bal oldali menüben.

- Érintse meg a „Webhely beállításai” elemet a főképernyőn.

- Most érintse meg a „További tartalombeállítások” lehetőséget.

- Koppintson a „Hang” elemre.

- A „Hanglejátszás engedélyezése a webhelyeknek” opció mellett található egy váltókapcsoló. Kapcsolja ki az automatikus lejátszás videohangjának némításához az összes webhelyen, vagy kapcsolja be, ha kivételeket szeretne hozzáadni, amelyek nem játszanak le hangot.

A „Hang” menü „Némítás” szakasza csak bizonyos webhelyek némítását teszi lehetővé. Például előfordulhat, hogy nem ellenzi az automatikusan lejátszott videókat, de csak egy-két webhelyet, amelyek meglehetősen agresszívek ezekkel a videókkal. Ebben az esetben csak azokat a webhelyeket némíthatja el, miközben a többit magára hagyja.
A hang némítása az automatikus lejátszású videóknál a Chrome használatával Windows 10 rendszeren
Az automatikus lejátszású videók némítása a Chrome for Windows 10/11 rendszerben nem lehetséges, hacsak nem próbálja ki valamelyik elérhető Chrome-bővítményt. Ennek ellenére elnémíthatja a hangot a mobil verzióhoz hasonló lépésekkel.
- Nyissa meg a Google Chrome-ot a számítógépén.

- Kattintson a három függőleges pont ikonra a Chrome jobb felső sarkában.

- A megjelenő menüben kattintson a „Beállítások” lehetőségre.

- A Beállítások oldal mostantól új lapként töltődik be a Chrome-ban. A bal oldali menüben kattintson az „Adatvédelem és biztonság” elemre.

- A főmenüben kattintson a „Webhely beállításai” lehetőségre.

- Most kattintson a „További tartalombeállítások” elemre, amelynek az oldal alján kell lennie.

- Kattintson a „Hang” gombra.

- Hagyja bekapcsolva a „Hanglejátszás engedélyezése a webhelyeknek” opciót. A hangot lejátszó webhelyek némítása a „Némítás” lehetőség melletti „Hozzáadás” gombra kattintva.

Természetesen kivételeket is hozzáadhat a Némítás listához, lehetővé téve bizonyos webhelyek elnémítását. Az összes többi webhely automatikusan lejátssza a videókat, mint korábban. Csak kattintson a Hozzáadás gombra a Némítás részben, és írja be a webhely címét.
Hogyan némítsuk el a hangot az automatikus lejátszású videóknál a Chrome segítségével Mac rendszeren
Ismét nem kapcsolhatja ki a videók automatikus lejátszását a beépített opciókkal rendelkező Chrome-weboldalakon, de a hangot elnémíthatja az összes webhelyen a Mac számítógép Chrome-jában az alábbi lépésekkel.
- Nyissa meg a Chrome-ot Mac számítógépén.

- Kattintson a három pont ikonra a Chrome ablakának jobb felső sarkában.

- Ezzel megnyílik a Chrome menü előugró ablaka. Keresse meg a „Beállítások” elemet a menü alján, és kattintson rá.

- A Chrome most egy új lapon nyitja meg a Beállítások oldalt. Kattintson az „Adatvédelem és biztonság” elemre a bal oldali menüben.

- Kattintson a „Webhely beállításai” lehetőségre a főképernyőn.

- Az oldal lejjebb találja a „További tartalombeállítások” részt, kattintson rá.

- Kattintson a „Hang” gombra.

- Végül engedélyezze a „Hangot lejátszó webhelyek némítása…” funkciót a szomszédos kapcsolóra kattintva.

A némítás opció engedélyezése bizonyos webhelyeken letiltja az összes hangot, hogy segítsen a kényszerített videók bosszúságán, de a média továbbra is lejátszik. Akinek szüksége van a hangra, adja hozzá őket a Hang menü Engedélyezés listájához.
Ha csak néhány webhelyen találkozik automatikusan lejátszott videókkal, előfordulhat, hogy az összes webhely némítása nem felel meg Önnek. Ebben az esetben elnémíthat bizonyos webhelyeket, ha hozzáadja őket a Hang menü Némítás listájához.
Hogyan némítsuk el a hangot az automatikus lejátszású videóknál a Chrome használatával Chromebookon
Más platformokhoz képest a webhelyek hangjának letiltása szinte azonos a Chromebookokon. Mivel a Chrome-ban nem kapcsolhatja ki az automatikus lejátszást a beépített beállításokkal, a hang némítása az egyetlen közvetlen lehetőség, hacsak nem kapcsol be egy videó automatikus lejátszását tiltó bővítményt. Így némíthatja el a Chrome hangját az automatikus lejátszású videókban Chromebookon.
- Nyissa meg a Chrome-ot Chromebookján.

- Kattintson a három pont menüre a jobb felső sarokban, majd kattintson a „Beállítások” gombra.

- A bal oldali menüben kattintson az „Adatvédelem és biztonság” elemre.

- Most kattintson a „Webhely beállításai” elemre a főképernyőn.

- Koppintson a „További tartalombeállítások” elemre.

- Keresse meg a „Hang” lehetőséget, és kattintson rá.

- Az utolsó lépés a hangot lejátszó webhelyek némítása a kapcsolóra kattintva.

A szörfözési preferenciáktól függően valószínűleg szüksége lesz bizonyos webhelyekre a hanglejátszás folytatásához. Adja hozzá őket az „Engedélyezés” listához, hogy engedélyezze számukra ezt. Ez feltételezi, hogy kikapcsolta a hangbeállítást. Közvetlenül a hangbeállításokat lejátszó Némítási webhelyek alatt találja meg.
Ha a legtöbb webhellyel nincs probléma ezzel kapcsolatban, letilthatja azokat, amelyeket kifogásolhatónak talál.
—
Remélhetőleg most már tudja, hogyan enyhítheti az automatikusan lejátszott videók bosszúságát, akár harmadik féltől származó bővítmények használatával, akár a hang letiltásával, mivel ezeket nem tudja megszüntetni. A Chrome lehetővé teszi a hang elnémítását bármely webhelyen. Természetesen sokkal jobb lenne, ha közvetlenül a Chrome-ban tiltaná le az automatikus lejátszást, de a régi bővítményeken kívül csak a némítás van. Tegyük fel, hogy nem tetszik, ahogy a Google kezeli az automatikus lejátszású videókat a webhelyeken. Ebben az esetben bármikor válthat Microsoft Edge, Mozilla Firefox, Opera vagy más böngészőre, amely támogatja a funkciót.
Sikerült elnémítani a webhelyeket a Chrome-ban? Megfelelő megoldás ez számodra az automatikus lejátszású videók elleni küzdelemben? Kérjük, ossza meg tapasztalatait az alábbi megjegyzések részben.