
A Windows 11 rendszeren kap egy Vágólapkezelőt, amely rögzíti az összes, a CTRL+C funkcióval másolt elemet. Emlékezhet több másolt elemre, például szövegekre, szkriptekre, hivatkozásokra, képekre és 4 MB-nál kisebb videókra.
Bár a Vágólap előzményei nagyszerűek, más felhasználók és alkalmazások számára is elérhetővé teheti a másolt elemeket. Emiatt a legjobb, ha rendszeres időközönként törli a vágólap előzményeit Windows 11 rendszeren. Ha nem használja a Vágólapkezelőt, a következőképpen engedélyezheti és használhatja a vágólap előzményeit Windows 11 rendszeren.
4 legjobb módszer a vágólap előzményeinek törlésére a Windows 11 rendszerben
Leállíthatja vagy újraindíthatja a számítógépet a Windows vágólapra másolt elemek törléséhez, de ha nem szeretné kikapcsolni a számítógépet? Ebben az esetben manuálisan kell eltávolítania a vágólap előzményeit a Windows 11 rendszerben. Íme néhány legjobb módszer a vágólap előzményeinek törlésére a Windows 11 rendszerben.
1) Törölje a vágólap előzményeit a Windows terminálon keresztül
Ennél a módszernél a Windows Terminal alkalmazást használjuk a vágólap előzményeinek törlésére a Windows 11 rendszerben. Íme néhány egyszerű lépés, amelyet követnie kell.
1. Először kattintson a Windows 11 keresésre, és írja be a Terminal kifejezést. Ezután nyissa meg a Terminál alkalmazást a listából.
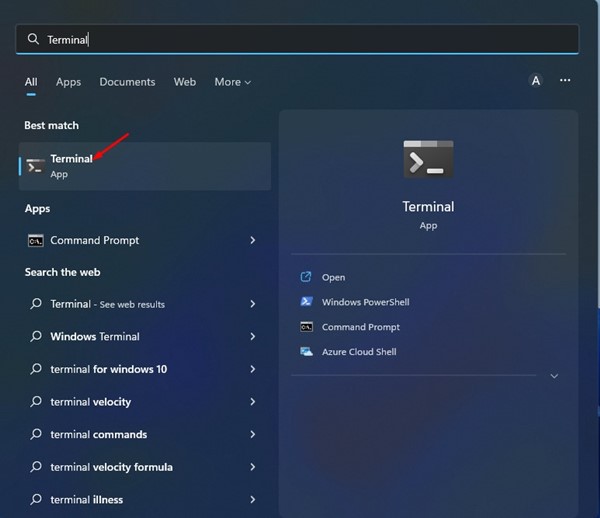
2. A Windows terminálon kattintson a legördülő nyílra, és válassza a Parancssor lehetőséget.
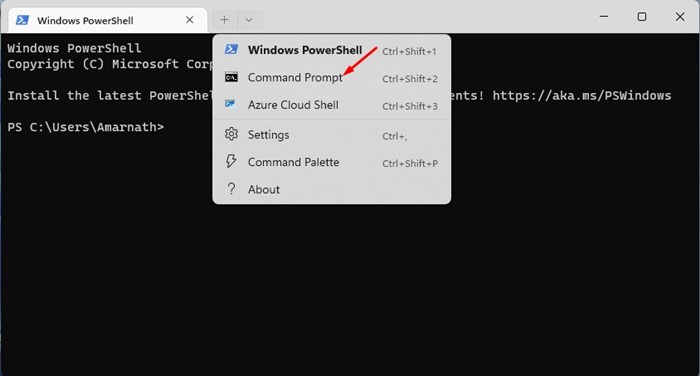
3. A Parancssorba írja be: echo.|clip és nyomja meg az Enter gombot.
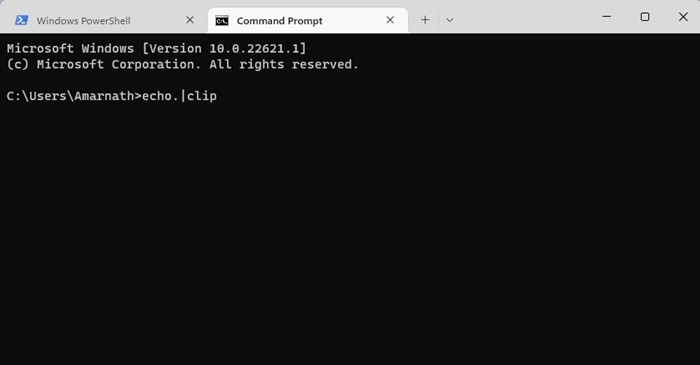
Ez az! Ezzel törli a vágólap előzményeit a Windows 11 rendszerű számítógépen.
2) A vágólap adatainak törléséhez törölje az asztali parancsikont
A vágólap adatainak törléséhez létrehozhat egy asztali parancsikont. A parancsikon létrehozása után futnia kell, hogy eltávolítsa az összes mentett elemet a vágólapról. Így hozhat létre parancsikont a vágólap adatainak törléséhez a Windows 11 rendszerben.
1. Először kattintson jobb gombbal egy üres képernyőre, és válassza az Új > Parancsikon menüpontot.
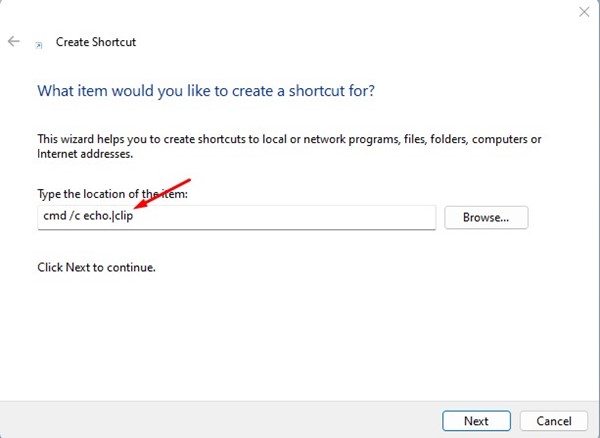
3. A következő képernyőn nevezze el a parancsikont, és kattintson a Befejezés gombra.
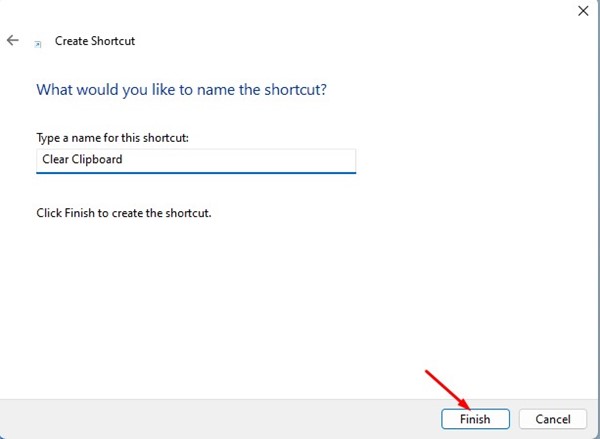
Ez az! Ha törölni szeretné a vágólap előzményeit, kattintson duplán a létrehozott asztali parancsikonra.
3) Törölje a vágólap előzményeit a Clipboard Flyout alkalmazásból
Nos, a Vágólapkezelő lehetőséget biztosít az összes mentett elem törlésére. Meg kell nyomnia a Windows + V gombot, hogy a vágólap elejére kerüljön.
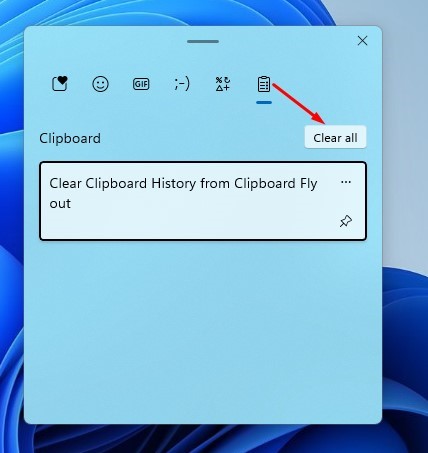
Most már láthatja az összes mentett elemet; kattintson az Összes törlése gombra az összes mentett elem törléséhez.
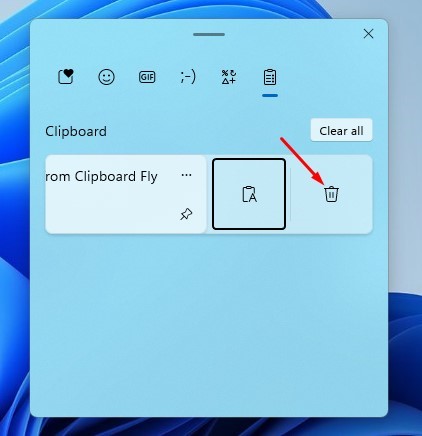
Egy adott elemet is eltávolíthat; ehhez kattintson az eltávolítani kívánt elem melletti három pontra, majd kattintson a Törlés ikonra.
4) Törölje a vágólap előzményeit a Windows 11 rendszeren a Beállítások alkalmazáson keresztül
A Windows 11 Beállítások alkalmazásában lehetőség van a vágólapról mentett összes elem törlésére is. Ehhez kövesse az általunk megosztott egyszerű lépéseket.
1. Először kattintson a Windows 11 Start gombra, és válassza a Beállítások lehetőséget.
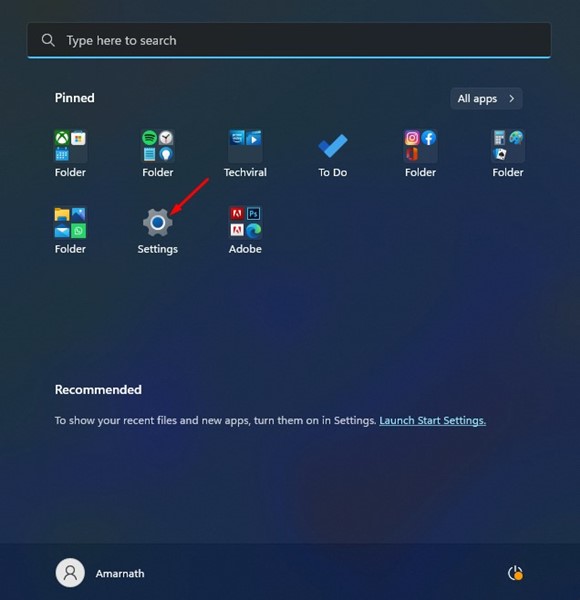
2. A Beállítások alkalmazásban kattintson a Rendszer fülre a bal oldali panelen.
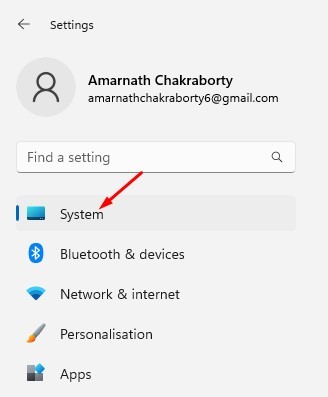
3. A jobb oldali panelen görgessen lefelé, és kattintson a Vágólapra.
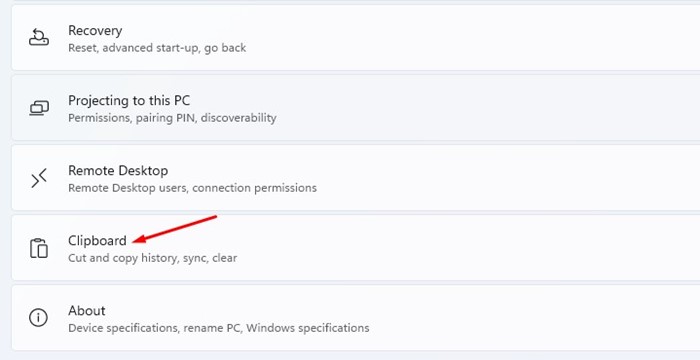
4. Ezután a Vágólap képernyőn kattintson a Vágólap adatainak törlése mögötti Törlés gombra.
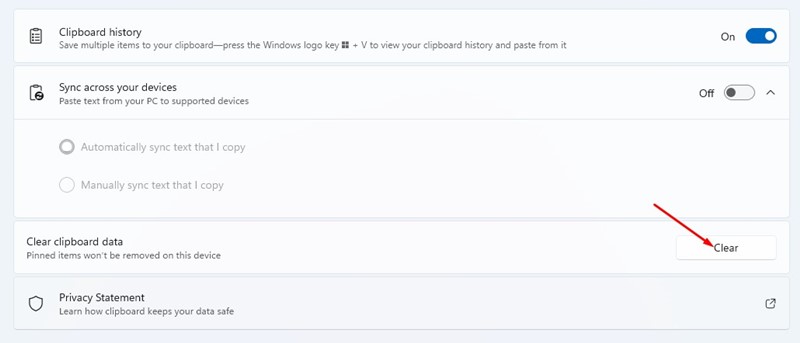
Ez az! Ezzel törli a vágólap adatait. Ez azonban nem távolítja el a rögzített elemeket.
Tehát ez a néhány legjobb módszer a vágólap adatainak törlésére Windows 11 rendszerben. Ha a számítógép gyakran felügyelet nélkül marad, a legjobb, ha rendszeresen eltávolítja a vágólap adatait. Ha tud más módot a vágólap adatainak törlésére, tudassa velünk a megjegyzésekben.





