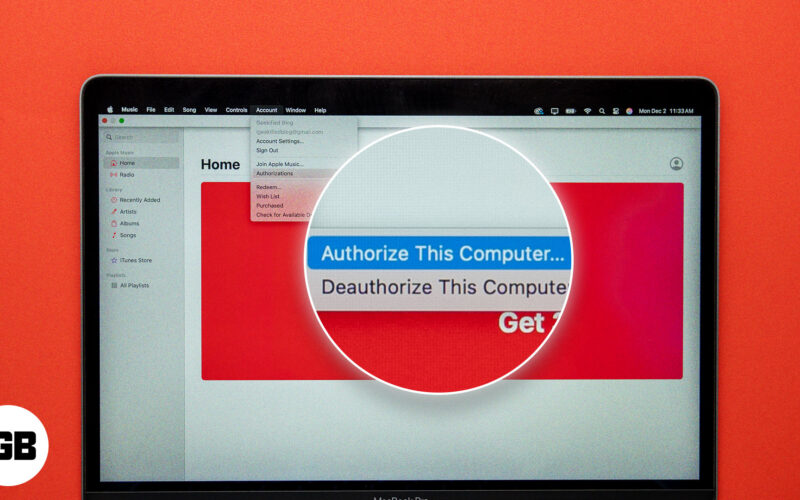Valószínűleg azt mondták neked, hogy amikor másol valamit az iPhone-odra, az a vágólapra kerül. De hol van ez az iPhone vágólap? Hogyan lehet elérni az iPhone vágólapját, és megnézni, mi van rajta? Továbbá, hogyan tekintheti meg azoknak az elemeknek az előzményeit, amelyek korábban a vágólapon voltak?
Ha már találkozott már ezekkel a kérdésekkel, ne aggódjon. Röviden elmagyarázom, hogyan működik az iPhone vágólapja, és bemutatok néhány módot az iPhone vágólap tartalmának megtekintésére és kezelésére.
Hol van a vágólap az iPhone-on?
Az iOS rendszerben, amikor szöveget, hivatkozást vagy képet másol, az egy virtuális vágólapon található, ahol beillesztheti a kívánt helyre az iPhone-ján. Tehát nincs alkalmazás vagy ablak a vágólap megnyitásához és megtekintéséhez iPhone-on.
Ezenkívül a vágólap addig tárolja a másolt elemet, amíg nem másol egy másikat. Ez azt jelenti, hogy az iPhone vágólapja egyszerre csak egy elemet tartalmaz, és így nem kínál előzmények funkciót.
Ráadásul, ha az univerzális vágólappal másol és illeszt be az Apple eszközök között, ezek a tartalmak csak néhány percig állnak rendelkezésre.
Bár nincs egyszerű módja az iPhone vágólap tartalmának vagy előzményeinek megtekintésére, van néhány megoldás, amelyet használhat. Igényeitől függően tekintse meg a következő módszereket a vágólap tartalmának eléréséhez iPhone készülékén.
4 módja a vágólap elérésének iPhone-on
- Használja a Notes alkalmazást a vágólap tartalmának megtekintéséhez
- Állítson be egy parancsikont a vágólap elemeinek megtekintéséhez és szerkesztéséhez az iPhone készüléken
- Használja harmadik féltől származó billentyűzetet az iPhone vágólapjának megtekintéséhez
- Használjon harmadik féltől származó vágólap-alkalmazásokat iPhone-hoz
1. Használja a Notes alkalmazást a vágólap tartalmának megtekintéséhez
Ha gyorsan meg szeretné tekinteni, mi van az iPhone vágólapján, egyszerűen beillesztheti a másolt elemet az Apple Notes alkalmazásba.
- Nyissa meg a Jegyzetek alkalmazást iPhone-ján → Válasszon ki egy meglévő jegyzetet, vagy hozzon létre egy újat.
- Érintsen meg hosszan egy helyet a jegyzetben, majd válassza a Beillesztés lehetőséget.
- A vágólapról lévő elem megjelenik a jegyzetben, és azt teheti, amit szeretne.
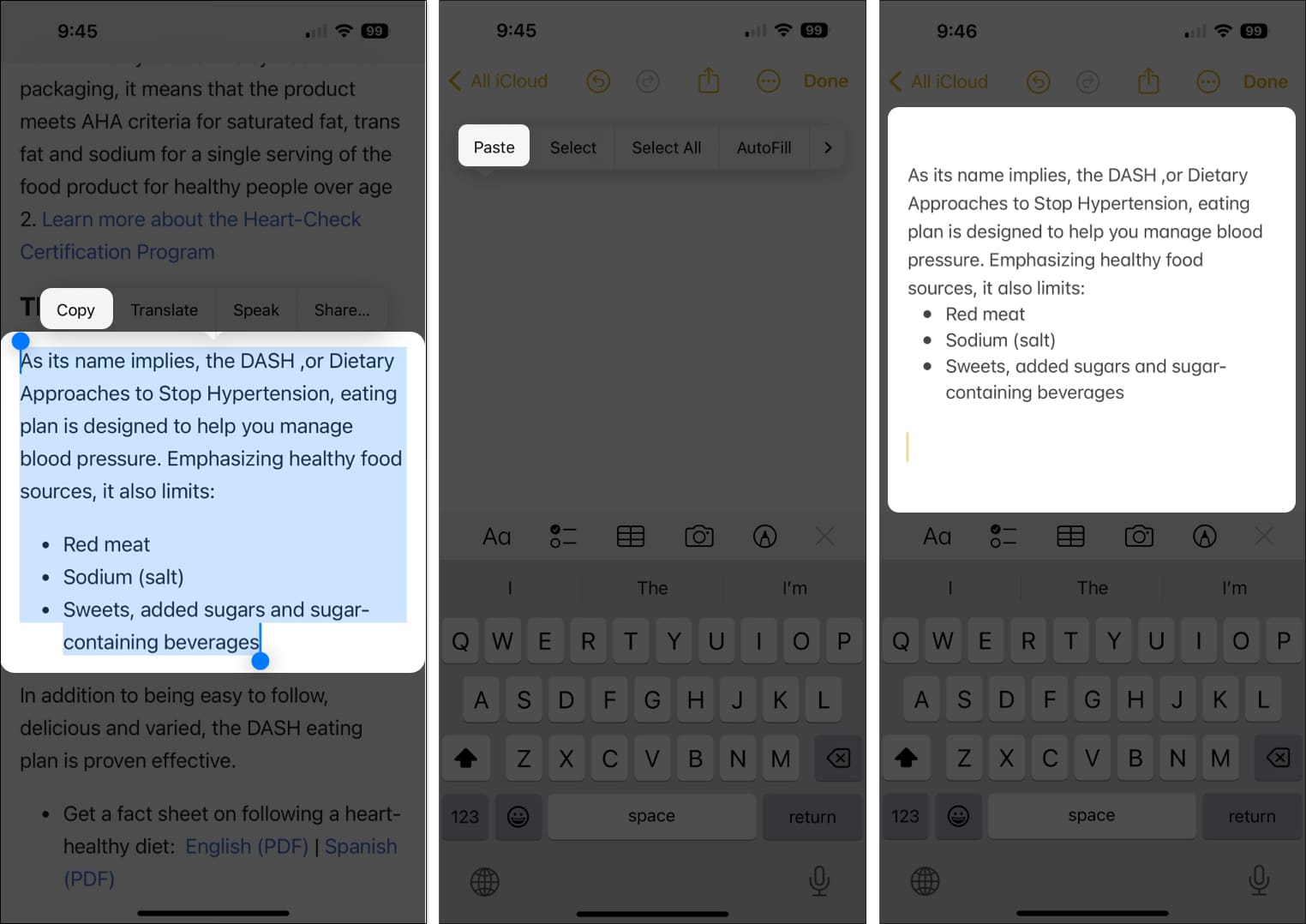
Bónusztipp: Fontolja meg a Notes használatát is az iPhone vágólapra vonatkozó előzmények mentéséhez. Egyszerűen illessze be a menteni kívánt másolt elemeket ugyanabba a jegyzetbe, és bármikor megtekintheti a futó előzményeket.
2. Hozzon létre egy parancsikont a vágólap elemeinek megtekintéséhez és szerkesztéséhez az iPhone készüléken
Egy másik lehetőség az iPhone vágólapján lévő tartalom megtekintéséhez és szerkesztéséhez a Vágólap beállítása parancsikon használata.
Ezzel csak futtassa a parancsikont, és látni fogja a vágólap tartalmát.
- Nyissa meg a Parancsikonok alkalmazást.
- Lépjen a Galéria fülre → Írja be a „Vágólap beállítása” kifejezést a felül található keresőmezőbe.
- Válassza ki a parancsikont az eredmények között, és érintse meg a pluszjelet vagy a Parancsikon hozzáadása lehetőséget.
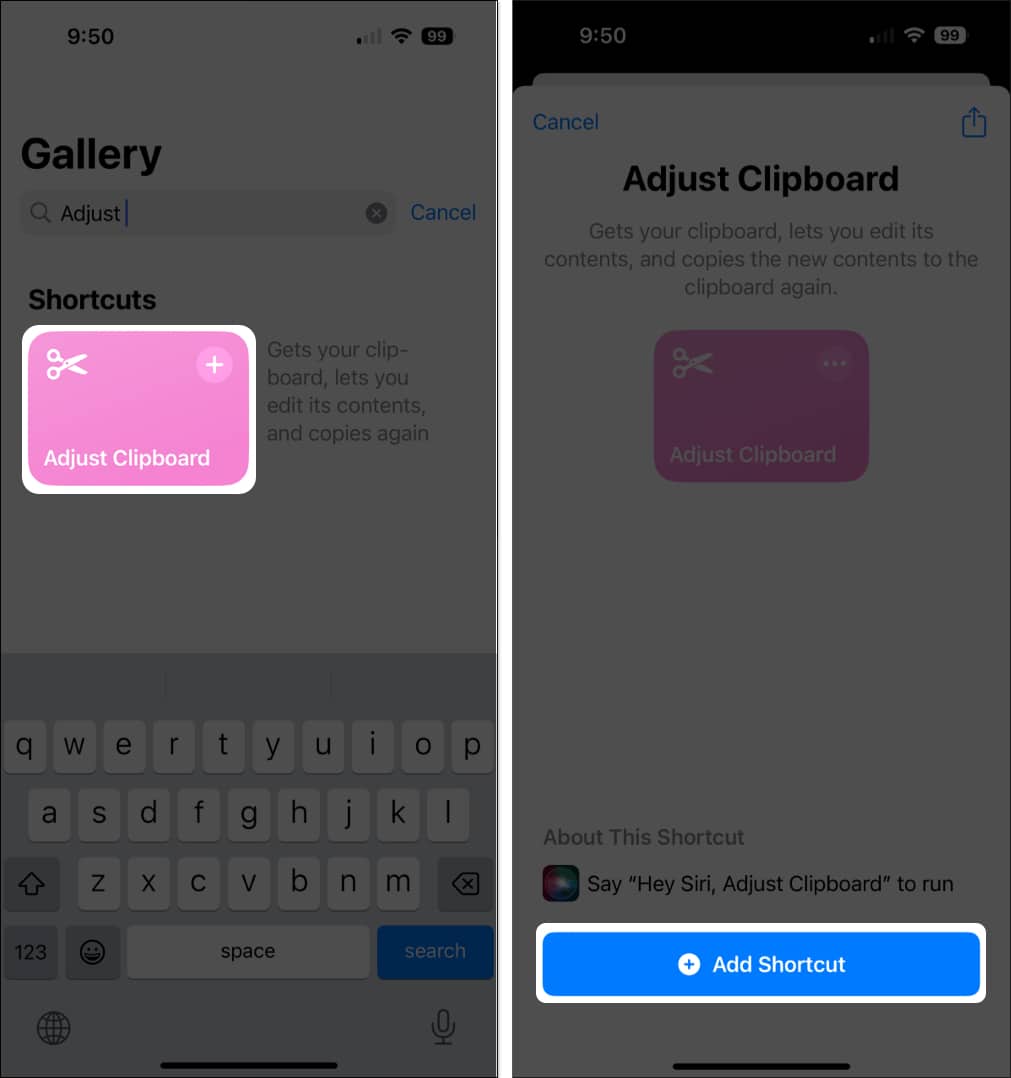
- Ha megvan a Vágólap beállítása parancsikon, a használata egyszerű. Másolja ki a szöveget. Ezután lépjen a Parancsikonok alkalmazásra → Futtassa a Vágólap beállítása parancsikont a Parancsikonok alkalmazásban.
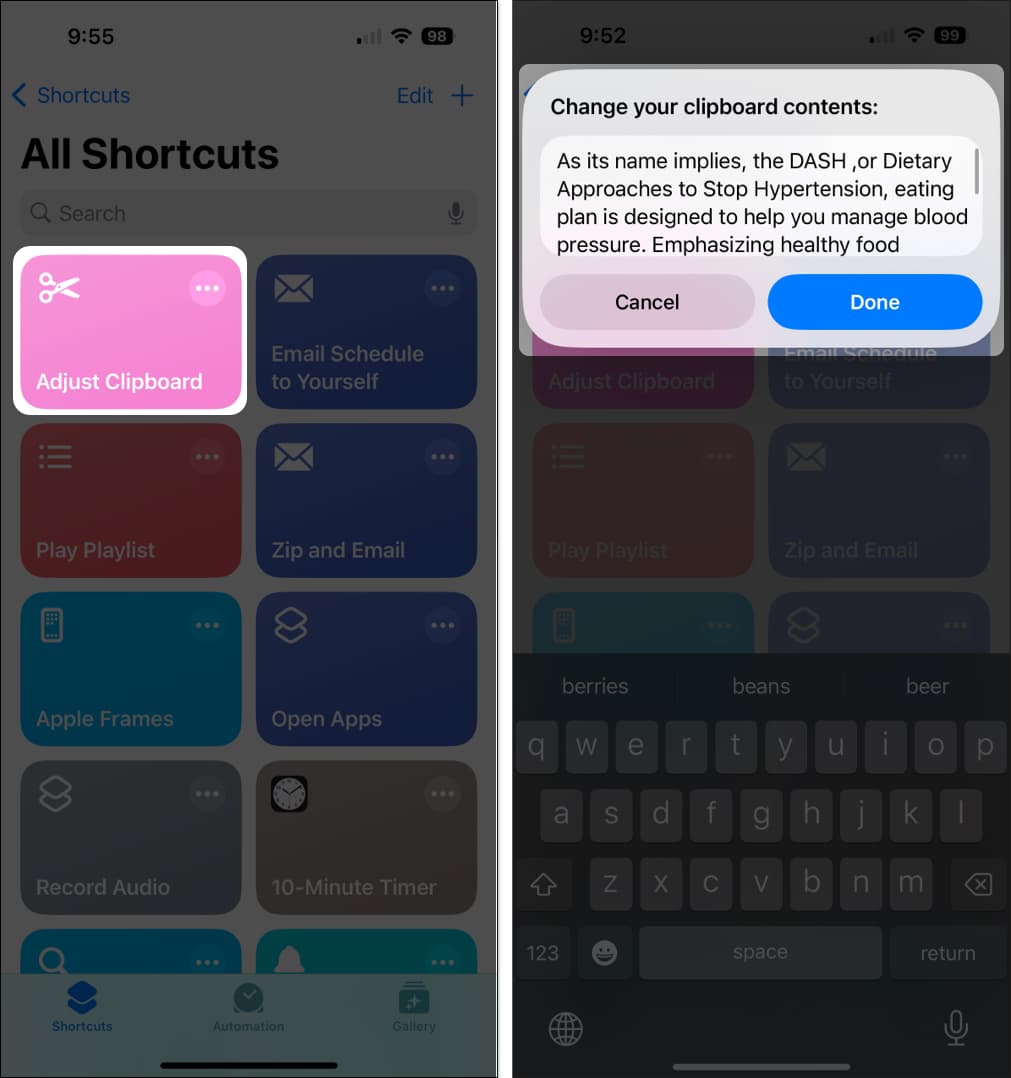
- Ezután a képernyő tetején láthatja a vágólap tartalmát.
- A legjobb az egészben az, hogy itt szerkesztheti a vágólap tartalmát, és elmentheti a Kész megérintésével. Ez megtakarítja a tartalom újbóli másolásának erőfeszítéseit. Ezt követően a szerkesztett tartalmat bárhová beillesztheti.
Ha még nem ismeri a Parancsikonok alkalmazást, tekintse meg teljes útmutatónkat a Parancsikonok profi használatához.
3. Az iPhone vágólapjának megtekintéséhez használja a harmadik féltől származó billentyűzetet
Ha még soha nem használt harmadik féltől származó billentyűzetet iPhone-ján, érdemes lehet a Microsoft SwiftKey-t a praktikus vágólap funkciója miatt.
A billentyűzet telepítése után nemcsak a vágólap tartalmát tekintheti meg, hanem elmentheti az elemeket újrafelhasználásra vagy előzmények megőrzésére.
A Microsoft SwiftKey beállítása
- Letöltés Microsoft SwiftKey AI billentyűzet az App Store-ból a kezdéshez.
- A billentyűzet beállításához nyissa meg a Beállítások → Általános → Billentyűzet lehetőséget.
- Érintse meg a Billentyűzetek → Új billentyűzet hozzáadása → Keresés és választás lehetőséget SwiftKey.
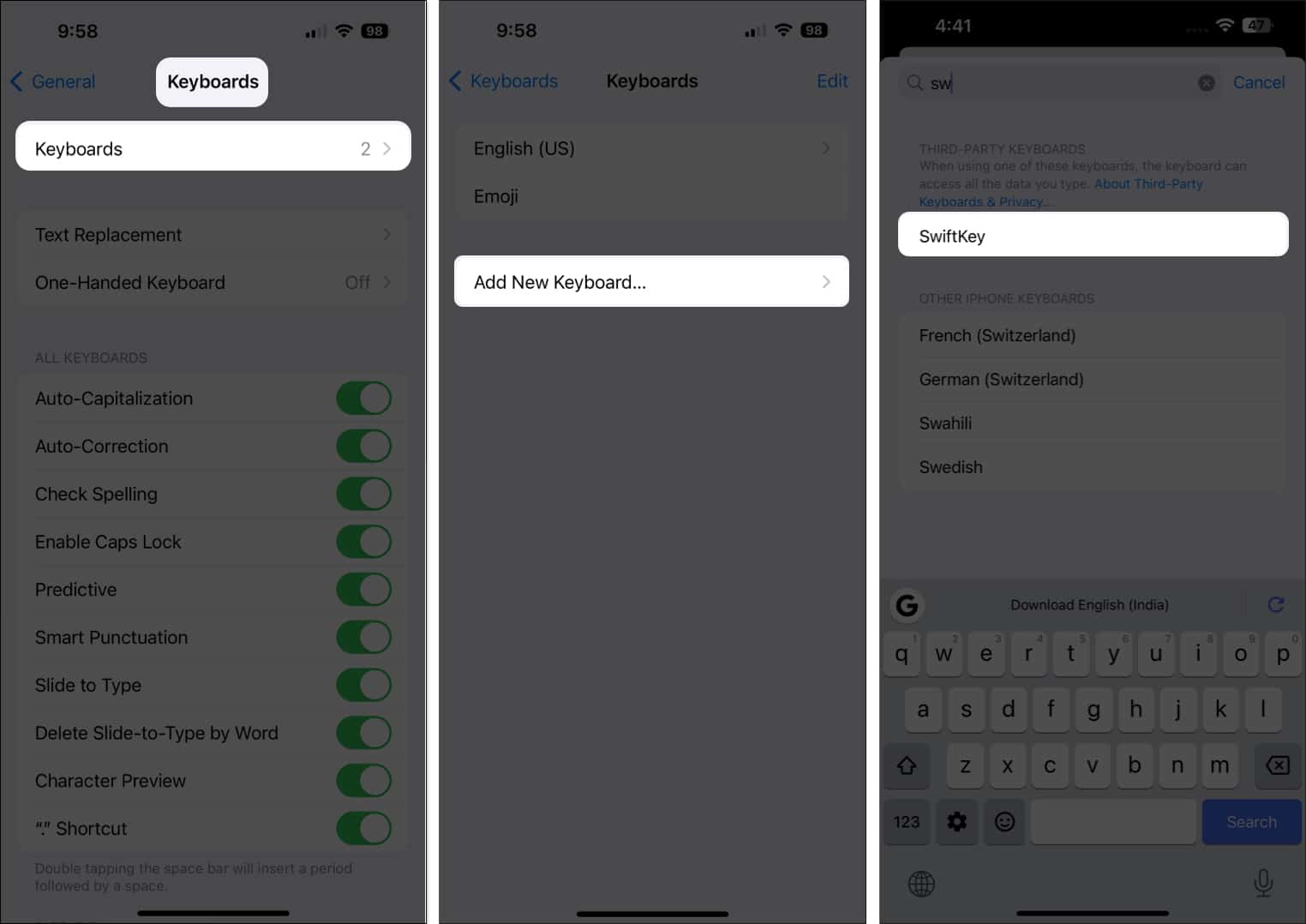
- Válassza a SwiftKey → Kapcsolja be a Teljes hozzáférés engedélyezése lehetőséget, és erősítse meg az Engedélyezés megérintésével.
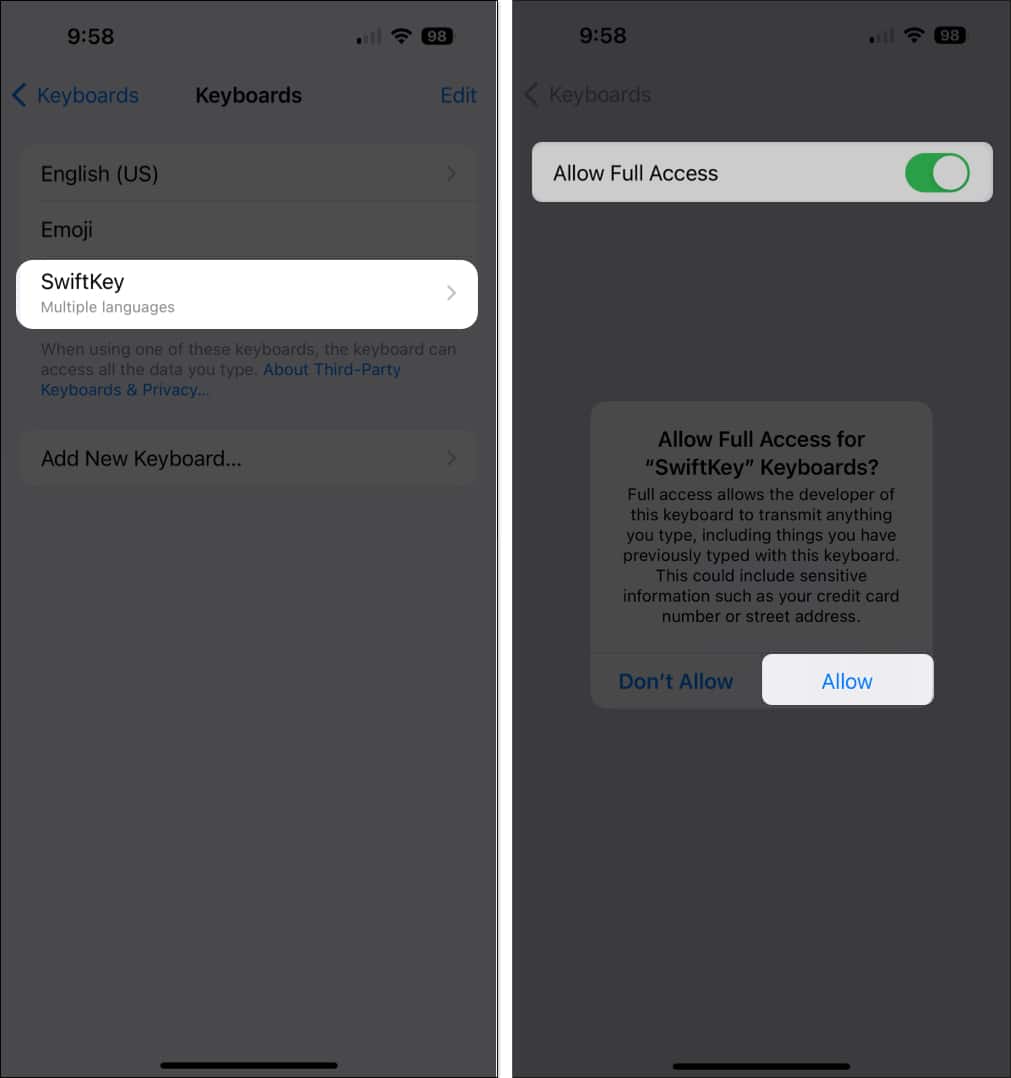
Használja a Microsoft SwiftKey vágólapját
- Ha rendelkezik a Microsoft SwiftKey-vel, állítsa be másik billentyűzetként, nyisson meg egy alkalmazást, és másoljon egy elemet.
- A SwiftKey billentyűzet megnyitásához érintse meg és tartsa lenyomva a földgömb ikont az Apple billentyűzet bal alsó sarkában → SwiftKey kiválasztása.
Alternatív megoldásként megérintheti a földgömb ikont, amíg meg nem jelenik a SwiftKey. - Érintse meg a jobb oldalon található eszközök ikont (négy négyzet) → Vágólap kiválasztása → Első használatkor válassza a Beillesztés engedélyezése lehetőséget.
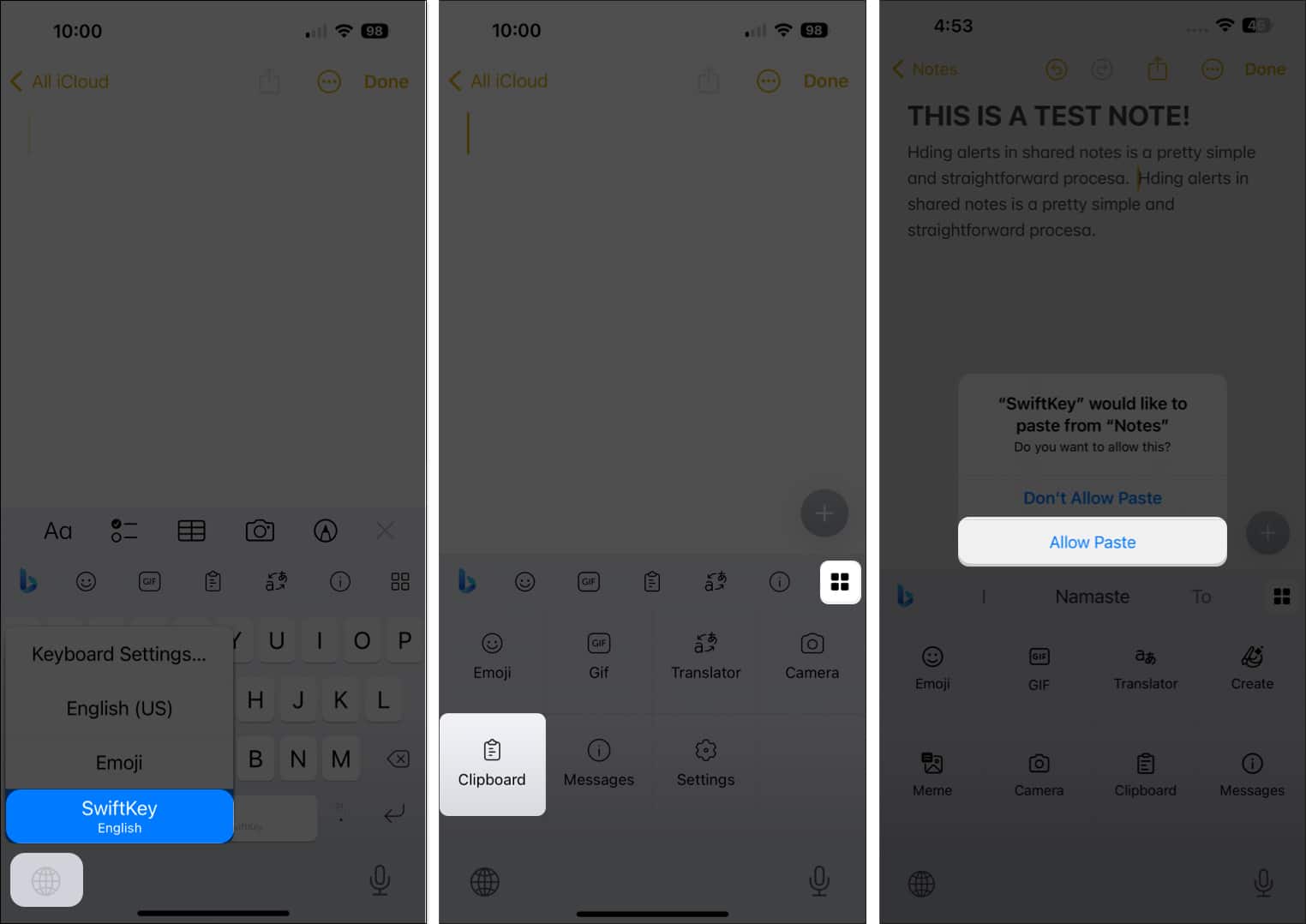
- Ekkor megjelenik az aktuálisan másolt elem a vágólapról. Kijelölheti a beillesztéshez, és a vágólap Mentés opciójával megőrizheti az elemet az előzményekben, és később újra beillesztheti.
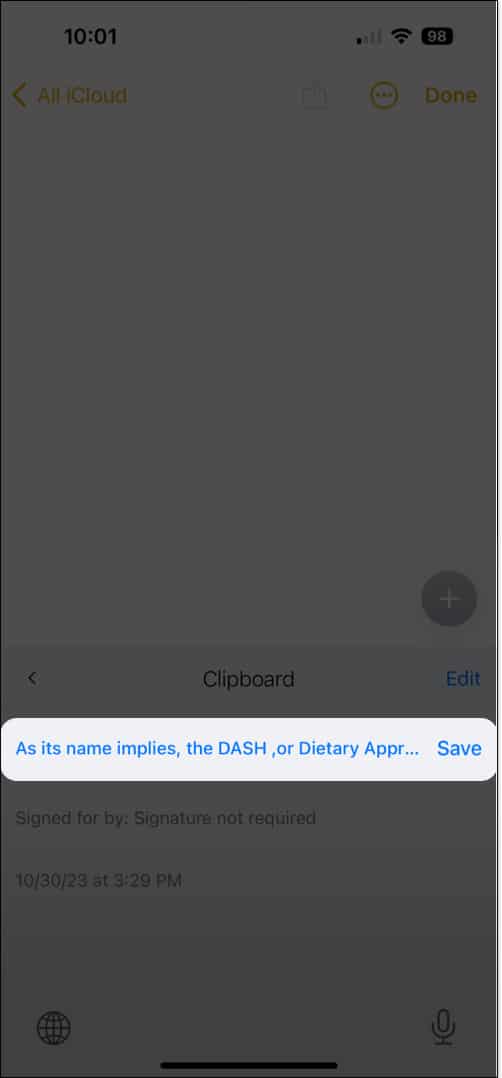
- Megtekintheti a vágólap előzményeit, és közvetlenül a vágólapra is hozzáadhat elemeket. Ehhez nyissa meg a Microsoft SwiftKey-t → Válassza a Beállítások → Érintse meg a Vágólap lehetőséget.
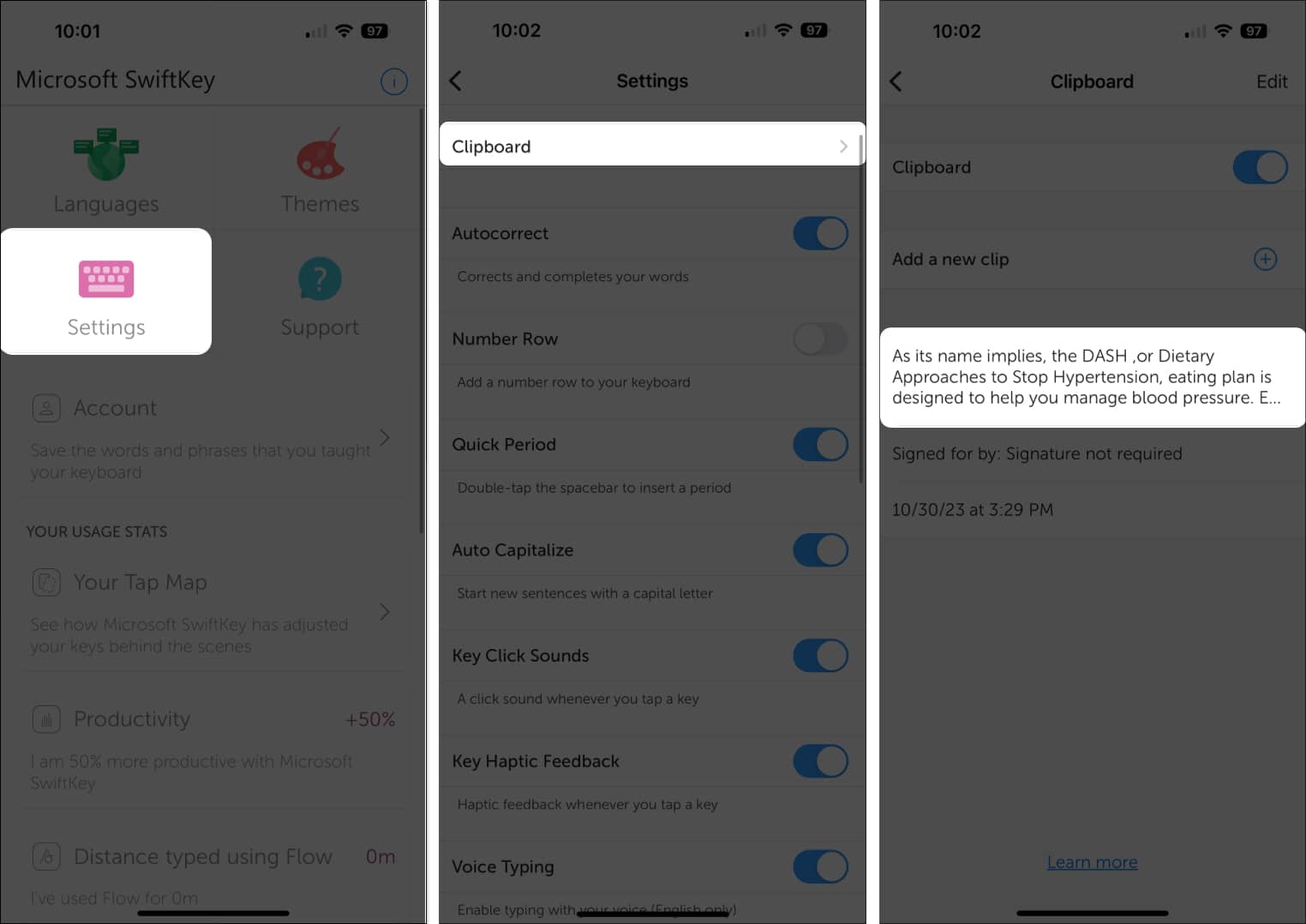
Ezenkívül fontolja meg a Microsoft SwiftKey billentyűzet által kínált egyéb funkciók előnyeit is, mint például a téma alkalmazása, a beállítások módosítása és a gépelési statisztikák megtekintése. Egyszerűen nyissa meg az alkalmazást iPhone-ján, hogy megtekinthesse ezeket és más lehetőségeket.
4. Használjon harmadik féltől származó vágólap-alkalmazásokat iPhone-hoz
Ha az App Store-ban keresel, rengeteg vágólap-alkalmazást találsz iPhone-odhoz.
Az egyik teljesen ingyenes alkalmazás, amely megadja a szükséges alapokat, lehetővé teszi a másolt elemek rendszerezését, a Copy Better.
- Letöltés Jobb másolás az App Store-ból a kezdéshez.
- A telepítés után nyissa meg az alkalmazást, és kövesse az utasításokat a használni kívánt funkciók engedélyezéséhez.
- Az alkalmazás használatához másoljon ki egy elemet, és nyissa meg a Copy Better alkalmazást.
- A rendszer felkéri, hogy engedélyezze a beillesztési műveletet, majd megtekintheti az elemet az Utolsó másolás jegyzetében.
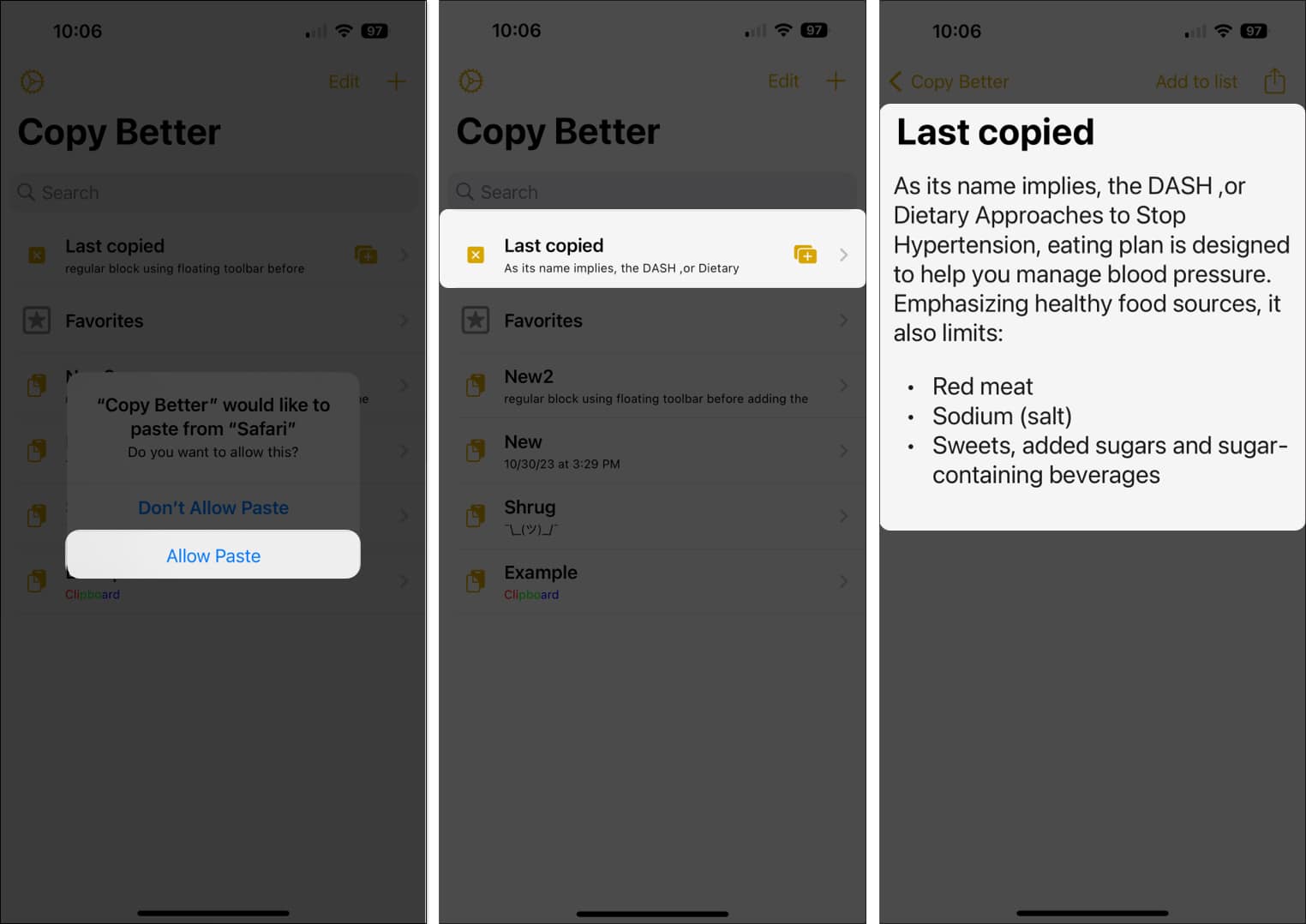
- Mentheti is a beillesztett elemeket névvel, mappákat hozhat létre az elemek rendezéséhez, és másolhat egy mentett elemet, ha egyszerűen megérinti a Másolás elemet a tetején.
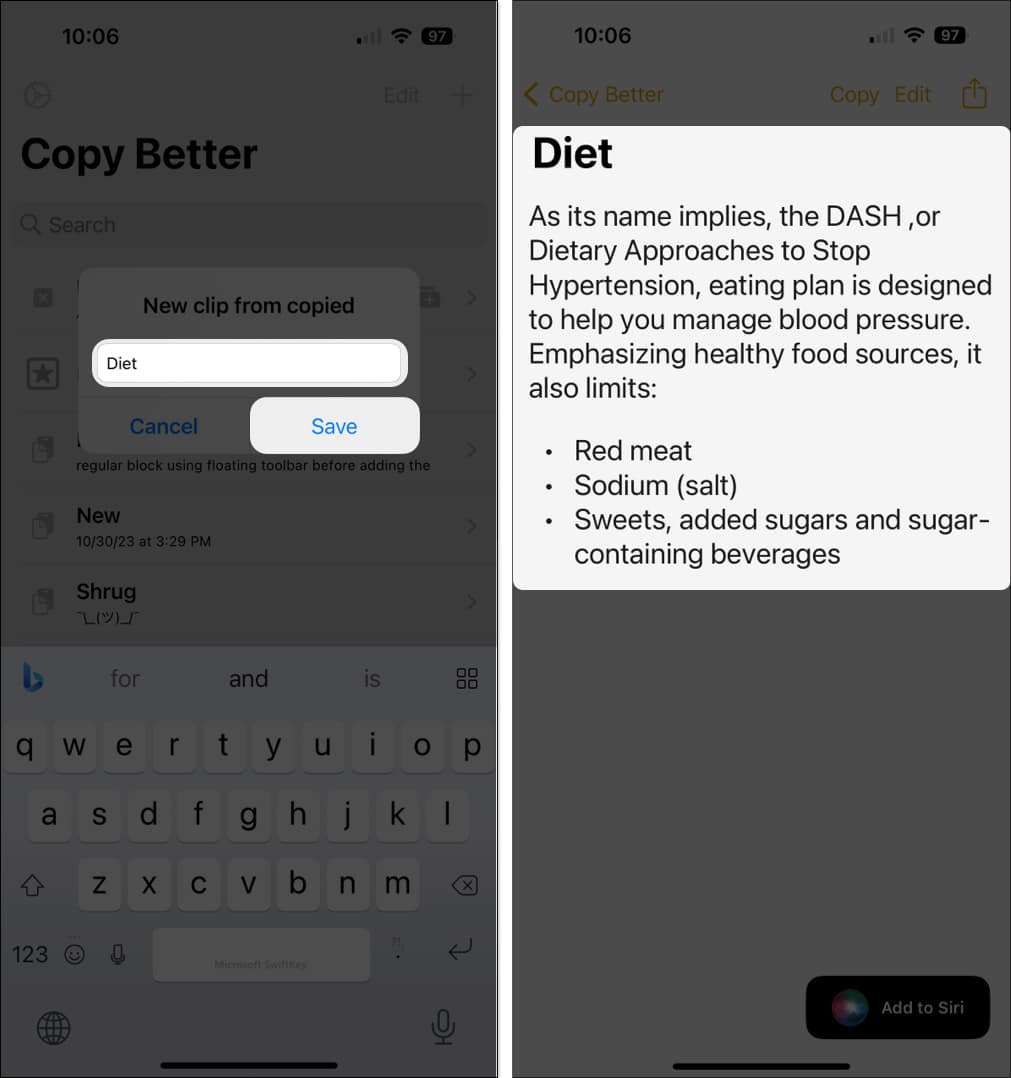
Az iPhone vágólapja létezik!
Ha Ön gyakran másol és illeszt be elemeket, a vágólapon lévő aktuális tartalmat, vagy akár azt, hogy mi volt rajta tegnap, óriási hatékonyságnövekedést és időt takaríthat meg.
Ezek a módszerek az iPhone vágólap tartalmának eléréséhez és az előzmények kezeléséhez pontosan az, amit keresett? Tudasd velünk!
Olvass tovább:
- 25+ legjobb billentyűzettipp és trükk iPhone és iPad számára
- Másolás és beillesztés iPhone-ról Mac-re, PC-re és fordítva
- Mac képernyőképek másolása és mentése a vágólapra
Az Önhöz hasonló olvasók támogatják az iGeeksBlogot. Amikor a webhelyünkön található linkek használatával vásárol, társult jutalékot kaphatunk. Olvassa el a Jogi nyilatkozatot.