
A most X-re átkeresztelt Twitter számos új funkciót kapott azóta, hogy Elon Musk felvásárolta, hogy megvalósítsa célját, egy új „minden” alkalmazás létrehozását. A változtatások eredményeként azonban sok felhasználó olyan problémákba ütközött, amelyek miatt a Twitter nem működik iPhone-on vagy iPaden.
Ha Ön is hasonló problémával küzd, ne aggódjon! Ebben az útmutatóban néhány egyszerű módszert mutatok be, amelyek segítségével a Twitter újra működésbe léphet eszközein.
- Kényszerített bezárás és indítsa újra a Twitter alkalmazást iPhone-on
- Indítsa újra az iPhone készüléket
- Ellenőrizze a hálózattal kapcsolatos problémákat
- Ellenőrizze, hogy a Twitter nem működik-e
- Győződjön meg arról, hogy a Twitter hozzáférhet a mobiladatokhoz
- Kapcsolja ki a VPN-t
- Kapcsolja ki a Data Saver-t a Twitteren
- Jelentkezzen ki és jelentkezzen be újra a Twitterbe
- Frissítse vagy telepítse újra a Twittert
- Hozzáférés a Twitterhez webböngészőből
- Ellenőrizze a rendszerfrissítéseket
- Állítsa vissza az eszköz hálózati beállításait
1. Kényszerítse be, és indítsa újra a Twitter alkalmazást iPhone-on
Gyakran előfordul, hogy egyes alkalmazásokon belüli ideiglenes szoftverhibák hibás működést okozhatnak. Azonban a legtöbb esetben ezeket a hibákat meglehetősen egyszerűen kijavíthatjuk az alkalmazásból való kilépés és az alkalmazás újraindításával, az alábbiak szerint.
- Nyissa meg az App Switchert iPhone-ján.
-
Csúsztassa felfelé az ujját a Twitter (X) alkalmazást a bezáráshoz.
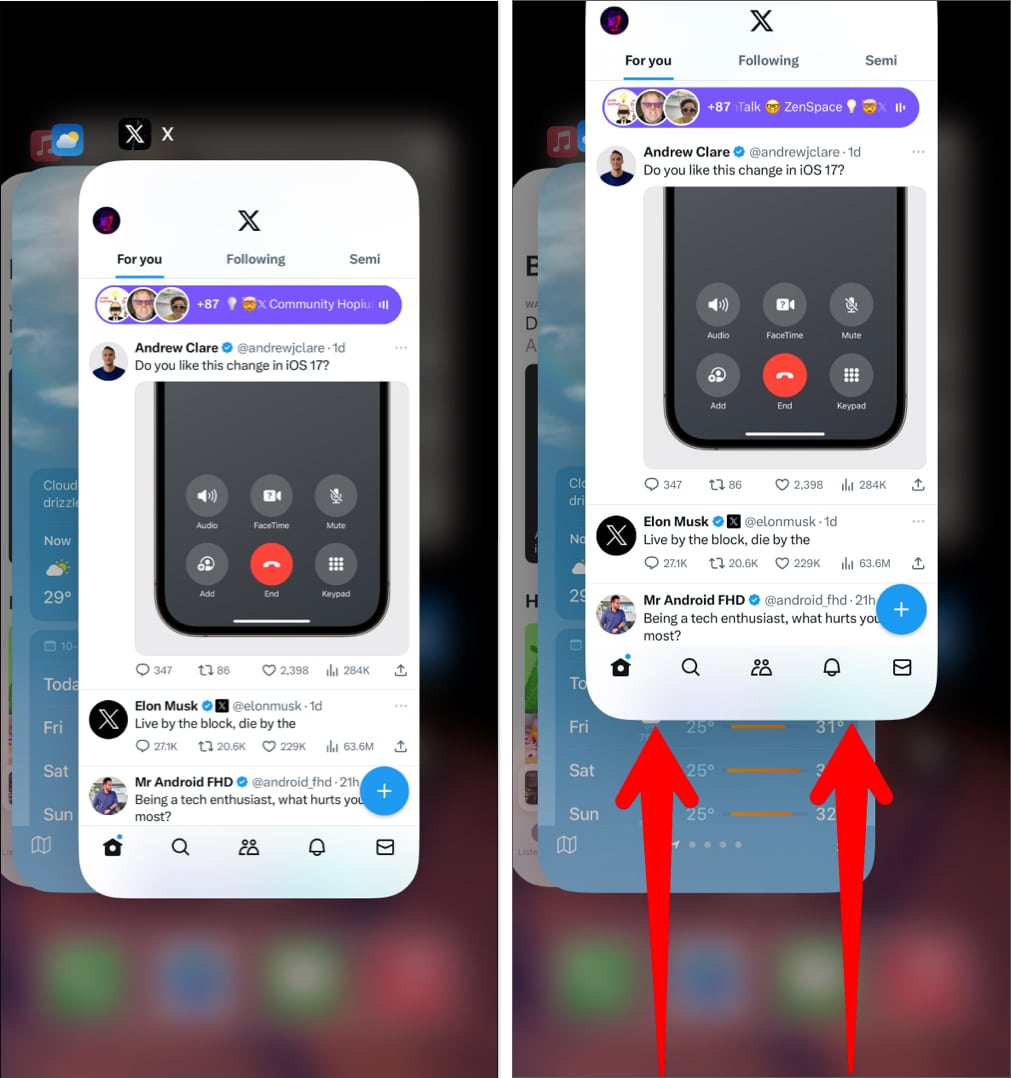
- Akkor, nyissa meg újra a Twittert (X) hogy lássa, megfelelően működik-e.
2. Indítsa újra az iPhone készüléket
A legtöbb esetben az alkalmazás újraindítása lehetővé teszi a felmerülő problémák megoldását. Ha azonban ez nem segít, érdemes lehet újraindítani az eszközt. Ezzel kikapcsolja az eszközt, és esetleg segít megszüntetni azokat a szoftverhibákat, amelyek megakadályozhatják, hogy az alkalmazások a várt módon működjenek.
Abban az esetben, ha a Twitter alkalmazás nem omlik össze, amikor megnyitja, de nem tud hozzáférni Twitter-hírcsatornájához, gondoskodnia kell arról, hogy nem ütközött-e potenciális hálózattal kapcsolatos problémákba. A többi közösségimédia-alkalmazáshoz hasonlóan a Twitternek is stabil internetkapcsolatra van szüksége ahhoz, hogy adatokat tudjon letölteni a hírfolyamból.
Ha el szeretné kerülni az ilyen hálózattal kapcsolatos problémákat, próbáljon meg egy gyors internetsebesség-tesztet futtatni iPhone-ján vagy iPadjén. Ha azonban a hálózat nem tudja befejezni a sebességtesztet, próbálkozzon az alábbi lépésekkel, hogy iPhone vagy iPad készülékét újra csatlakoztassa az internethez, és esetleg megoldja a hálózati problémákat.
- Nyissa meg a Vezérlőközpontot iPhone vagy iPad készülékén.
- Érintse meg a Repülőgép mód lehetőséget, és engedélyezze néhány másodpercig → Majd kapcsolja ki a Repülőgép módot.

4. Ellenőrizze, hogy a Twitter nem működik-e
Előfordulhat, hogy nem a Twitter alkalmazás okozza a problémákat, hanem a szerver, amelyhez kapcsolódik. Sok online szolgáltatásnál gyakori, hogy a szerverek offline állapotba kapcsolnak karbantartás miatt, vagy amikor műszaki hibába ütköznek.
Ha nem biztos a Twitter szerver állapotában, bármikor meglátogathatja A Twitter hivatalos állapotoldala vagy olyan weboldalak, mint DownDetector.com hogy ugyanazt igazolja.
5. Győződjön meg arról, hogy a Twitter hozzáfér a mobil adatokhoz
Használhatja a Twittert az eszközein, ha Wi-Fi-hálózathoz csatlakozik, de csak olyan problémákba ütközik, amikor a Twitter nem tud működni mobiladat-használat közben? Ha igen, ellenőriznie kell, hogy hozzáfér-e a mobiladatokhoz a Beállítások alkalmazásból.
- Nyissa meg a Beállítások alkalmazást eszközén → Válassza a Mobil lehetőséget.
- Görgessen le, és váltson a Twitteren (X).
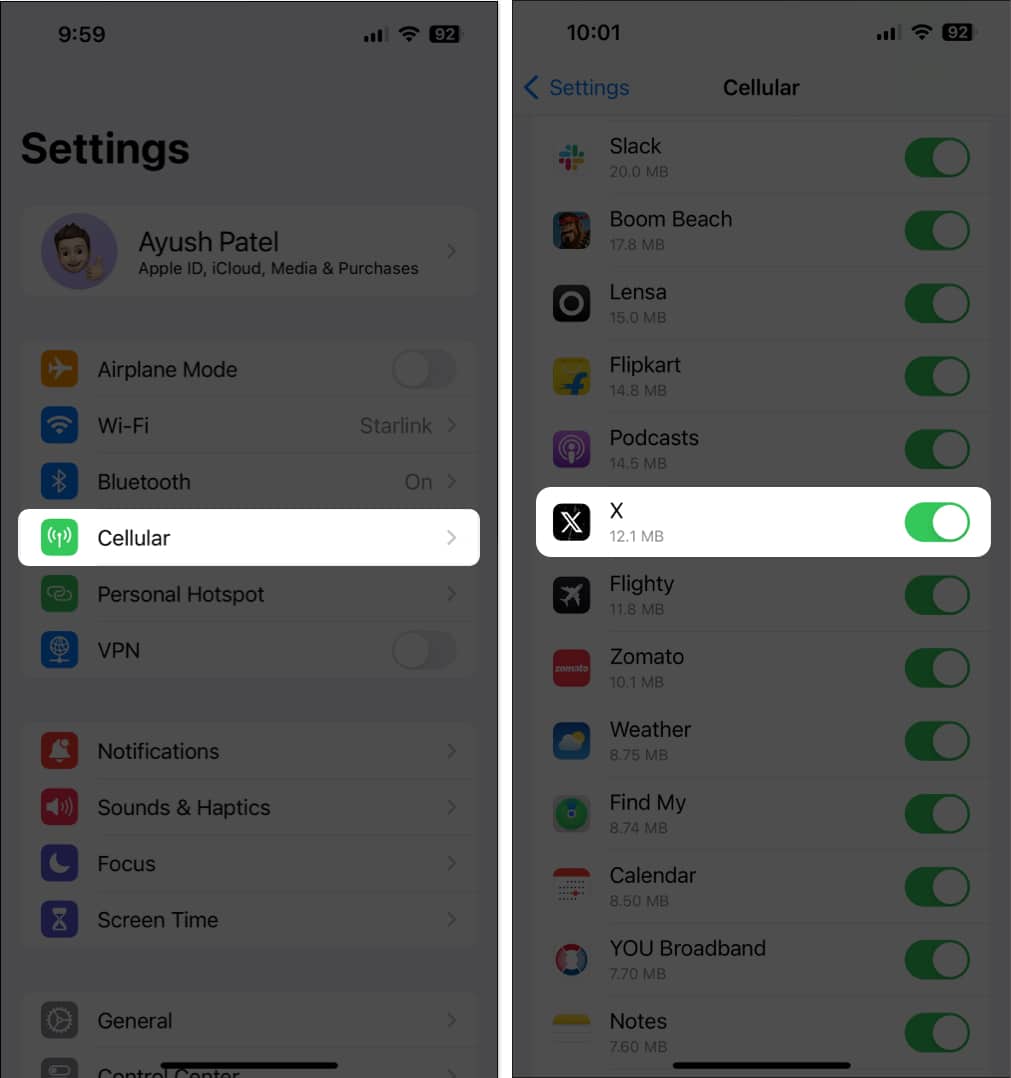
6. Kapcsolja ki a VPN-t
A VPN-ek nagyszerű módot kínálnak a digitális lábnyom elfedésére és az adatok védelmére a felkeresett webhelyekkel szemben. A VPN-ek használata azonban gyakran bevezeti a hálózati késleltetést, ami zavarhatja a Twittert, ami hibás működést okozhat. Ezért a Twitter újbóli használata előtt ki kell kapcsolnia a VPN-t iPhone-on vagy iPaden.
- Ha manuálisan konfigurálta a VPN-t, válassza a Beállítások → kapcsolja ki a VPN-t.
- Ha bármilyen más VPN-szolgáltatást használ, nyissa meg a VPN alkalmazást → érintse meg a Leválasztás lehetőséget.

7. Kapcsolja ki a Data Saver funkciót a Twitteren
A Twitter rendelkezik egy Data Saver funkcióval, amely lehetővé teszi az adatfogyasztás csökkentését. Néha azonban ez a funkció megakadályozhatja bizonyos elemek betöltését a hírcsatornába. Ezért ki kell kapcsolnia ezt a funkciót, hogy megnézze, segít-e.
- Nyissa meg a Twittert (X) → Koppintson a profilképére a bal felső sarokban.
- Érintse meg a Beállítások és támogatás → Beállítások és adatvédelem lehetőséget.
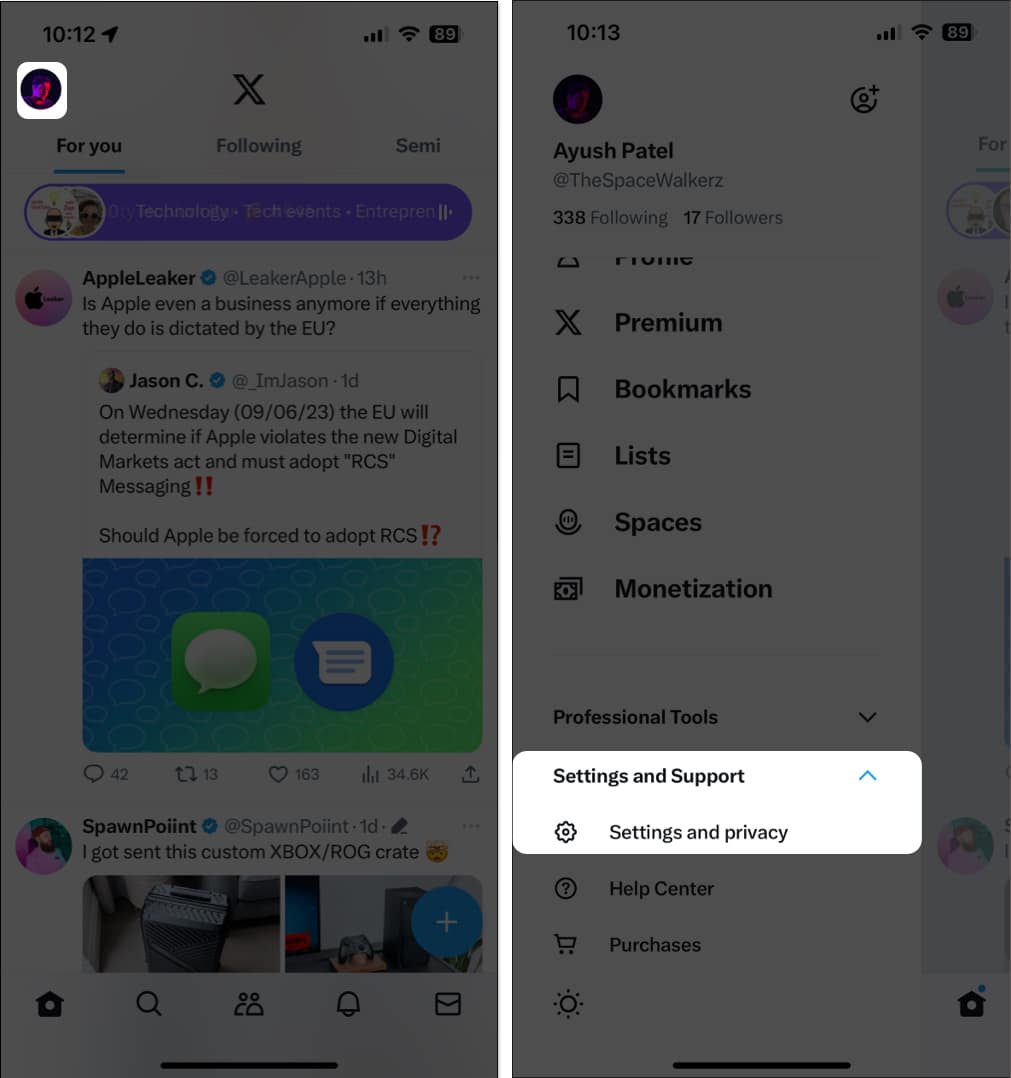
- Válassza a Kisegítő lehetőségek, megjelenítés és nyelvek → Adathasználat menüpontot.
- Kapcsolja ki az Adatforgalom-csökkentőt.
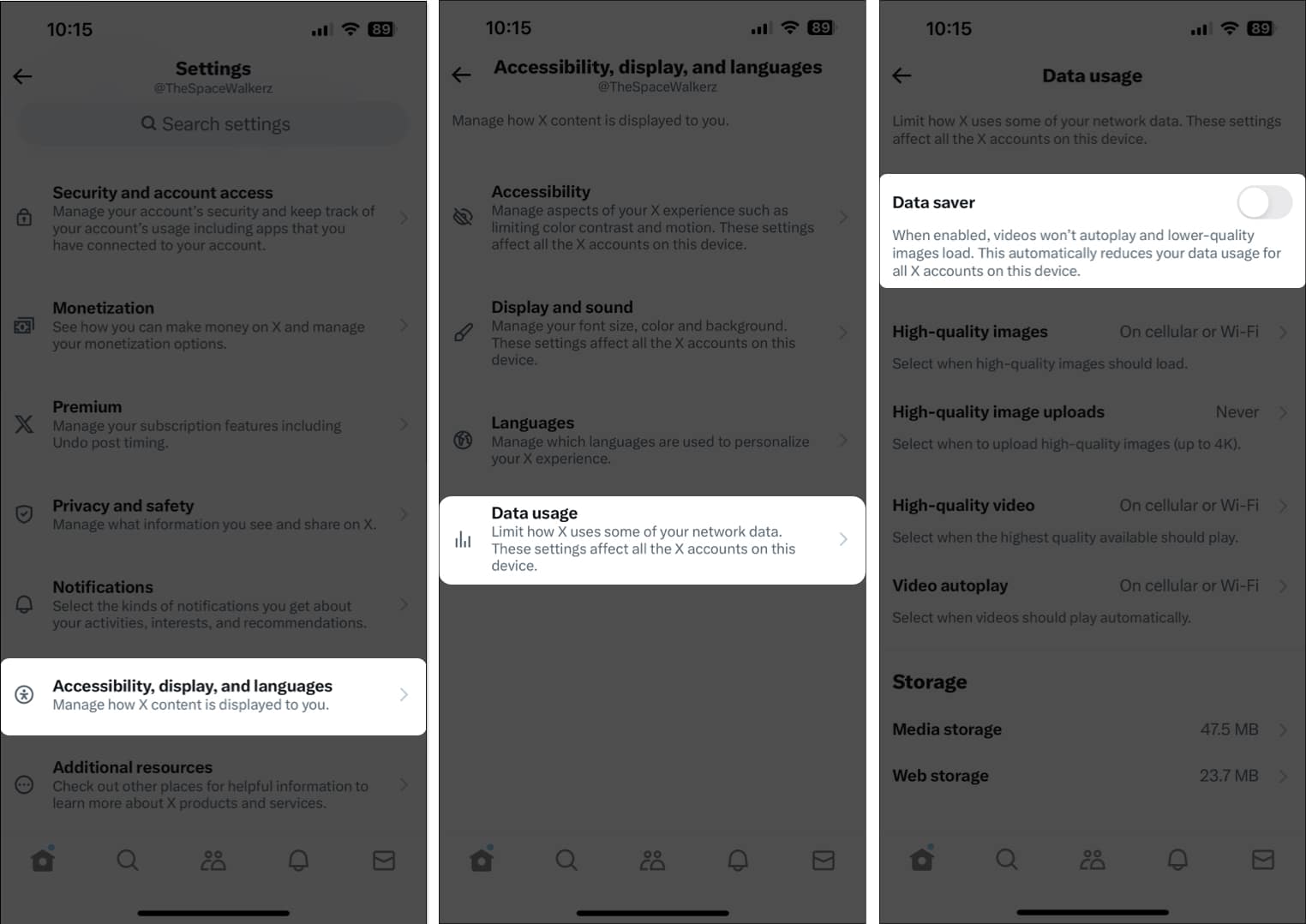
8. Jelentkezzen ki, majd jelentkezzen be újra a Twitterbe
A Twitter bejelentkezési adataival kapcsolatos hibák is megakadályozhatják az alkalmazás megfelelő működését. Ha úgy gondolja, hogy ez okozza a problémát az eszközén, próbáljon meg kijelentkezni és bejelentkezni, hogy megbizonyosodjon arról, hogy ez megoldja-e a trükköt.
- Nyissa meg a Twittert (X) → Koppintson a profilképére a bal felső sarokban.
- Érintse meg a Beállítások és támogatás → Beállítások és adatvédelem lehetőséget.
- Érintse meg a Saját fiók → Fiókinformációk → Kijelentkezés lehetőséget.
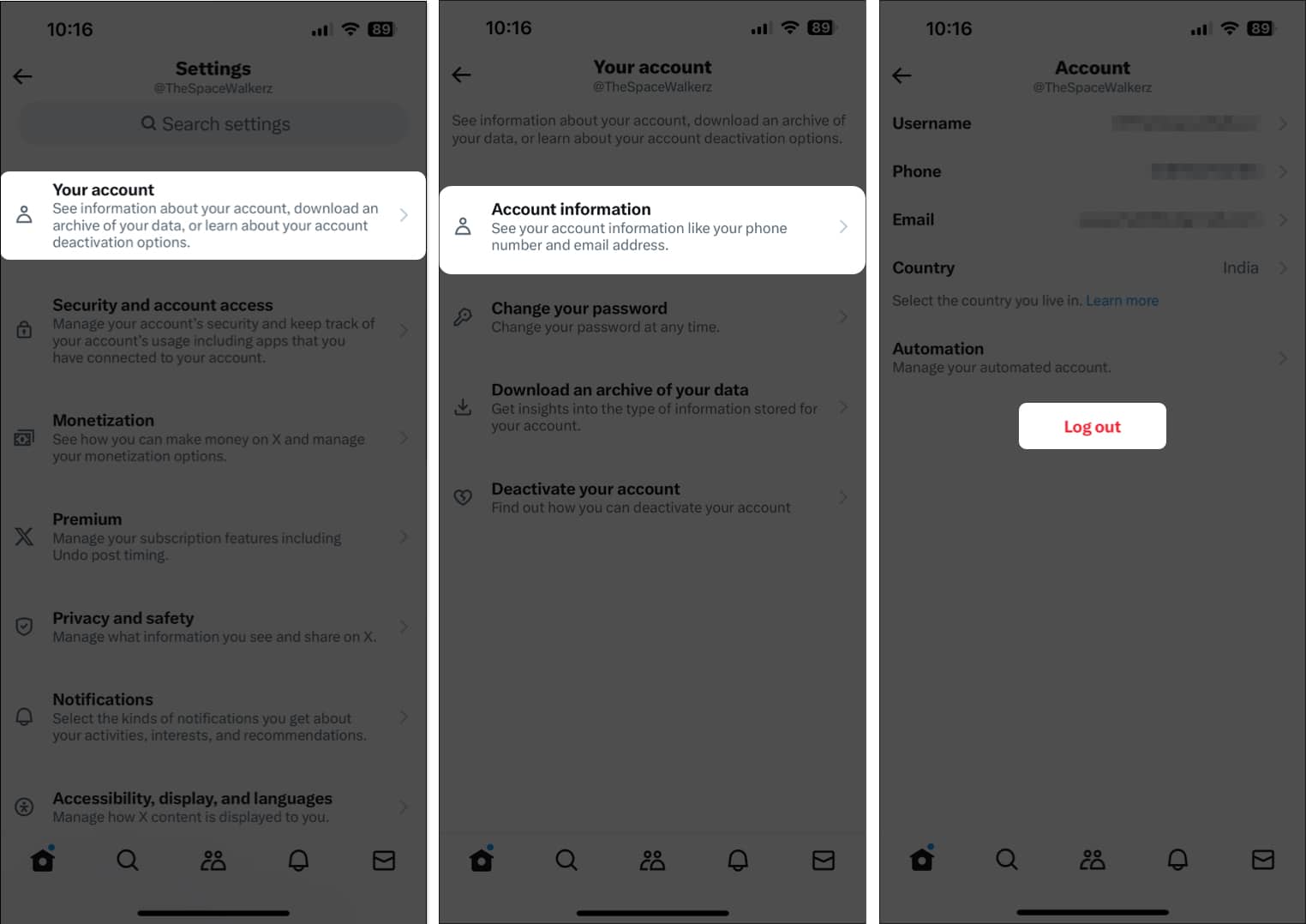
- Válassza ki a kívánt módszert a Twitterre való újbóli bejelentkezéshez (X).
9. Frissítse vagy telepítse újra a Twittert
A Twitter alkalmazásának kijavított szoftverhibái is megakadályozhatják, hogy az elvárt módon működjön. A probléma megoldásának egyetlen biztos módja az, ha frissíti a Twitter alkalmazást a legújabb verzióra, vagy újratelepíti, ha nem érhető el frissítés.
- Nyissa meg az App Store-t → Koppintson a profilképére a jobb felső sarokban.
- Görgessen le, és ellenőrizze, hogy elérhető-e frissítés a Twitterhez (X).
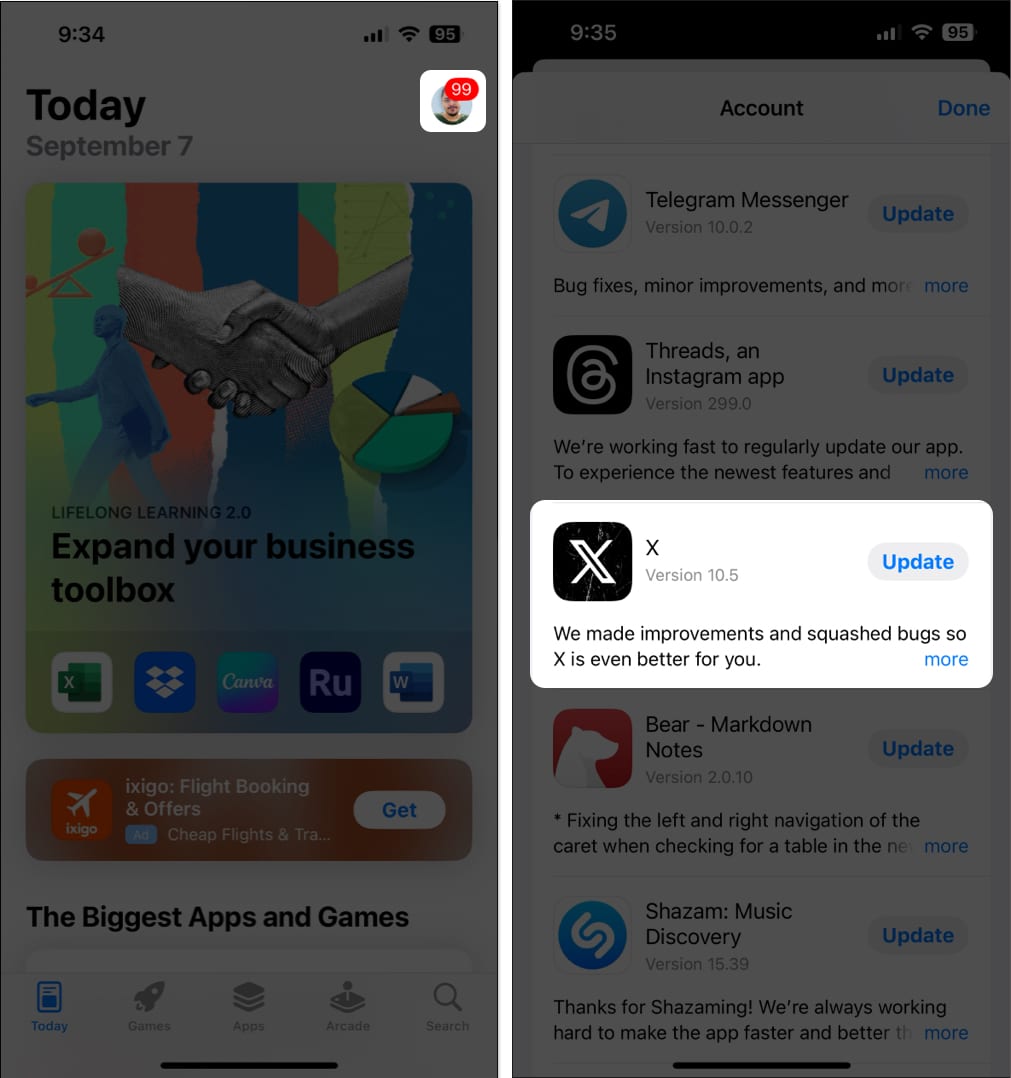
Ha nem érhető el frissítés, újra kell telepítenie a Twittert az alábbiak szerint:
- Érintse meg és tartsa lenyomva a Twitter alkalmazás ikonját a kezdőképernyőn.
- Ezután érintse meg az Alkalmazás eltávolítása → Alkalmazás törlése → Törlés lehetőséget.
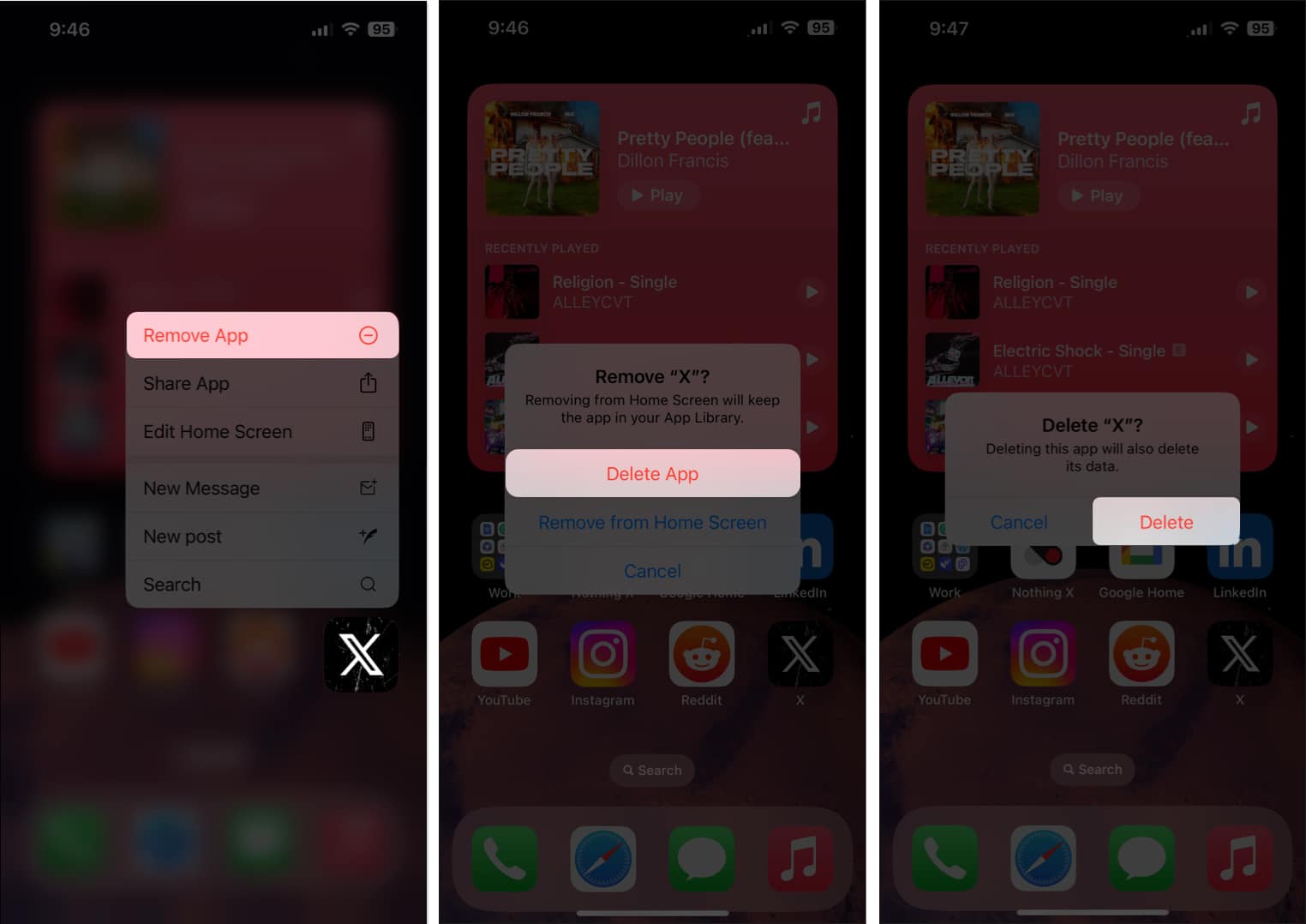
- Nyissa meg az App Store-t → lépjen a Keresés fülre → Twitter keresése (X).
- Koppintson a kék felhő ikonra a Twitter (X) ikon mellett.
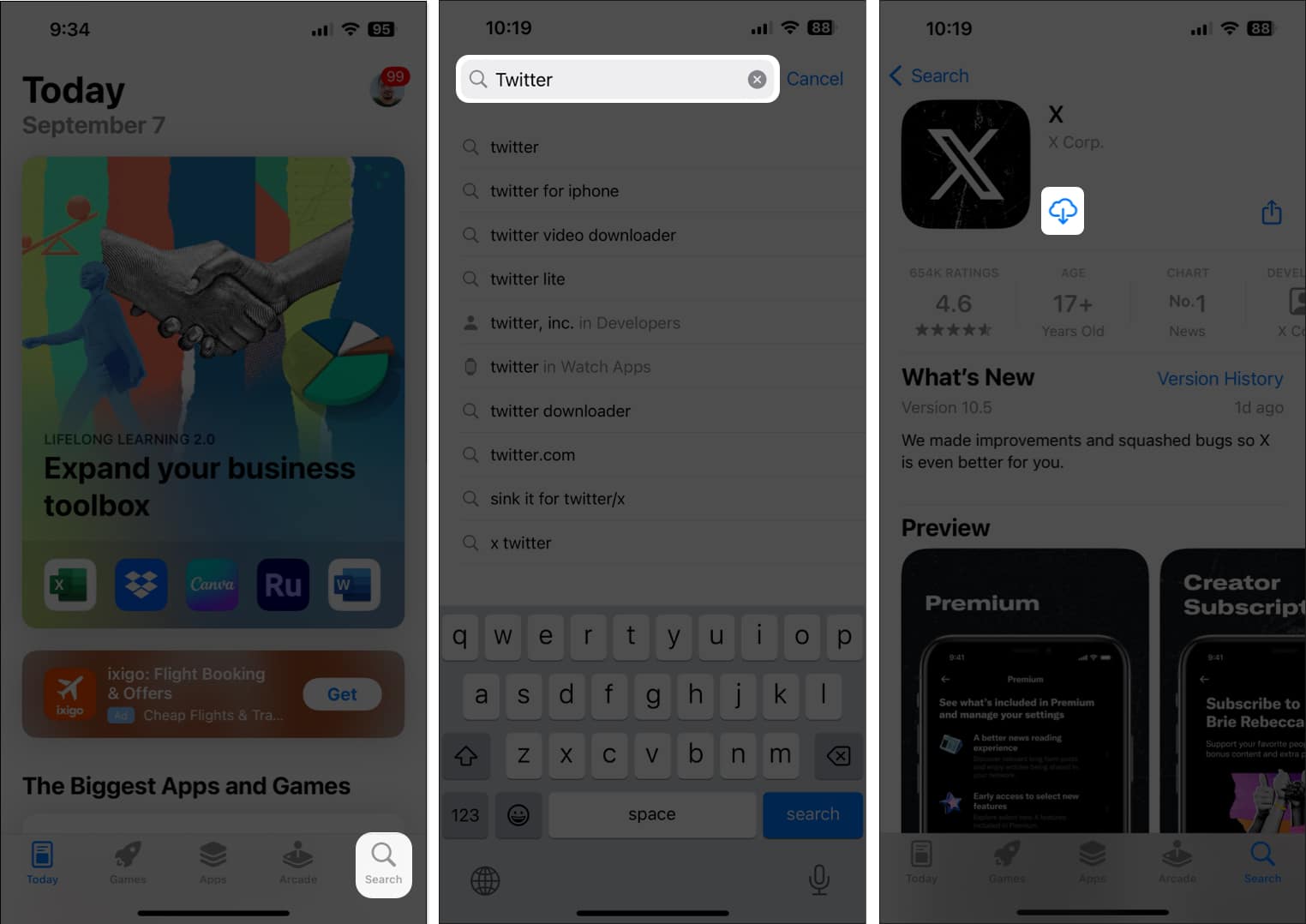
10. Nyissa meg a Twittert webböngészőből
Sokszor a Twitter (X) hibái korlátlanul megakadályozhatják a működését iPhone-on vagy iPaden. Ha gyanítja, hogy ez okozza a problémát, meg kell próbálnia elérheti a Twitter webes verzióját a Safari vagy bármely más harmadik fél webböngészőjének használatával, amely elérhető lehet az eszközén.
11. Ellenőrizze a rendszerfrissítéseket
Az iOS/iPadOS hibái egyes alkalmazások működését is megakadályozhatják. Ha úgy gondolja, hogy ez a helyzet iPhone vagy iPad készülékével, kövesse az alábbi lépéseket annak ellenőrzésére, hogy az Apple adott-e ki a megfelelő javításokat tartalmazó szoftverfrissítést a probléma megoldására.
- Lépjen a Beállítások → Általános → Szoftverfrissítés menüpontra.
- Koppintson a Frissítés most lehetőségre, ha elérhető frissítés.

12. Állítsa vissza az eszköz hálózati beállításait
Ha a korábban említett javítások egyike sem működik az Ön számára, előfordulhat, hogy valamilyen probléma van a hálózati beállításokkal, ami megakadályozhatja, hogy a Twitter csatlakozzon az internethez. Ilyen esetekben vissza kell állítania az eszköz hálózati beállításait az alábbi lépésekben leírtak szerint, hátha ez segít.
- Válassza a Beállítások → Általános → iPhone átvitele vagy visszaállítása menüpontot.

- Érintse meg a Visszaállítás → Hálózati beállítások visszaállítása lehetőséget.
- Adja meg iPhone jelszavát.
- A folyamat befejezéséhez érintse meg ismét a Hálózati beállítások visszaállítása gombot.

Kijelentkezés…
Nagyjából ennyi! Abban az esetben, ha a Twitter nem működik iPhone-ján vagy iPadjén, az ebben a hibaelhárítási útmutatóban említett megoldások segíthetnek abban, hogy gyorsan üzembe helyezze. Ha hasznosnak találta ezt az útmutatót, a megjegyzések részben tudassa velünk, melyik megoldás működött az Ön számára.
Olvass tovább:
- Az Instagram Threads alkalmazás használata iPhone-on: Végső útmutató
- Twitter-fiók végleges törlése
- Hogyan regisztrálj a Twitter Blue szolgáltatásra: Teljes útmutató
Szerző profilja

Ayush
Ayush egy tech-rajongó, akiből technológiai újságíró és útmutató író lett, aki ért az összetett témák világos és tömör magyarázatához. Amikor éppen nem ír, találkozhat vele, amint a fogyasztói technológia legújabb trendjeit tanulmányozza, végignézi kedvenc tech YouTuberei videóit, vagy belemerül a magával ragadó, nyílt világú játékokba.





