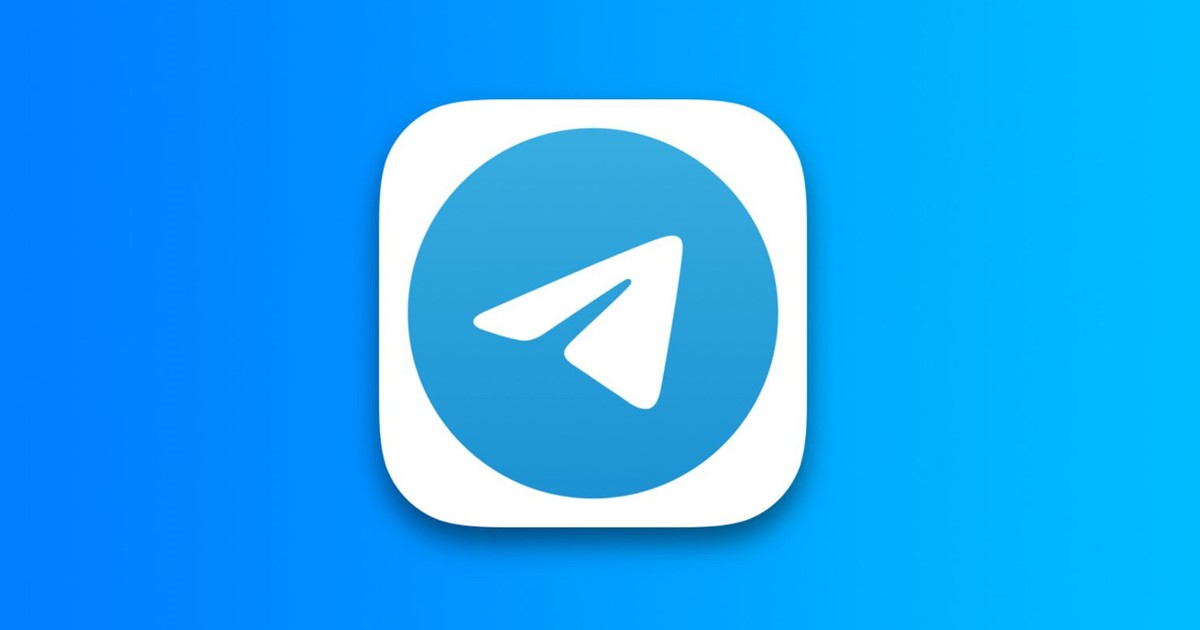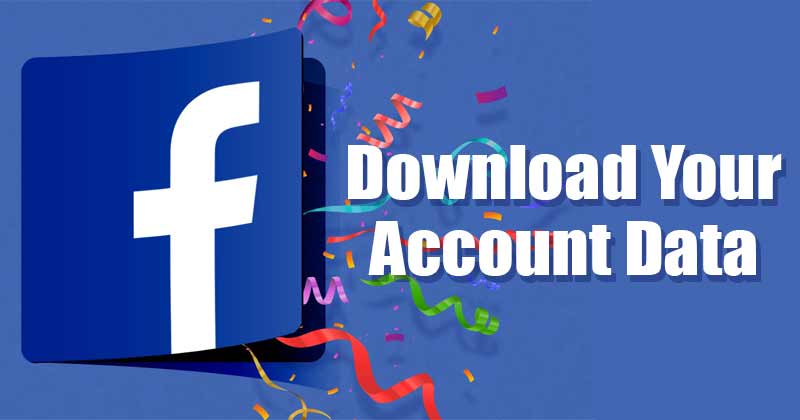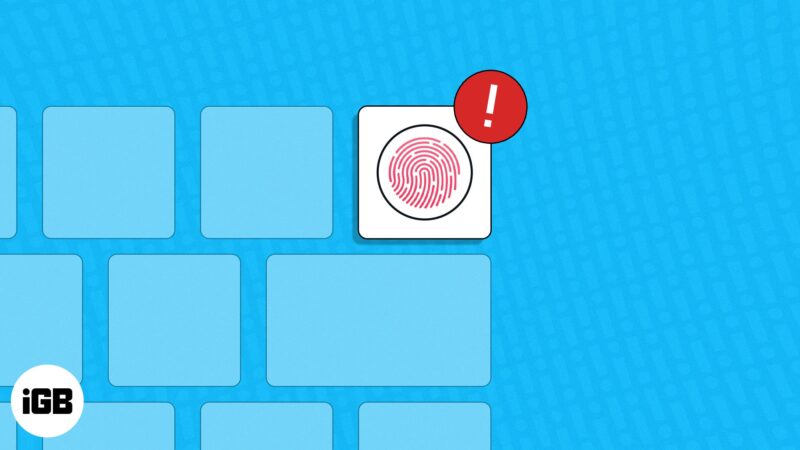
- Előfordulhat, hogy a Touch ID nem működik Macen az ujján/érzékelőn lévő por és törmelék, a helytelen konfiguráció vagy hardverproblémák miatt.
-
Gyorsjavítások: Ellenőrizze az ujjak elhelyezését, tisztítsa meg ujjait és a Touch ID érzékelőt, indítsa újra a MacBookot, ellenőrizze a Touch ID beállításait
- Ha a megadott javítások sikertelenek, forduljon az Apple ügyfélszolgálatához a probléma diagnosztizálásához.
Ha csak a Touch ID használatával próbál bejelentkezni a Mac-be, hogy megtudja, az ujjlenyomat-érzékelő nem működik a jelenlegi macOS-ben? Nos, ez egy gyakori probléma, és gyorsan meg lehet oldani. Itt összegyűjtöttem a hatékony megoldásokat a Mac számítógépen nem működő Touch ID gomb kijavítására.
A probléma megoldásához nézze meg YouTube-videónkat, vagy lapozza át az alábbi írásos megoldásokat.
- Győződjön meg arról, hogy az ujja megfelelően van behelyezve
- Tisztítsa meg az ujját és a Touch ID érzékelőt
- Indítsa újra a Mac-et, és írja be a jelszót
- Győződjön meg arról, hogy az automatikus bejelentkezés ki van kapcsolva
- Ellenőrizze, hogy a Touch ID megfelelően van-e konfigurálva
- Törölje és adja hozzá újra az ujjlenyomatát
- Frissítse a macOS-t a legújabb verzióra
- Állítsa vissza az NVRAM-ot és az SMC-t
- Tesztelje a Touch ID-t csökkentett módban
- Ellenőrizze, hogy nem sérült-e meg az érzékelő
1. Győződjön meg arról, hogy az ujja megfelelően van behelyezve
Előfordulhat, hogy az ujjlenyomat-érzékelő nem reagál a Mac számítógépen, mert nem megfelelően helyezi az ujját a Touch ID gombra.
Ennek elkerülése érdekében ne érintse meg az ujját túl gyorsan, és ne mozgassa a gomb körül. Győződjön meg arról is, hogy ujjbegye teljesen lefedi az érzékelőt, amikor a Touch ID azonosítani próbálja Önt.

2. Tisztítsa meg az ujját és a Touch ID érzékelőt
Ha az első módszer nem működött, valószínűleg meg kell tisztítani az ujját és a Touch ID érzékelőt. Az ujjbegyen és a gombon lévő nedvesség vagy por és törmelék gyakran megakadályozza a Touch ID működését Macen.
Annak érdekében, hogy Önnél ez ne legyen így, mosson kezet szappannal, és tisztítsa meg az ujjlenyomat-érzékelőt egy puha, nedves ruhával, mielőtt ismét használná a Touch ID-t.
3. Indítsa újra a Mac-et
Bár túl egyszerűnek hangzik, egy egyszerű újraindítás gyakran segíthet a Touch ID-vel kapcsolatos problémák megoldásában. A MacBook újraindítása frissíti a macOS-t a szoftverhibák kiküszöbölése és a Touch ID érzékelő újrakalibrálása érdekében.
- Kattintson az Apple logóra a menüsorban → Válassza az Újraindítás lehetőséget.

- Miután a MacBook elindul, adja meg az eszköz jelszavát a Touch ID engedélyezéséhez.
4. Győződjön meg arról, hogy az Automatikus bejelentkezés ki van kapcsolva
A macOS automatikus bejelentkezés funkciója lehetővé teszi, hogy az indításkor megkerülje a bejelentkezési képernyőt, így a jelszó megadása nélkül is elkezdheti használni Mac gépét. Bár ez a funkció hasznosnak tűnik, biztonsági okokból letiltja a Touch ID-t, és eltávolítja az Apple Pay kártyákat a Mac számítógépről.
Ezért, ha a Touch ID nem működik a várt módon, kapcsolja ki az Automatikus bejelentkezést Mac számítógépén az alábbi lépések szerint:
- Kattintson az Apple logóra () a menüsorban → Válassza a Rendszerbeállítások lehetőséget.
- Lépjen a Felhasználók és csoportok elemre az oldalsávról.
- Kattintson az Automatikus bejelentkezés mint legördülő menü → Válassza a Ki lehetőséget.
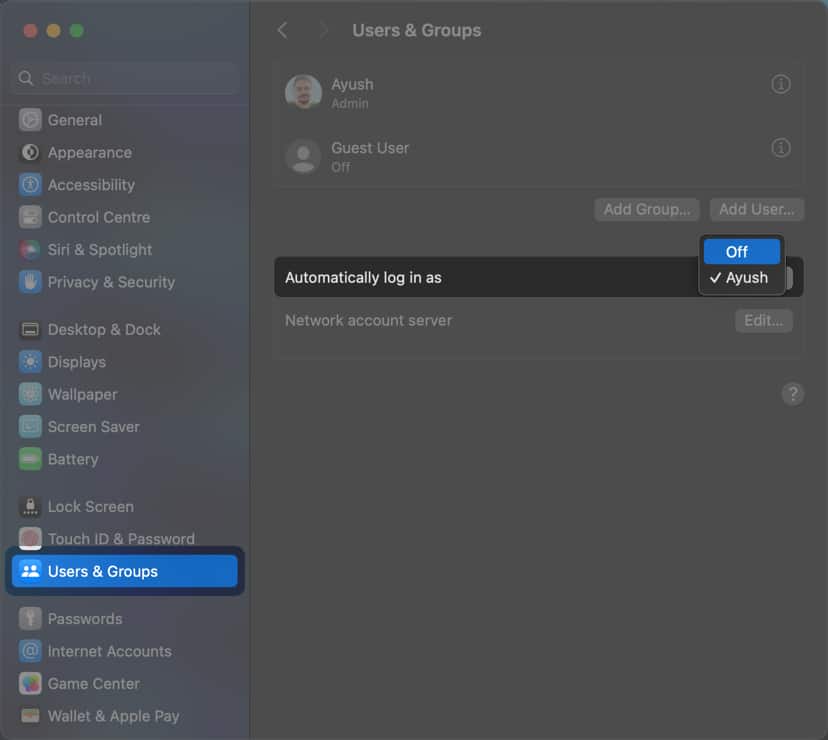
5. Ellenőrizze, hogy a Touch ID megfelelően van-e konfigurálva
A Touch ID gyakran nem működik a Mac számítógépen a helytelen konfiguráció miatt. Tehát ellenőriznie kell, hogy az ujjlenyomat-érzékelő megfelelően van-e konfigurálva a Mac feloldásához, az Apple Pay fizetéshez, a jelszavak automatikus kitöltéséhez, valamint az App Store vagy iTunes vásárlások hitelesítéséhez.
- Kattintson az Apple logóra () a menüsorban → Válassza a Rendszerbeállítások lehetőséget.
- Az oldalsávon válassza az Érintőazonosító és jelszó lehetőséget.
- Kapcsolja be a Touch ID használata lehetőséget a Mac számítógépen elérhető összes lehetőséghez.
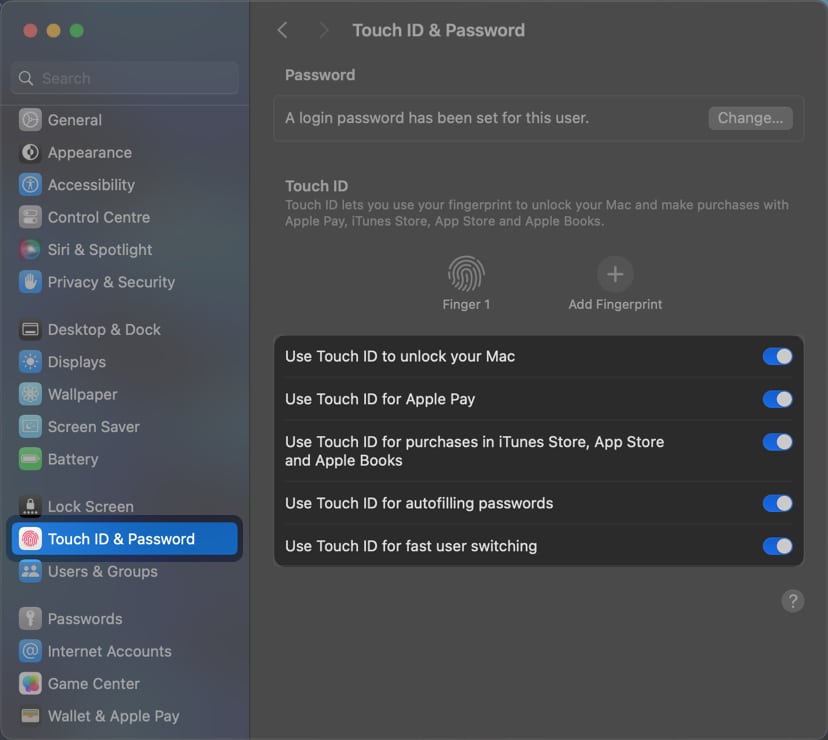
6. Törölje és adja hozzá újra az ujjlenyomatát
Ha az előző megoldások nem segítettek, javasoljuk a Touch ID alaphelyzetbe állítását. Az ujjlenyomat törlésével és újbóli hozzáadásával minden olyan hiba vagy félreértelmezés megszűnik, amely megakadályozhatja a Touch ID megfelelő működését MacBookokon.
- Az oldalsávon válassza a Rendszerbeállítások → Érintőazonosító és jelszó menüpontot.
- Mutasson egy regisztrált ujjlenyomat fölé → Kattintson az X ikonra a törléshez.
Mielőtt a következő lépésre lépne, törölje az összes ujjlenyomatot.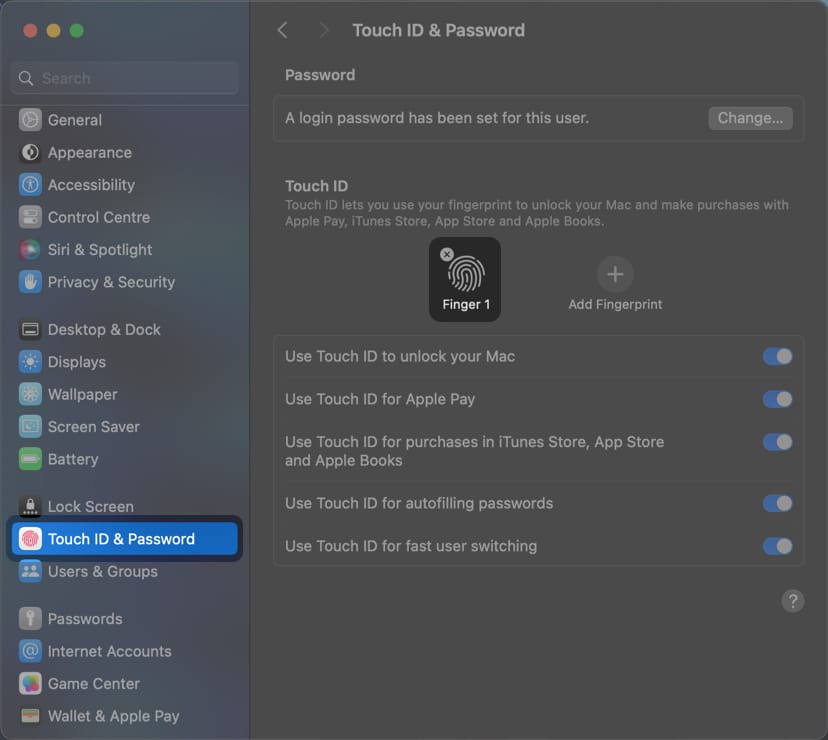
- Írja be Mac jelszavát → Kattintson a Feloldás → Törlés elemre.
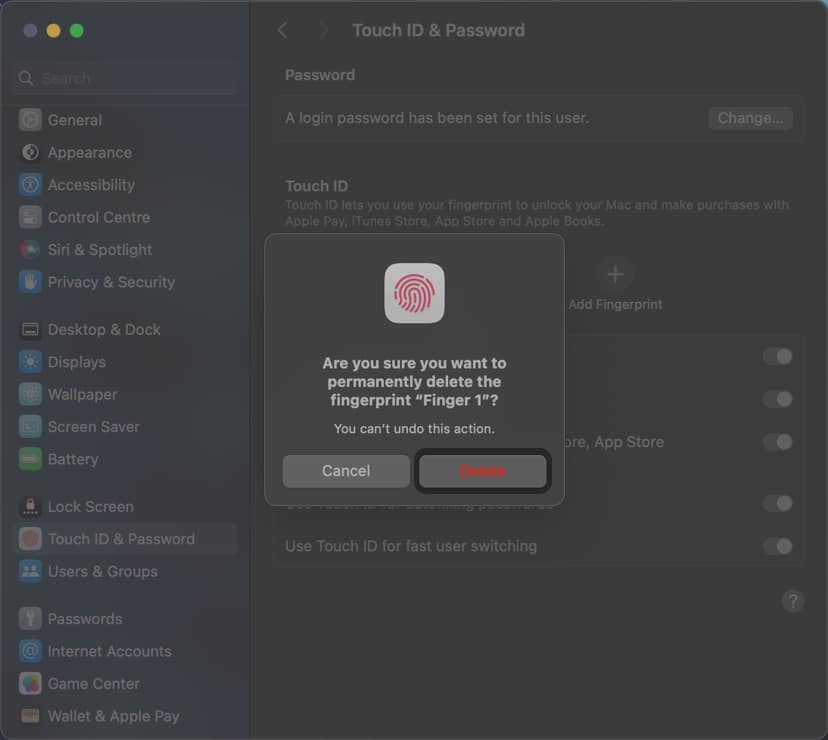
- Most kattintson az Ujjlenyomat hozzáadása → Kövesse a képernyőn megjelenő utasításokat a Touch ID beállításához.
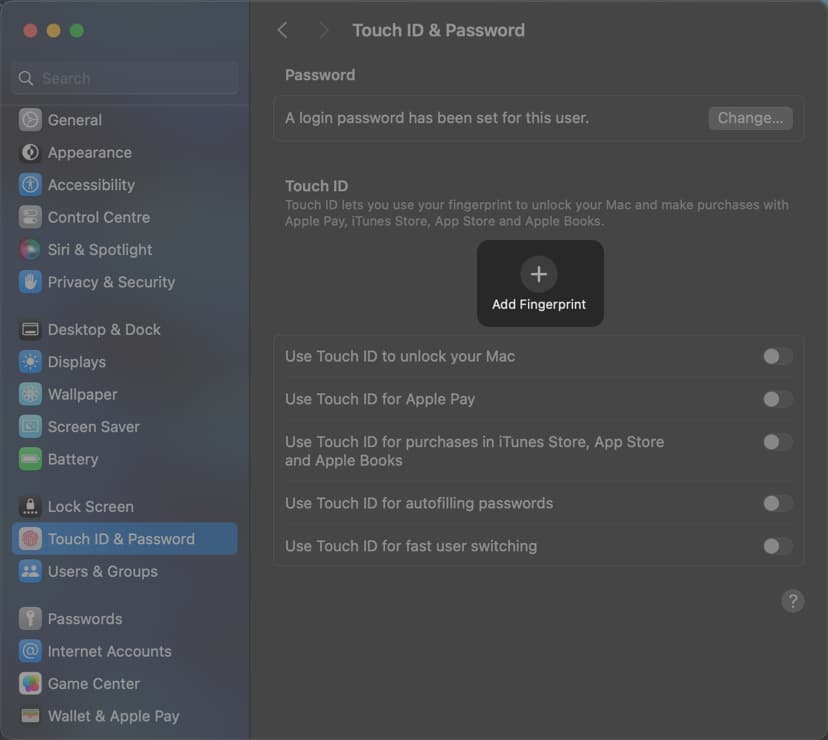
7. Frissítse a macOS-t a legújabb verzióra
Ha a MacBook ujjlenyomat-érzékelője nem reagál, a macOS legújabb verziójának telepítése egyszerű megoldás lehet. A szoftverfrissítések gyakran tartalmaznak hibajavításokat, esetleg a Touch ID javítását.
- Lépjen a Rendszerbeállítások → Általános → Szoftverfrissítés menüpontra.
- Kattintson a Frissítés most lehetőségre, ha elérhető új macOS-frissítés.
8. Állítsa vissza az NVRAM-ot és az SMC-t
Az NVRAM (Non-Volatile Random Access Memory) és az SMC (System Management Controller) chipek különféle hardverrel kapcsolatos beállításokat kezelnek és tárolnak a Mac számítógépen. Tehát ezeknek a chipeknek a visszaállítása segíthet kijavítani a hibás Touch ID érzékelőt a Mac számítógépen.
Abban az esetben, ha segítségre van szüksége az NVRAM és az SMC visszaállításához a MacBookon, tekintse át az NVRAM és az SMC alaphelyzetbe állításáról szóló útmutatónkat.
9. Tesztelje a Touch ID-t csökkentett módban
Ha az NVRAM és az SMC visszaállítása nem segített, ellenőrizze, hogy a Touch ID működik-e csökkentett módban. A MacBook indítása csökkentett módban csak a macOS lényeges részeit tölti be a telepített alkalmazások nélkül.
Ha a Touch ID csökkentett módban működik, néhány alkalmazással vagy operációs rendszerrel kapcsolatos probléma megakadályozza, hogy a csökkentett módon kívül működjön. Ennek kijavításához gyári alaphelyzetbe állítást kell végrehajtania a MacBookon.
10. Ellenőrizze, hogy nem sérült-e meg az érzékelő
Abban az esetben, ha az összes többi javítást kipróbálta, és a Touch ID továbbra sem működik a MacBookon, ellenőriznie kell az ujjlenyomat-érzékelőt, hogy nincsenek-e repedések, karcolások vagy beragadt részecskék, mivel ezek megzavarhatják az ujjlenyomat pontos regisztrálását.
Ha bármilyen rendellenességet észlel, a legjobb, ha kapcsolatba lép az Apple ügyfélszolgálatával. Segítenek Önnek időpontot egyeztetni a Genius Bar-val a legközelebbi Apple Store-ban, hogy Apple-minősítésű szakemberek javítsák meg a Touch ID érzékelőt.
Bónusz: A Touch ID javítása a Magic Keyboardon
Ha nem tudja használni a Touch ID-t a MacBookhoz vagy iMachez csatlakoztatott Magic Keyboardon, próbálkozzon az alábbi gyorsjavításokkal:
-
Csatlakoztassa újra a Magic billentyűzetet: Ha csatlakozási problémák miatt nem tudja használni a Touch ID-t a Magic Keyboardon, szüntesse meg a Magic Keyboard párosítását és indítsa újra. Ezután csatlakoztassa újra MacBook vagy iMac számítógépéhez USB-Lightning kábellel.
-
Ellenőrizze, hogy a Mac kompatibilis-e: Ha a Magic Keyboard Touch ID érzékelője nem reagál, ellenőrizze, hogy a Mac támogatja-e. Bár továbbra is írhat vele, a Touch ID a Magic Keyboardon csak a macOS Big Sur 11.4 vagy újabb rendszert futtató Apple Silicon Mac számítógépeken működik.
Befejezés…
A Touch ID kényelmes módot kínál a felhasználói fiókba való azonnali bejelentkezésre, a fizetések hitelesítésére, a jelszavak automatikus kitöltésére és még sok másra. Tehát frusztráló, amikor a Touch ID hirtelen leáll a MacBookon. A fenti egyszerű lépéseket követve azonban gyorsan megjavíthatja a Touch ID-t.
Olvassa el még:
- A Delete kulcs nem működik Mac-en? 11 módszer a javításra
- A Face ID nem működik iPhone-on? Íme, hogyan javíthatja ki!
- A Touch ID beállítása és használata Macen
Az Önhöz hasonló olvasók támogatják az iGeeksBlogot. Amikor a webhelyünkön található linkek használatával vásárol, társult jutalékot kaphatunk. Olvassa el a Jogi nyilatkozatot.