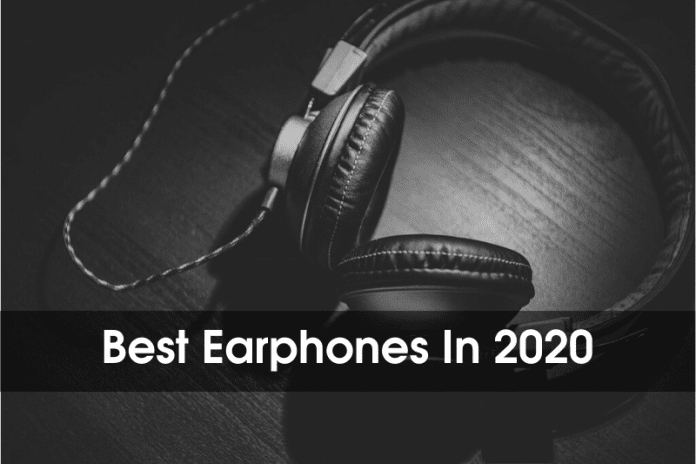A Touch ID az elmúlt néhány évben egyre népszerűbb lett az eszközök gyors és biztonságos elérésének növekvő igénye miatt. Ez a funkció már széles körben elérhető az Apple eszközökön, beleértve a Mac-et vagy a Magic Keyboard-ot. Ebben a cikkben bemutatom, hogyan állíthatja be és használhatja a Touch ID-t a MacOS Ventura és újabb verzióit futtató Mac gépeken.
- Mi az a Touch ID Macen?
- A Touch ID beállítása Macen
- Az ujjlenyomatok átnevezése Mac rendszeren
- Ujjlenyomatok törlése Mac gépen
- A Touch ID használatának előnyei Macen
Mi az a Touch ID Macen?
A Touch ID nevű biometrikus hitelesítő rendszert az Apple fejlesztette ki. Egyes Mac-modellek és Magic Keyboardok Touch ID-t tartalmaznak a bekapcsológombba, amely az ujjlenyomatát használja személyazonosságának megerősítésére.
A funkció működése egyszerű, mert nagy felbontású képet készít az ujjlenyomatról, amelyet később matematikai ábrázolássá alakítanak, és biztonságosan tárolják az eszközön.
Személyazonosságának megerősítéséhez helyezze az ujját a Touch ID érzékelőre. Ezután a készülék hitelesíteni fogja Önt úgy, hogy összehasonlítja aktuális ujjlenyomatát a már tárolt adatokkal. Easy-peasy!
Most, hogy világos képe van arról, hogy mi az a Touch ID, nézzük meg, hogyan állíthatjuk be a Touch ID-t Mac gépen.
A Touch ID beállítása Macen
- Kattintson az Apple logóra () → Válassza a Rendszerbeállítások lehetőséget.

- Keresse meg és válassza az Érintőazonosító és jelszó → Kattintson az Ujjlenyomat hozzáadása elemre.
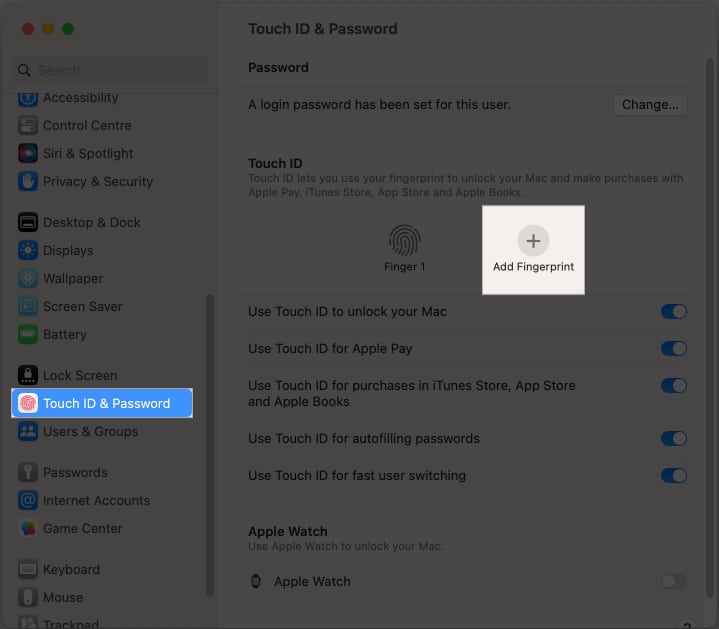
- Írja be a Mac jelszavát → Nyomja meg a Feloldás gombot.

- Most helyezze az ujját a bekapcsológombra a beolvasáshoz.
- A beolvasás befejezéséhez és az ujjlenyomat beállításához kattintson a Kész gombra.
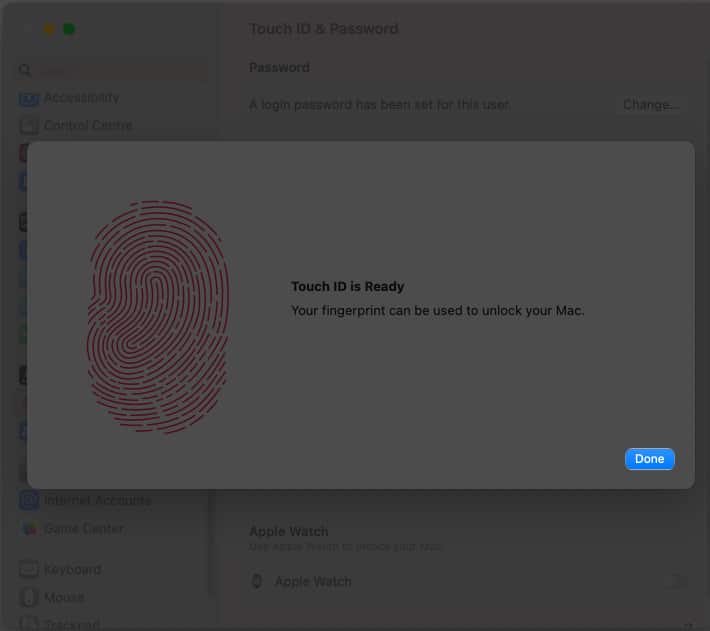
Megjegyzés: Új Mac beállítása során a rendszer felkéri a Touch ID beállítására. Abban az esetben, ha akkoriban úgy döntött, hogy kihagyja az eljárást, ezek a lépések segíthetnek!
Az ujjlenyomatok átnevezése Mac rendszeren
Az ujjlenyomatok átnevezése a Mac gépen szükséges a biztonság fenntartásához, a félreértések elkerüléséhez és az adatvesztés elkerüléséhez. Ez lehetővé teszi, hogy gyorsan azonosítsa és megtagadja a hozzáférést mindenkitől, akinek engedélyt adott eszköze használatára. A használt macOS verziótól függően kövesse az alábbi utasításokat.
- Válassza az Apple logót () → Ugrás a Rendszerbeállításokhoz.

- Görgessen le, és válassza az Érintőazonosító és jelszó lehetőséget.
- Kattintson az Ujjlenyomat elemre [name] → Írjon be egy új nevet → Hit return.
![Kattintson az Ujjlenyomat elemre [name]írjon be egy új nevet, és nyomja meg a return gombot](https://www.igeeksblog.com/wp-content/uploads/2023/05/Click-the-Fingerprint-name-type-a-new-name-and-hit-return.jpg)
Ujjlenyomatok törlése Mac gépen
Míg az ujjlenyomatok eltávolítása macOS Ventura rendszert futtató Mac gépen általában egyszerű, időnként nehéz lehet. Az alábbiakban felsorolt lépéseket kell követni a siker garantálása érdekében.
- Menjen az Apple logóhoz () → Válassza a Rendszerbeállítások lehetőséget.

- Lépjen az Érintőazonosító és jelszó → Vigye az egérmutatót az ujj fölé [name] törölni kívánt → Kattintson az X ikonra.
![Lépjen az Érintőazonosító és jelszó elemre, és vigye az egérmutatót az ujja fölé [name] törölni szeretnéd](https://www.igeeksblog.com/wp-content/uploads/2023/05/Go-to-Touch-ID-Password-and-hover-over-the-finger-name-you-wish-to-delete.jpg)
- Írja be Mac jelszavát → Nyomja meg a Feloldás gombot.

- Erősítse meg a Törlés gombra kattintva.

A Touch ID használatának előnyei Macen
Annak ellenére, hogy a Touch ID beállítása a Mac számítógépen egyszerű, még mindig van mit tanulni! Tekintsük át a Touch ID teljes képességét, és tanuljuk meg, hogyan hozhatjuk ki a legtöbbet ebből a funkcióból.
1. Oldja fel Mac számítógépét
A Touch ID elsődleges funkciója a Touch ID használata az eszköz zárolásának feloldására a Mac jelszavának megadása nélkül. Ennek ellenére az egyik hátránya, hogy a Mac újraindítása után legalább egyszer meg kell adnia a jelszavát.
Ezenkívül lehetővé teszi, hogy a jelszó beírása helyett biometrikus hitelesítést használjon a jelszóval védett elemek eléréséhez, és ez lehet az egyik leghasznosabb szolgáltatás az Ön számára, ha Ön gyakran elfelejti jelszavát.
2. Felhasználóváltás Touch ID segítségével
Beállíthatja a Touch ID-t, hogy gyors váltást tegyen lehetővé Mac számítógépén a különböző felhasználók között. Mindazonáltal annak a felhasználónak, akivel váltani kíván, korábban be kell jelentkeznie a Mac számítógépre a jelszavának megadásával, mielőtt átválthatna az adott felhasználói fiókra.
Más szóval, mielőtt a Touch ID segítségével gyorsan át lehet váltani egy felhasználói fiókra, az utóbbinak sikeresen be kell fejeznie a kezdeti bejelentkezési folyamatot a jelszava megadásával.
3. Jelszó automatikus kitöltése Touch ID-vel
Akár aggódik a felhasználónevek és jelszavak manuális megadásának biztonsága miatt számos alkalmazásban, akár egyszerűen nem akar időt szánni rá, a Touch ID használata a jelszavak automatikus kitöltésére a Mac számítógépen van értelme.
Ezenkívül azáltal, hogy automatikusan kitölti hitelkártyaadatait, amikor kérik, ez a funkció leegyszerűsítheti az online vásárlási élményt. Ezt úgy éri el, hogy azonnal megadja adatait, amikor Touch ID-t használ ujjlenyomata beolvasásához.
4. Vásároljon elemeket Touch ID-vel
A Touch ID a biztonsági előnyök mellett hasznos eszköz lehet az Apple Payen keresztüli vásárlási folyamat egyszerűsítésére is. Az ujjlenyomat beolvasásával a jelszó megadásának szükségtelenné válásával a folyamat gyors és könnyed lesz.
A Touch ID segítségével az Apple Pay alkalmazással vásárolhat egy terméket az online vásárlás során. Ez a további kényelem teszi a Touch ID-t értékes eszközzé azok számára, akik munkafolyamatukat egyszerűsíteni és a hatékonyságot szeretnék javítani.
GYIK
A Touch ID-t a MacBook Air (2018 és újabb) és a MacBook Pro (2016 és újabb) rendszerekkel használhatja.
Igen, használhatja a Touch ID eszközöket más alkalmazásokkal és szolgáltatásokkal, mivel a Touch ID-t egyes harmadik féltől származó alkalmazások és szolgáltatások hitelesítik.
Egy felhasználói fiókban legfeljebb három ujjlenyomatot regisztrálhat Mac számítógépén, míg a Macen legfeljebb öt ujjlenyomat tárolható.
A Touch ID probléma hibaelhárításának első lépése annak biztosítása, hogy ujja tiszta és száraz legyen. Ha ez nem oldja meg az esetet, tekintse meg cikkünket a Touch ID problémák megoldásáról Mac számítógépen.
Biztonságos a Touch ID?
Igen, a Touch ID-t biztonságos hitelesítési módszernek tekintik, mivel biometrikus adatok segítségével igazolja személyazonosságát az eszköz zárolásának feloldásához. Biztonságos enklávét is használ, egy egyedi hardvert, amely tárolja az ujjlenyomat-információit, miközben elszigeteli azokat az eszköz többi adatától.
Azonban, csakúgy, mint bármely más biztonsági intézkedés, a Touch ID sem bolondbiztos, és potenciálisan feltörhetik hackerek vagy támadók. Mondja el a megjegyzés rovatban, mi a véleménye az Apple Touch ID-ről.
Olvass tovább:
- Felhasználók hozzáadása vagy törlése Mac rendszeren
- A Vezérlőközpont használata és testreszabása Mac rendszeren
- Hogyan készítsünk asztali parancsikonokat Macen
Szerző profilja
Bhaskar
Bhaskar az iGB család tagja, és szívesen kísérletezik szavakkal és ritmusokkal. Van érzéke a web- és alkalmazásfejlesztéshez is. Ha nem ír, akkor rátalálhat a húrokra, vagy sportol. Estére pedig az idézetei megjelennek az Ön Instagram-hírcsatornáiban.