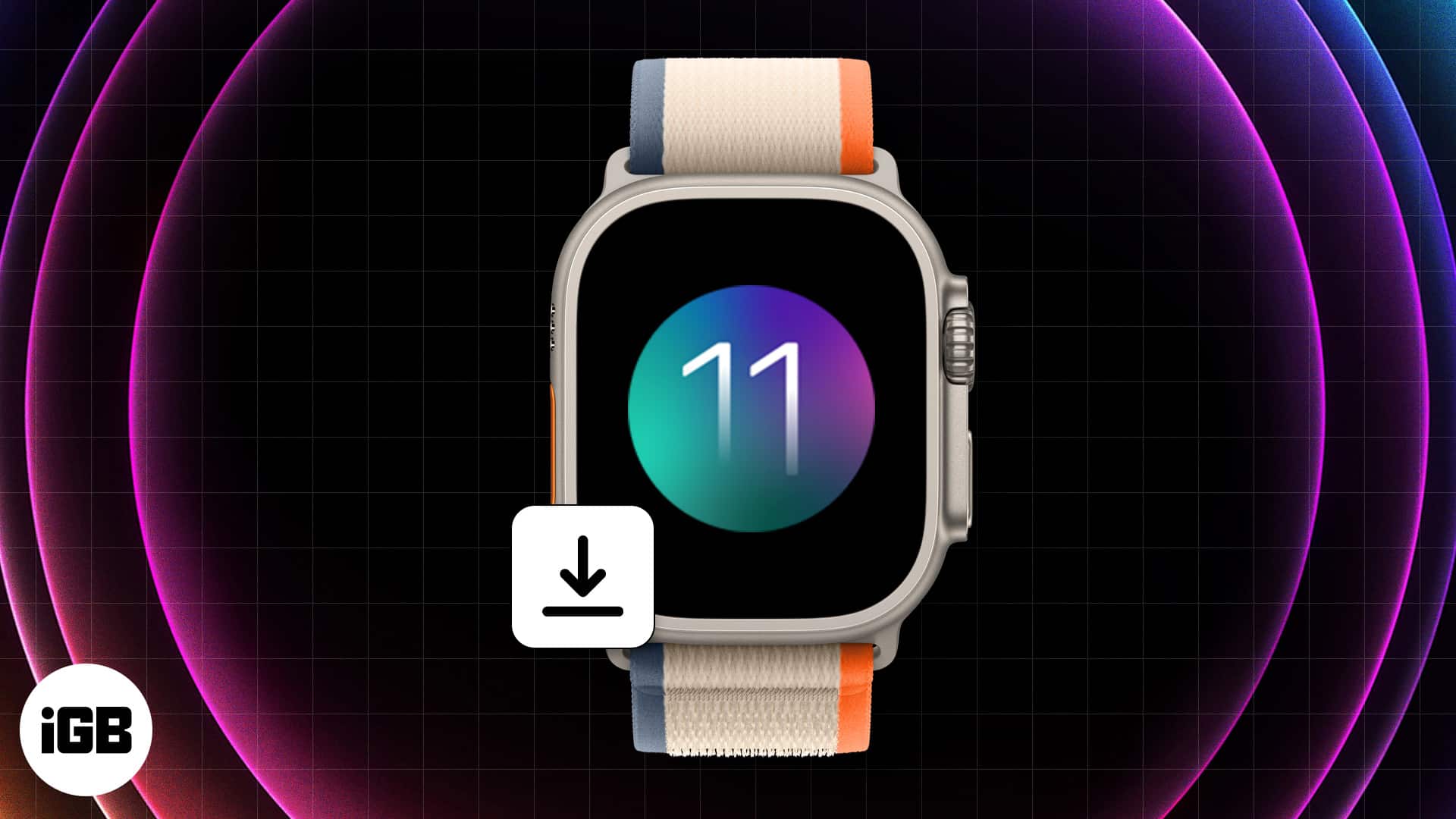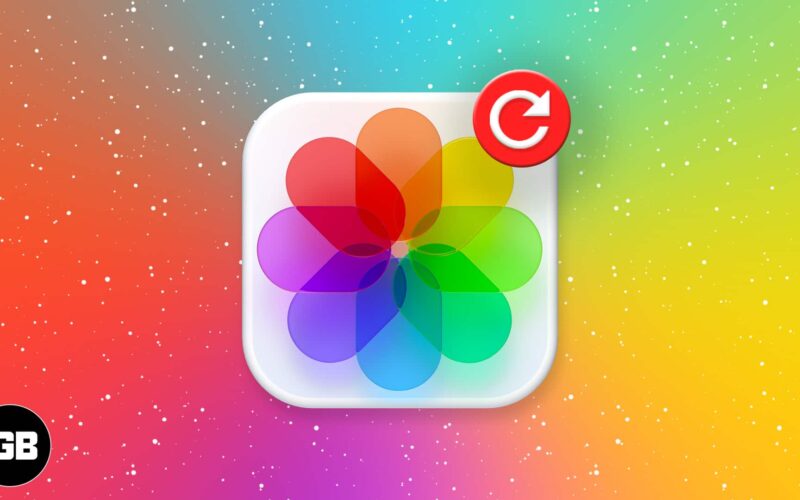
A fotók életünk elengedhetetlen részét képezik, hiszen megőrzik értékes emlékeinket. Ha véletlenül töröl egy vagy több fontos képet, vagy ami még rosszabb, eltöri vagy elveszíti a készülékét, ne féljen; van néhány biztos megoldás a véletlenül törölt fényképek helyreállítására az iPhone-on.
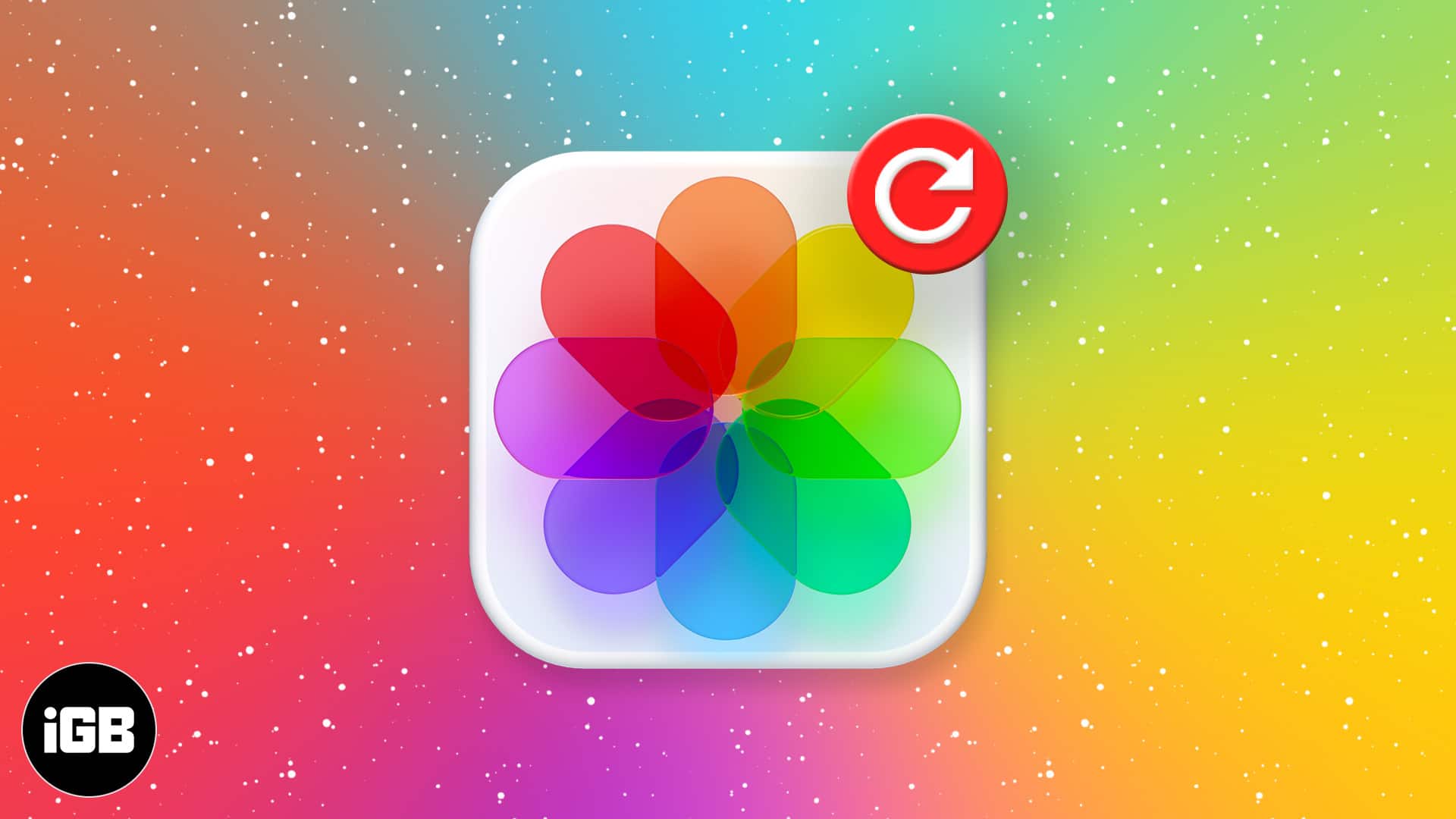
Kezdve a legegyszerűbbekkel, először nézzünk meg 5 módot a törölt fényképek visszaállítására iPhone-ról vagy iPadről.
Tartalomjegyzék
- A közelmúltban törölt fényképek helyreállítása az iPhone készüléken az iOS 18 rendszerben
- A közelmúltban törölt fényképek letöltése az iCloudból
- A véglegesen törölt fényképek helyreállítása az iCloud biztonsági mentésből
- A véglegesen törölt fényképek helyreállítása az iTunes/Finder alkalmazásból
- A törölt fényképek visszaállítása harmadik féltől származó szoftverek és eszközök segítségével
- Videó: Hogyan lehet visszaállítani a törölt fényképeket iPhone-ról
A közelmúltban törölt fényképek helyreállítása az iPhone készüléken az iOS 18 rendszerben
Az Apple-nek köszönhetően a törölt fényképek vagy videók nem törlődnek azonnal az iPhone-járól. Ehelyett a törölt fotók és videók a Legutóbb törölt albumba kerülnek, ahonnan a törlést követő 30 napon belül megtekintheti és visszaállíthatja őket. Íme, hogyan:
- Nyissa meg a Fotók alkalmazást, és görgessen le a Segédprogramok részhez.
- Koppintson a Nemrég törölt elemre, és hitelesítse FaceID-jét.
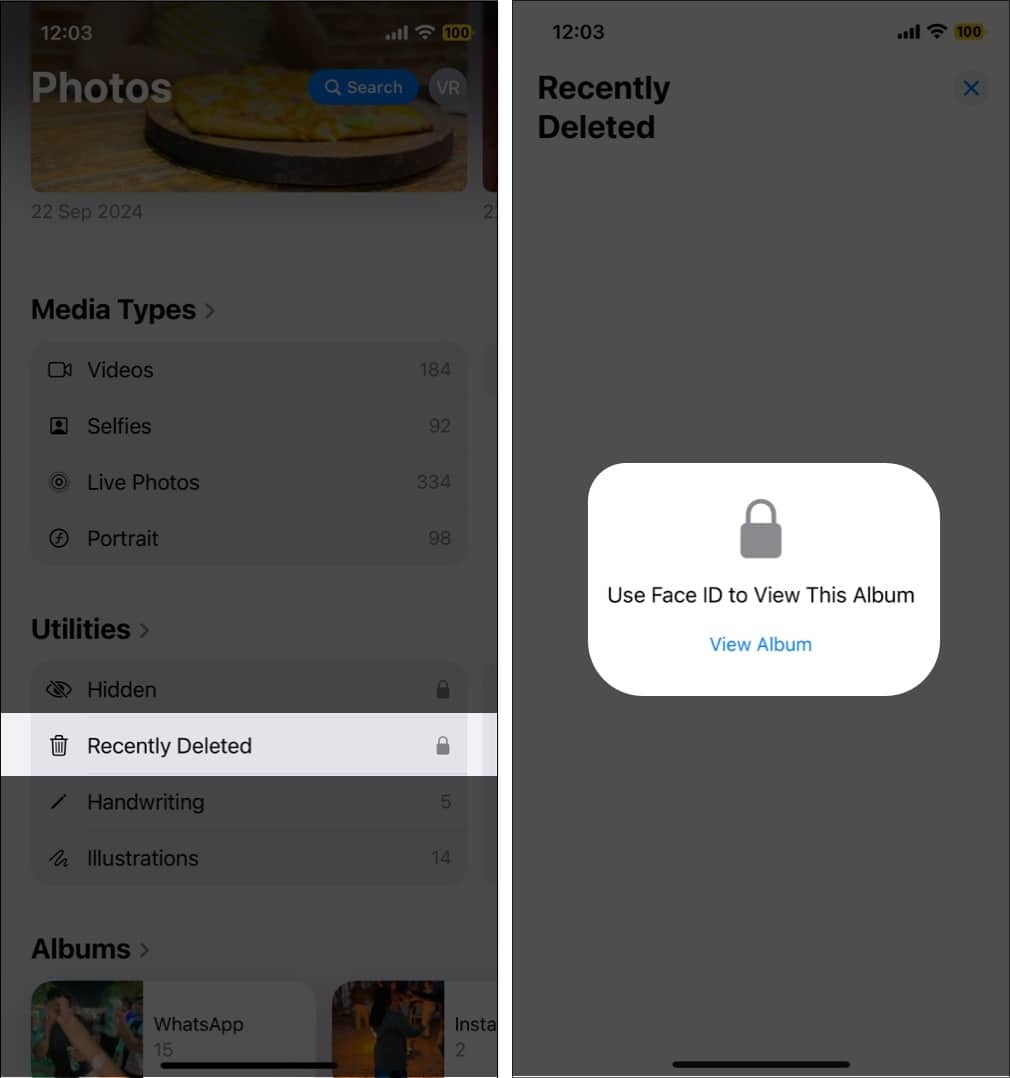
- Válassza ki a helyreállítani kívánt fotókat.
- Most érintse meg a három pont gombot a jobb alsó sarokban, majd a megjelenő előugró menüben érintse meg a Helyreállítás elemet.
- Végül érintse meg az Elemek helyreállítása gombot.
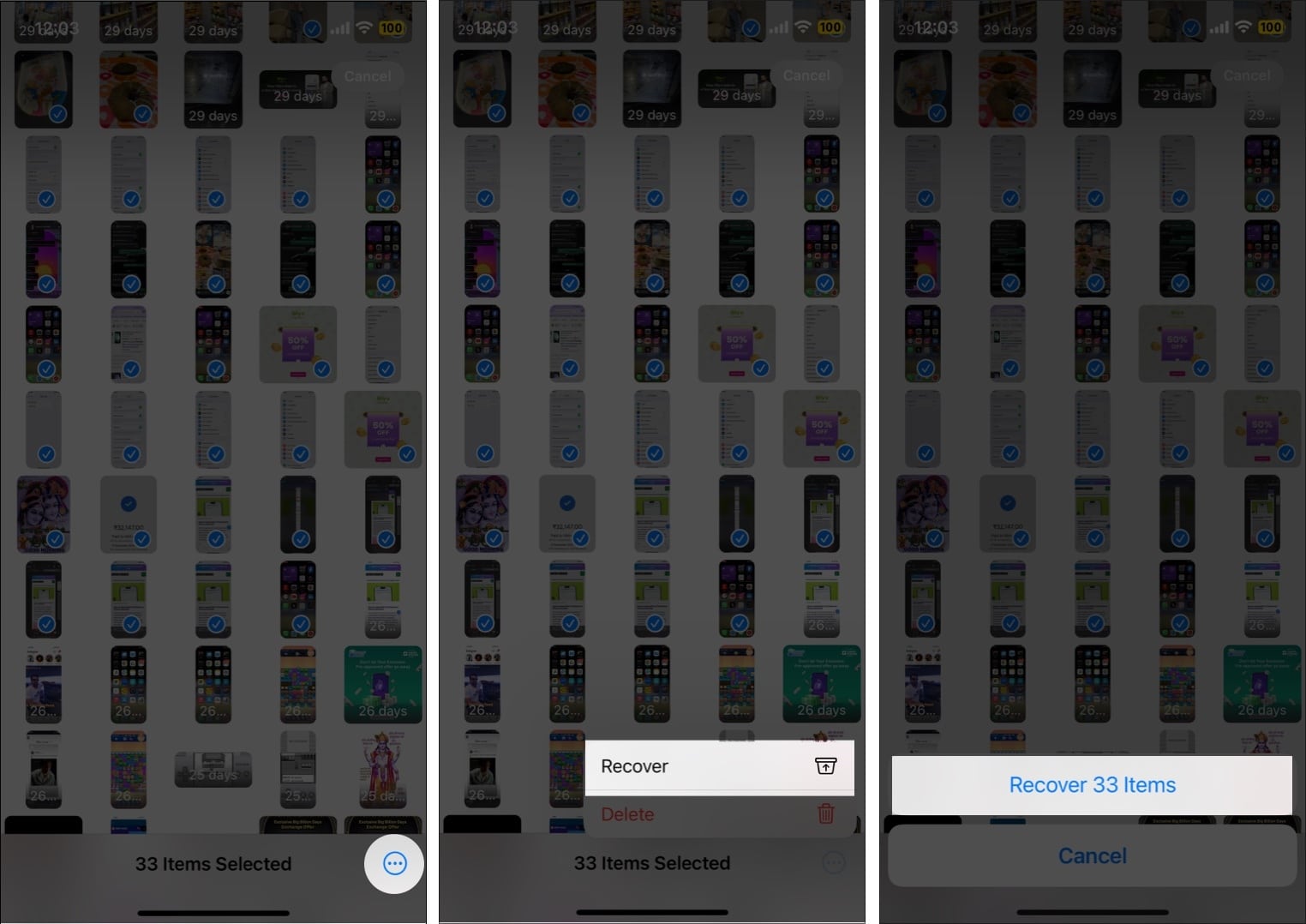
A közelmúltban törölt fényképek letöltése az iCloudból
Ha az iCloud Photos szolgáltatást használja, a következőket teheti:
- Nyitott iCloud.com számítógépén → jelentkezzen be Apple ID-jával → kattintson a Fényképek elemre.
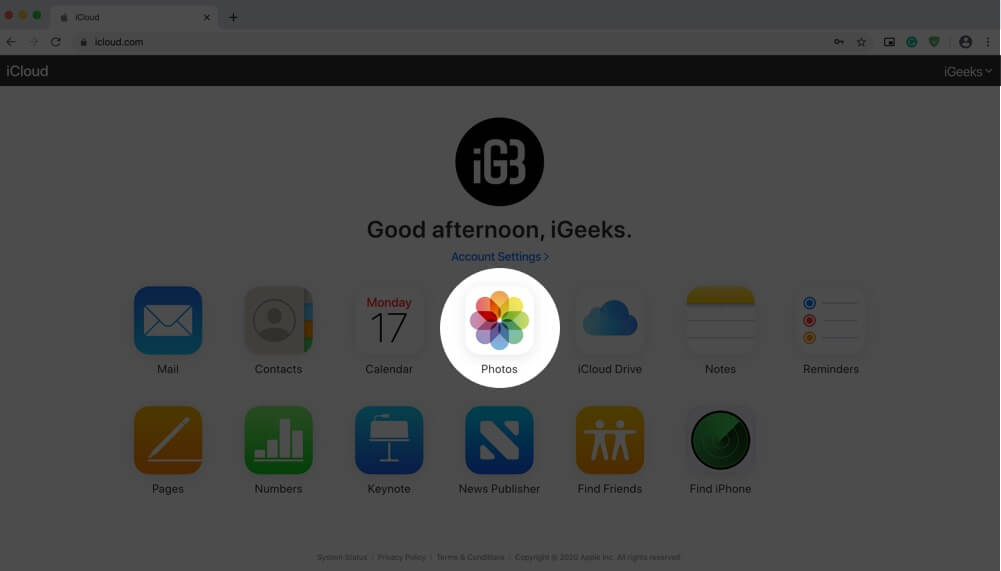
- A könyvtár alatt kattintson a Nemrég törölt elemre.
- Válassza ki a fotó(ka)t → és végül kattintson a Helyreállítás gombra.
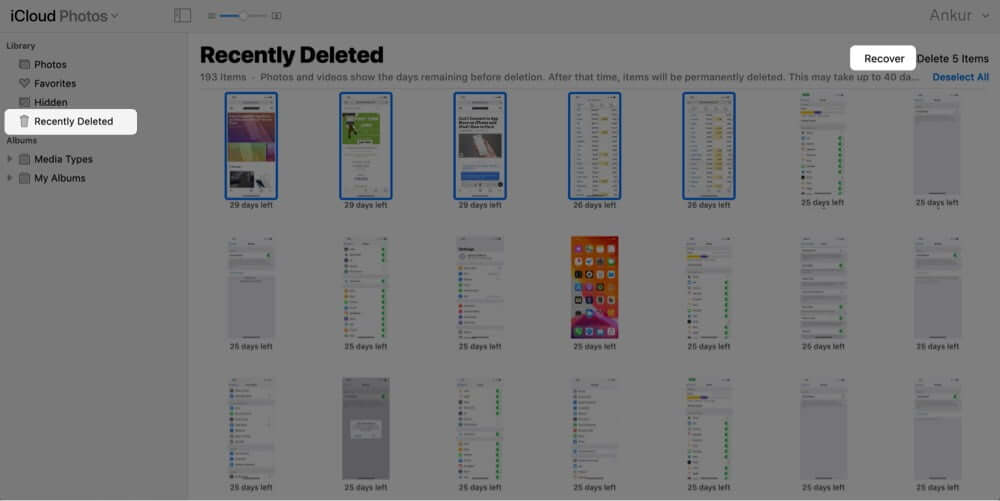
Több fényképet is kijelölhet a Command + Click billentyűkombinációval Mac gépen és a Control + kattintással Windowson.
Ha ez a megoldás nem segített, nézze meg a következőt, hogy helyreállítsa a véglegesen törölt fényképeket az iPhone-ról.
A véglegesen törölt fényképek helyreállítása az iCloud biztonsági mentésből
Amit meg kell értened, mielőtt elkezdené:
- Visszaállíthatja a fényképeket az iCloud biztonsági másolatból. Ehhez be kell állítania és engedélyeznie kell az iCloud biztonsági mentést.
- Ezenkívül az is kulcsfontosságú, hogy a Fényképkönyvtár biztonsági mentése engedélyezve legyen a MENTÉSI ADATOK KIVÁLASZTÁSA alatt.
- A biztonsági másolatnak egy olyan napról kell származnia, amikor a fényképek még az iPhone-on vagy iPaden voltak. Tegyük fel például, hogy 8 napja törölt néhány képet, és az iCloud biztonsági másolat csak 3 napos. Ebben az esetben nem tudja visszaállítani a képeket. De ha az iCloud biztonsági másolat 8 vagy több napos, akkor szerencséje lehet!
- Így ellenőrizheti, hogy mikor készült az eszköz iCloud biztonsági mentése. Nyissa meg a Beállítások → felül érintse meg Apple ID-jét → iCloud → Tárhely kezelése → Biztonsági másolatok → érintse meg a biztonsági másolatot, és a dátumot az Utolsó biztonsági mentés alatt láthatja.
- A folyamat megértése: Mindent törölni fogunk, ami jelenleg az iPhone-ján található. Ezután visszaállítjuk az iCloud biztonsági másolatból. Legfontosabb hátránya, hogy ma az iPhone-ján lévő összes többi tartalmat egy régebbi biztonsági másolatra cseréli.
- Fontos adatok átvitele: Dönthet úgy, hogy átviheti a fényképeket és videókat iPhone-járól számítógépre vagy olyan szolgáltatásokra, mint a Google Fotók. Feljegyezheti a legutóbb telepített alkalmazások neveit és egyéb információkat is. Egy régi iCloud biztonsági másolatból történő visszaállítás után újra átviheti/letöltheti ezeket az adatokat.
Most, hogy tisztában vagy a részletekkel, lássuk a lépéseket.
- Nyissa meg a Beállítások → Általános lehetőséget iPhone vagy iPad készülékén.
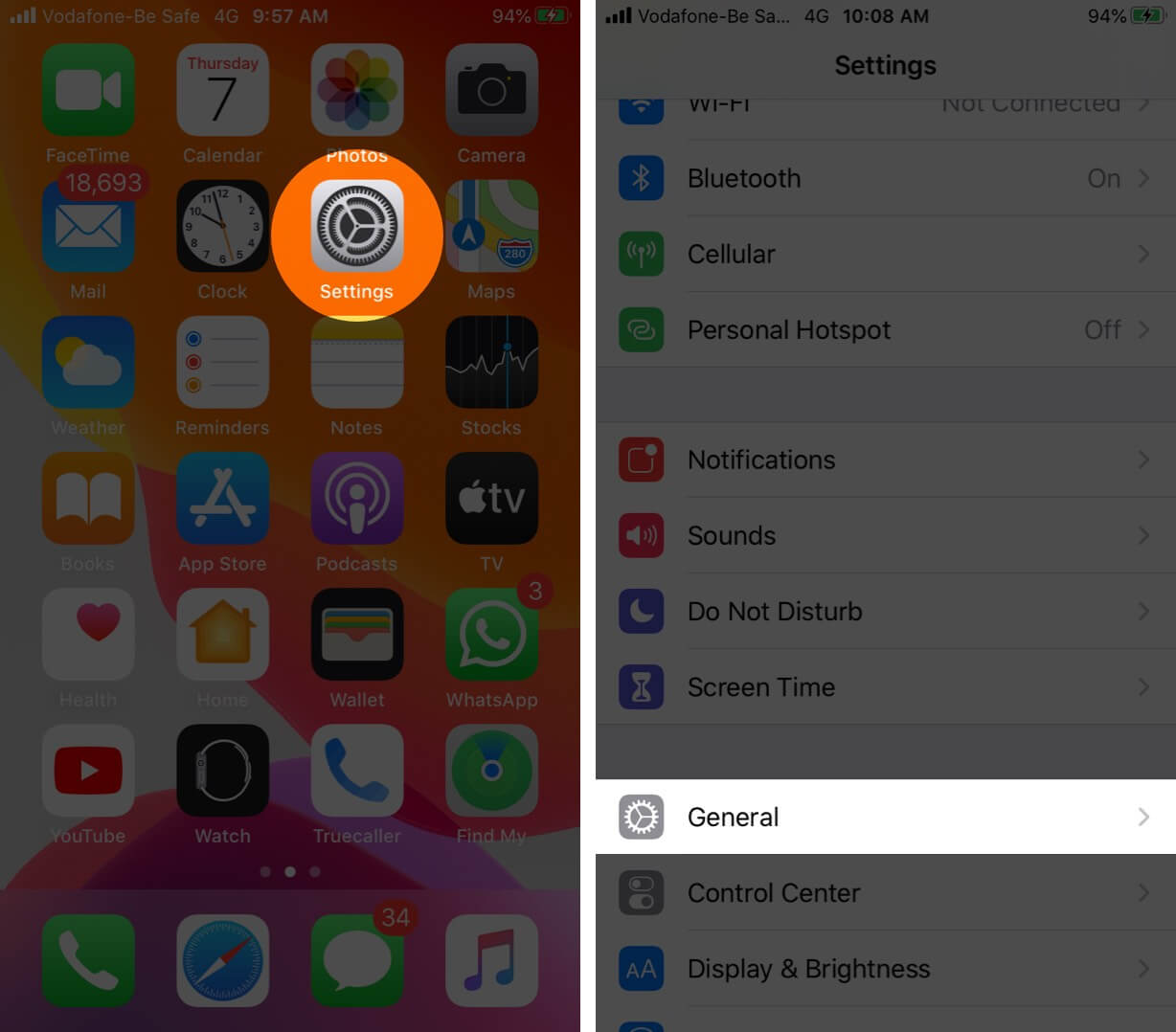
- Koppintson a Visszaállítás, majd az Összes tartalom és beállítás törlése elemre.
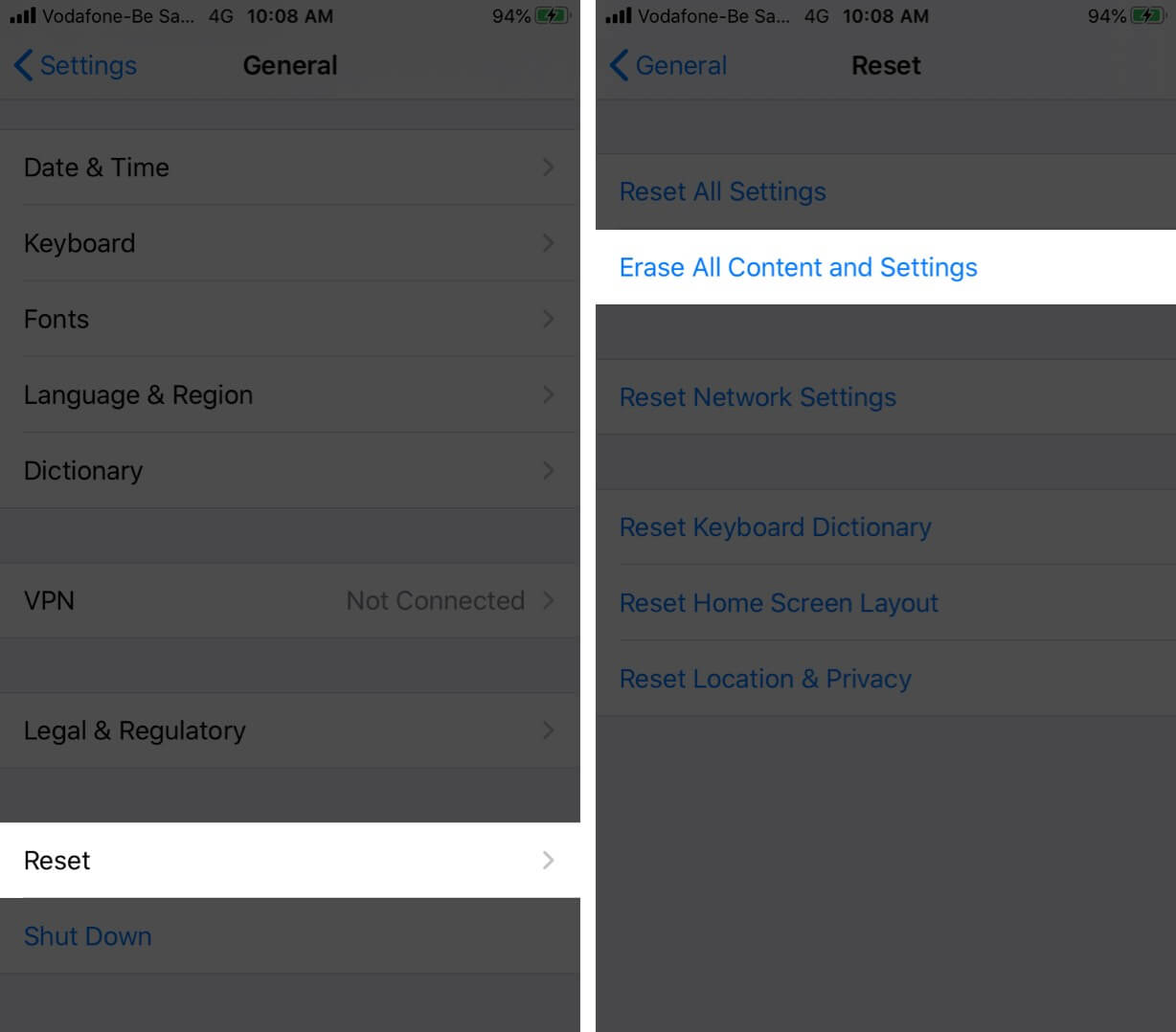
- Koppintson a Törlés most elemre, és adja meg az eszköz jelszavát a művelet megerősítéséhez.
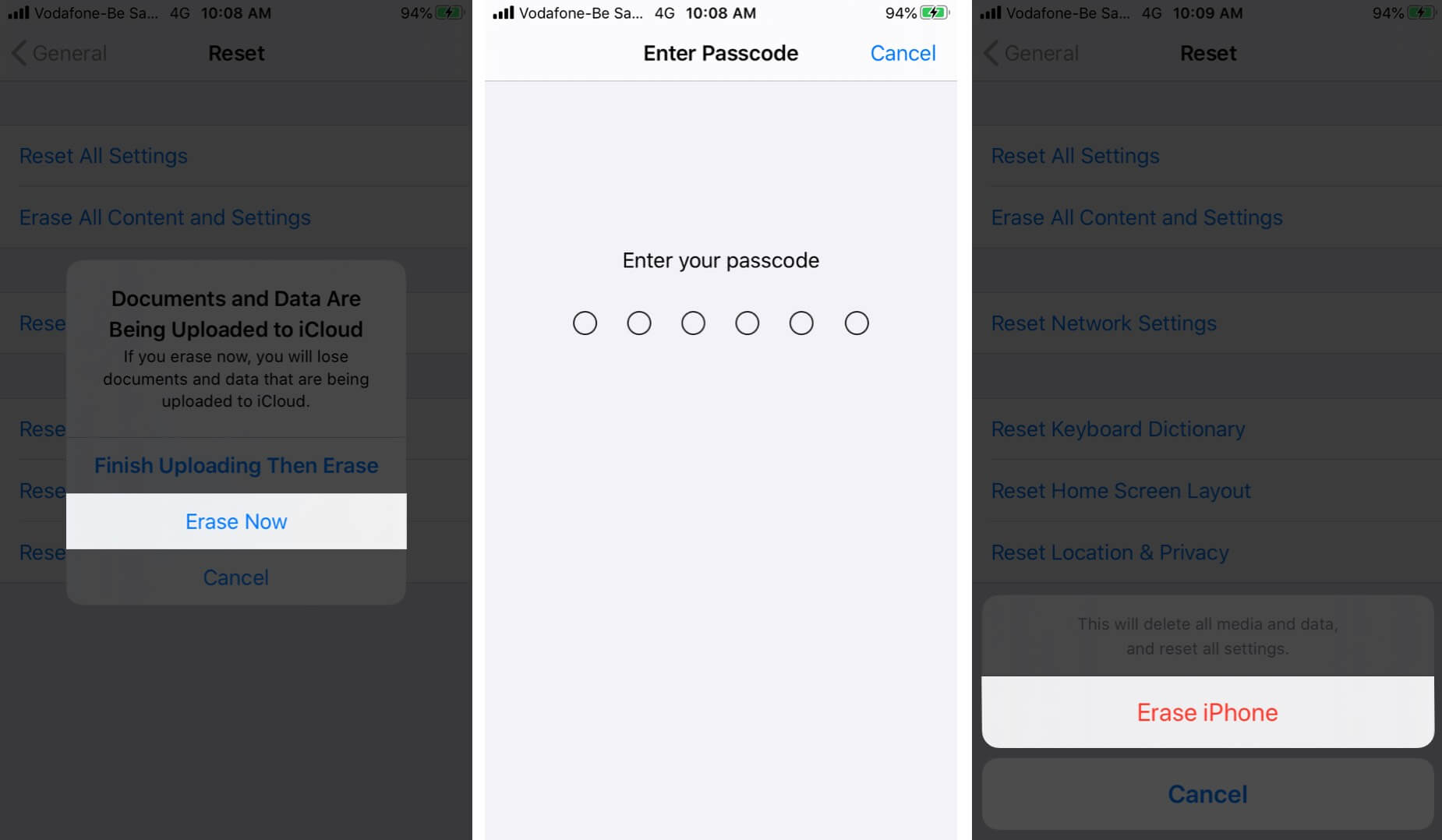
Megjegyzés: Ha arra kéri, hogy kapcsolja ki az iPhone keresése funkciót, nyissa meg a Beállítások → érintse meg az Apple ID szalaghirdetést felülről → Find My → Find My iPhone → Az iPhone keresése kikapcsolása.
- A visszaállítási folyamat befejezése után újra be kell állítania iPhone-ját.
- A beállítás során válassza a Restore from iCloud Backup lehetőséget.
A visszaállítás befejezése után nyissa meg a Fotók alkalmazást, és nézze meg, hogy helyreállította-e a fényképeket.
Ha helyreállította a fényképeket, de nem szeretné megtartani a régi verzió többi részét, átviheti ezeket a visszaállított fényképeket számítógépre, e-mailre vagy felhőalapú tárhelyszolgáltatásra, például a Google Drive-ra, a Dropboxra, a One Drive-ra, a Google Fotókra stb. így dönthet úgy, hogy újra visszaállítja a legutóbbi iCloud biztonsági másolatból. Később ezeket a régi fényképeket visszatöltheti a felhőtároló alkalmazásból vagy a számítógépről.
Ha nem állította vissza a fényképeket, próbálja meg visszaállítani őket egy még régebbi biztonsági másolatból (ha van ilyen).
A véglegesen törölt fényképek helyreállítása az iTunes/Finder alkalmazásból
Ez hasonló a fenti módszerhez. Az egyetlen különbség az, hogy az iCloud Backup helyett a Mac vagy Windows PC-n készített iPhone biztonsági másolatot fogjuk használni. A többi alapelem ugyanaz, mint fent.
A következőképpen állíthatja vissza a törölt fényképeket egy iPhone biztonsági másolatból számítógépen:
- Nyissa meg a Beállítások → érintse meg az Apple ID szalaghirdetést felülről → Saját keresés lehetőséget.
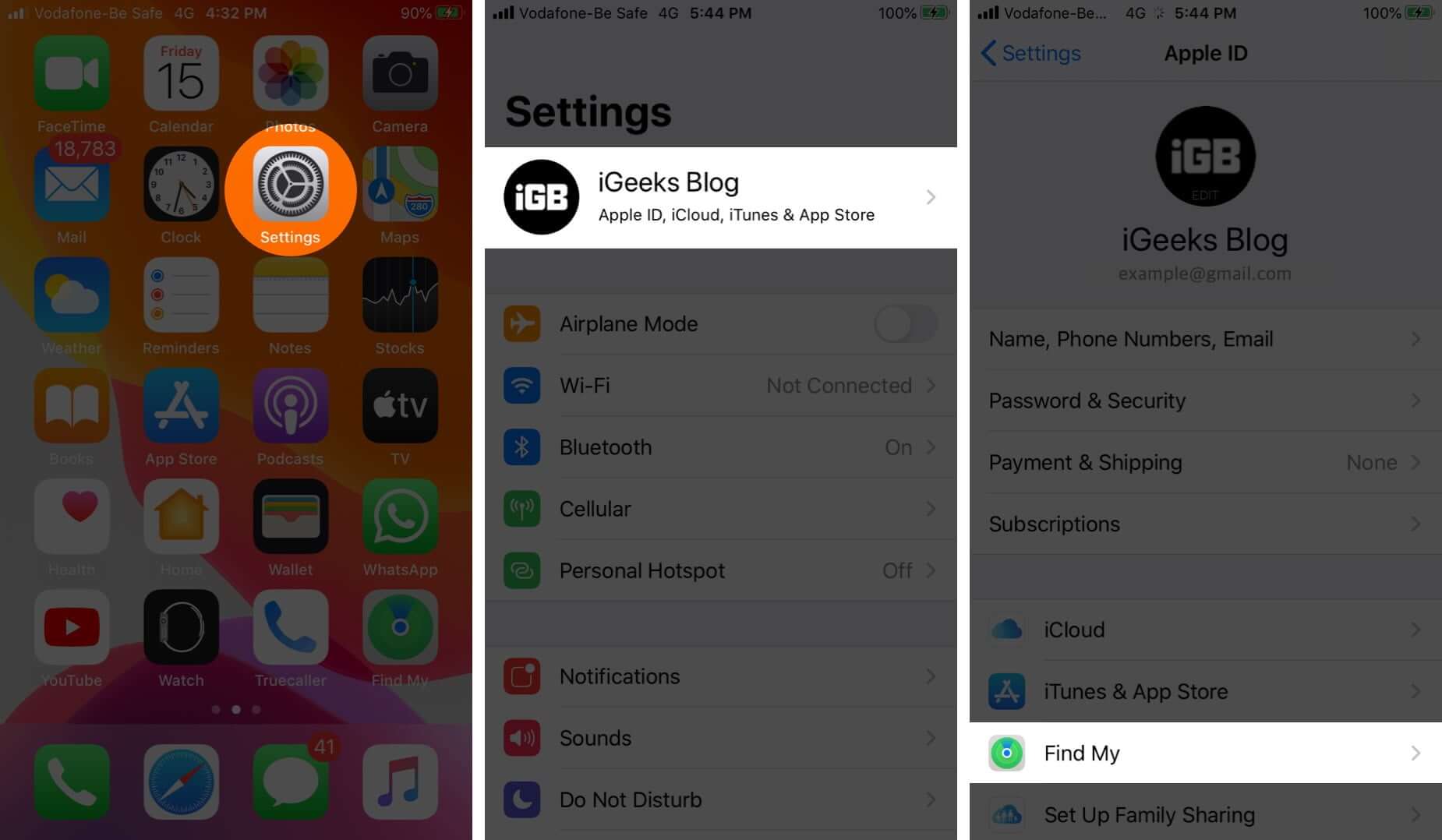
- Most koppintson az iPhone keresése elemre, és kapcsolja ki az iPhone keresése funkciót.
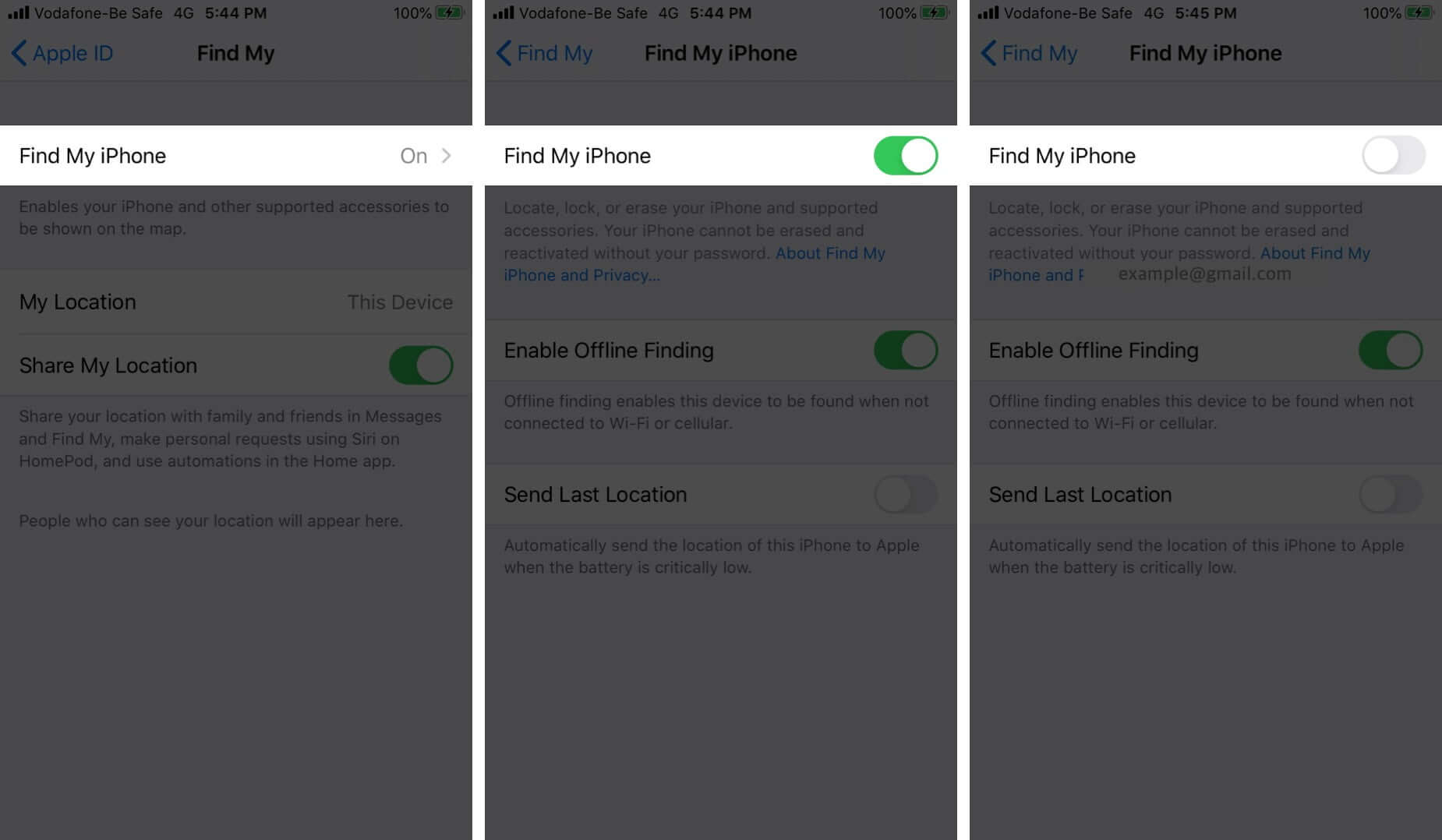
- Csatlakoztassa iPhone-ját Mac vagy Windows PC-hez.
- MacOS Catalina-t futtató Mac számítógépeken nyissa meg a Findert, és kattintson az iPhone nevére a bal oldalsávon. Régebbi Mac-en vagy Windows PC-n nyissa meg az iTunes-t, és kattintson az iPhone logóra.
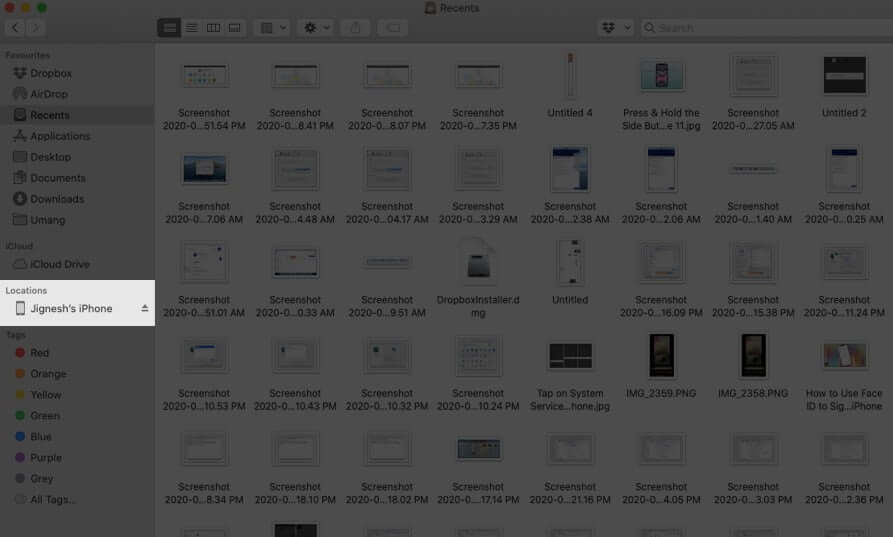
A folytatás előtt választhat egy vagy több iPhone biztonsági mentést archiválhat a Finder/iTunes alkalmazásban. A biztonsági másolat archiválása biztosítja, hogy egy új biztonsági másolat ne írja felül azt. Most, hogy ez kikerült az útból, készítsen új biztonsági másolatot. Így, ha nem sikerül visszaállítani a törölt fényképeket, legalább visszaállíthatja azokat a mai biztonsági másolatból.
- Kattintson a Biztonsági mentés visszaállítása elemre.
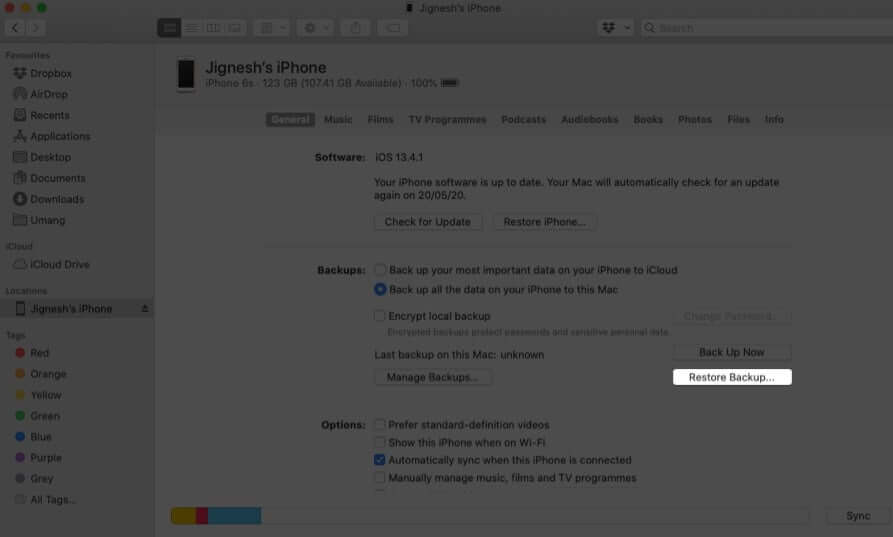
- Válasszon egy régi biztonsági másolatot, és adja meg jelszavát. Végül kattintson a Visszaállítás gombra.
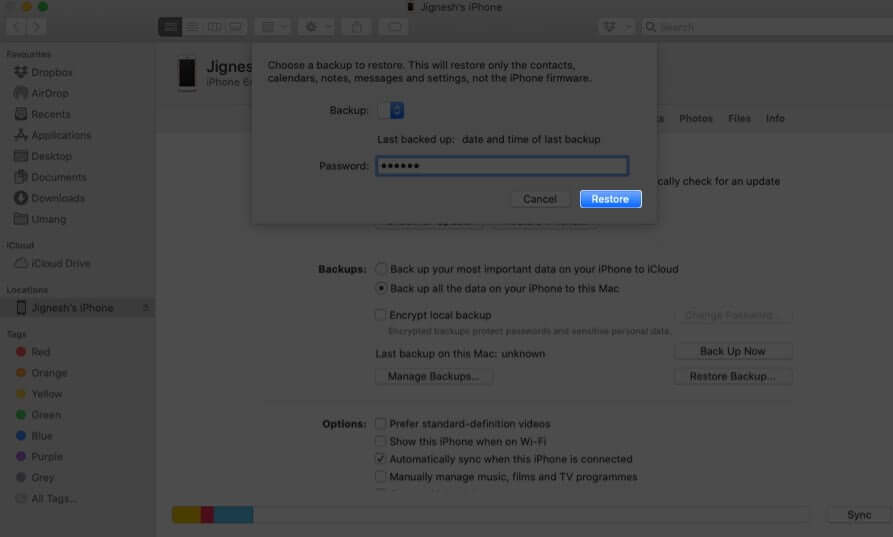
- A folyamat befejezése után nyissa meg a Fotók alkalmazást az iPhone-on, és nézze meg, hogy visszakereste-e az elveszett fényképeket. Ha nem, dönthet úgy, hogy visszaállít egy még régebbi biztonsági másolatból (ha van ilyen).
A törölt fényképek visszaállítása harmadik féltől származó szoftverek és eszközök segítségével
A fenti módszereken kívül harmadik féltől származó szoftvereket is használhat a törölt fényképek helyreállításához. A legtöbb Mac és Windows szoftver, amely iPhone fénykép-helyreállítást kínál, fizetős. Ezért a licenc vásárlása előtt alaposan ellenőrizze a webhelyüket.
Harmadik féltől származó eszközök a törölt iPhone-fotók helyreállításához:
Videó: Hogyan lehet visszaállítani a törölt fényképeket iPhone-ról
Ez néhány bevált módszer a törölt fényképek helyreállítására az iPhone készülékről. Végül, ha a Google Fotókat használja, megnyithatja az alkalmazást, és megnézheti, hogy a most törölt fotókról már van-e biztonsági másolat. Ha igen, akkor szerencséd van! A képeket letöltheti iPhone-jára.
További kérdése van? Kérjük, kérdezze meg az alábbi megjegyzések részben.
Ezeket a bejegyzéseket is szívesen olvasnád:
- A Google Fotók átvitele az iCloudba iPhone és iPad készüléken
- Hogyan lehet visszaállítani a törölt iPhone névjegyeket
- Az iCloud-fotók átvitele a Google Fotókba
- Hogyan lehet visszaállítani a törölt fényképeket Mac-en