
Ha Windows 11-et használ, tudhatja, hogy az operációs rendszer nagymértékben testreszabható. A Microsoft nemcsak a Windows 11 kialakítását változtatta meg, hanem számos új és hasznos funkciót is bevezetett.
A Windows 11 egyik leghasznosabb kiegészítése az új Cleanup Recommendations. A Cleanup Recommendations egy tárkezelési szolgáltatás, amely a Windows 11 Tárhelybeállítások oldalán rejtőzik.
A funkció alapvetően automatizálja a törölhető tartalmak azonosításának folyamatát. Bízhat a Windows 11 Cleanup ajánlásaiban, amelyek tárhelyet szabadítanak fel HDD- vagy SSD-meghajtóin.
Mi a tisztítási ajánlás a Windows 11 rendszerben?
A Cleanup Recommendation a Windows 11 által bevezetett hasznos funkció, amely automatikusan felismeri a törölni kívánt biztonságos fájltípusokat. Ha kevés a tárhely, futtassa ezt az eszközt, hogy helyet szabadítson fel a számítógép merevlemezén.
Amikor futtatja a Cleanup Recommendations alkalmazást a Windows 11 rendszerben, az eszköz automatikusan felismeri a nagy fájlokat, a nem használt alkalmazásokat, az ideiglenes fájlokat, a lomtárfájlokat stb., és egyetlen kattintással törölheti őket.
Tehát, ha szeretné kipróbálni a Windows 11 Cleanup Recommendation funkcióját, akkor a megfelelő útmutatót olvassa el.
A tisztítási javaslatok használatának lépései Windows 11 rendszeren
Ebben a cikkben egy lépésről lépésre ismertetjük, hogyan kell használni a tisztítási javaslatokat a Windows 11 rendszerben. Nézzük meg.
1. Először kattintson a Windows 11 Start gombra, és válassza a Beállítások lehetőséget.
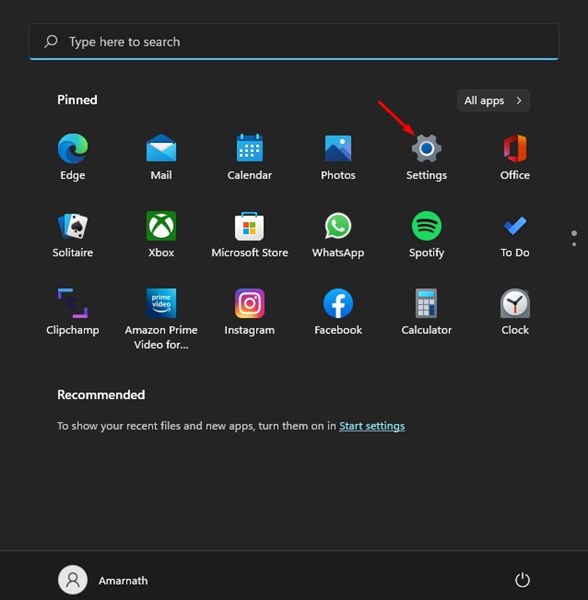
2. A Beállítások alkalmazásban kattintson a Rendszer fülre, az alábbi képernyőképen látható módon.
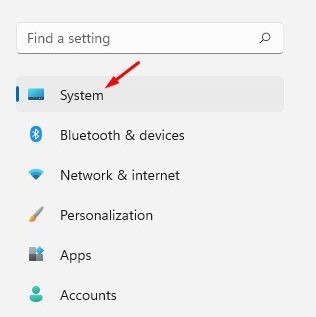
3. A jobb oldali ablaktáblában kattintson a Tárolás lehetőségre.
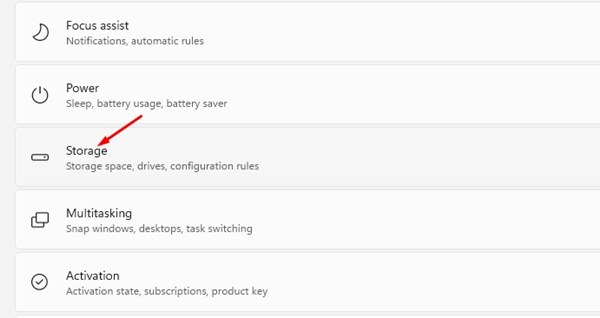
4. A Tárhelyen görgessen lefelé, és kattintson a Cleanup Recommendations opcióra.
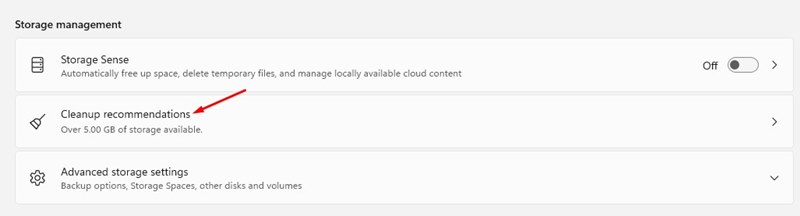
5. Most 4 különböző kategóriát talál: Ideiglenes fájlok, Nagy vagy nem használt fájlok, Felhővel szinkronizált fájlok és Fel nem használt alkalmazások.
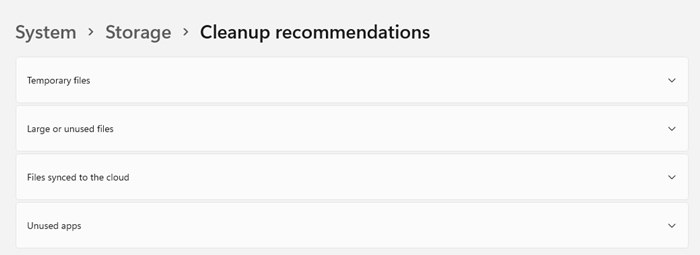
6. Ki kell bővítenie az egyes kategóriákat, és meg kell tisztítania a fájlokat. Ha például nagy fájlokat szeretne megtisztítani, bontsa ki a Nagy vagy új fájlok részt.
7. Most a Windows 11 megmutatja a HDD/SSD-n tárolt nagy fájlokat. Ki kell választania a törölni kívánt fájlokat, és kattintson a Tisztítás gombra.
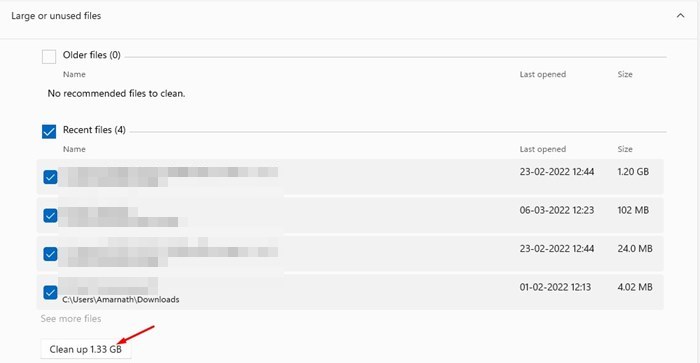
8. Hasonlóképpen eltávolíthatja a nem használt alkalmazásokat. Ehhez bontsa ki a Nem használt alkalmazások részt, válassza ki az alkalmazásokat, és kattintson a Tisztítás gombra.
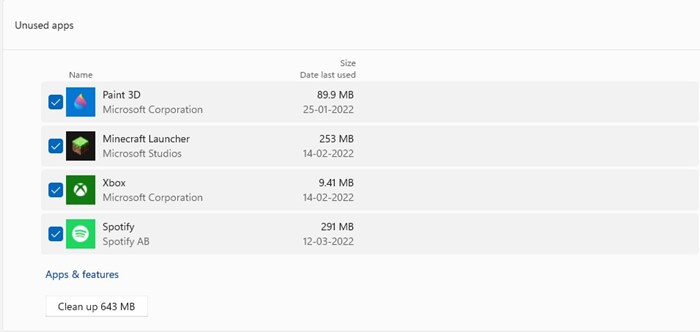
9. Ha meg szeretné tisztítani az Ideiglenes fájlokat, bontsa ki az Ideiglenes fájlok részt, és válassza ki a törölni kívánt elemeket. Miután kiválasztotta, kattintson a Tisztítás gombra az alábbiak szerint.
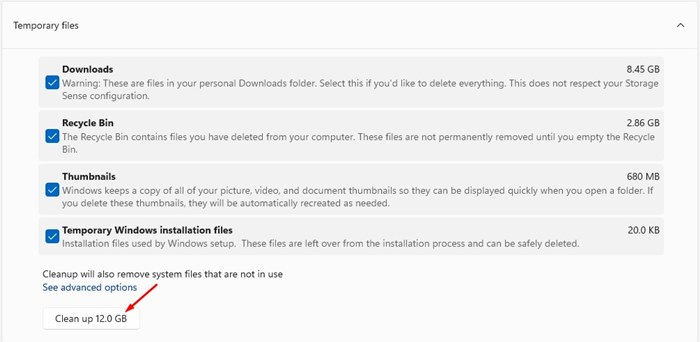
Ez az! Kész vagy. Így használhatja a tisztítási javaslatokat a Windows 11 rendszeren.
Ha siet, és tárhelyet szeretne felszabadítani, támaszkodhat a tisztítási javaslatok eszközére. Remélem, ez a cikk segített Önnek! Kérjük, ossza meg barátaival is. Ha kétségei vannak ezzel kapcsolatban, tudassa velünk az alábbi megjegyzés rovatban.





