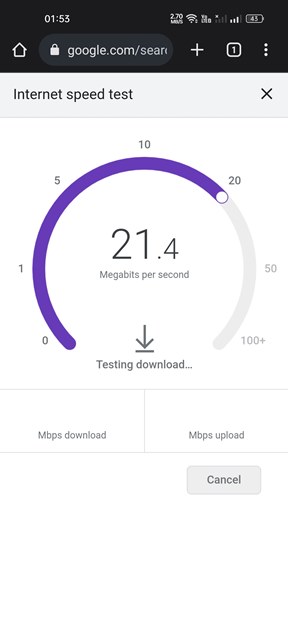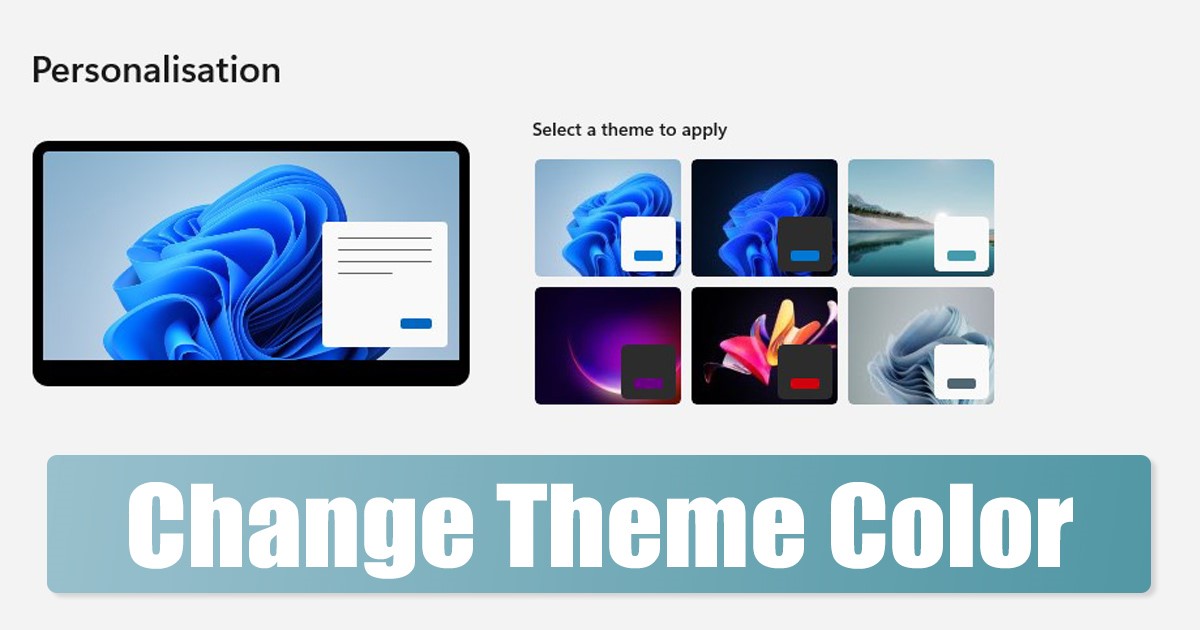
A Microsoft új asztali operációs rendszere – a Windows 11 – friss dizájnnal és számos új funkcióval rendelkezik. Több testreszabási lehetőséget is kínál, mint elődje. Ha a Windows 11 legújabb buildjeit használja, észrevehetett néhány új témát.
A Windows 11 minden témájának megvan a maga asztali háttérképe, színe, hangja és kurzorstílusa. Egy téma alkalmazása után pedig személyre szabhatja az adott téma összes vizuális elemét, beleértve a színsémát is.
Windows 11 rendszeren témaváltás nélkül is beállíthat különböző színsémákat. Ehhez néhány módosítást kell végrehajtania a Windows 11 személyre szabott beállításában. Ezért, ha módosítani szeretné a Windows 11 téma színét, olvassa el a megfelelő útmutatót.
A téma színséma megváltoztatásának lépései a Windows 11 rendszerben
Ez a cikk egy lépésről lépésre ismerteti a Windows 11 témaszíneinek egyszerű lépésekkel történő megváltoztatását. Nem csak ez, hanem azt is tudni fogjuk, hogyan változtassuk meg a színeket a Kontraszt Témákkal. Kezdjük el.
Módosítsa a Windows 11 témaszínét
Ebben a módszerben a Windows 11 Beállítások alkalmazását használjuk a téma színének megváltoztatásához. Kövesse az alábbiakban megosztott néhány egyszerű lépést a téma színeinek megváltoztatásához a Windows 11 rendszerben.
1. Először kattintson a Windows 11 Start gombra, és válassza a Beállítások lehetőséget.
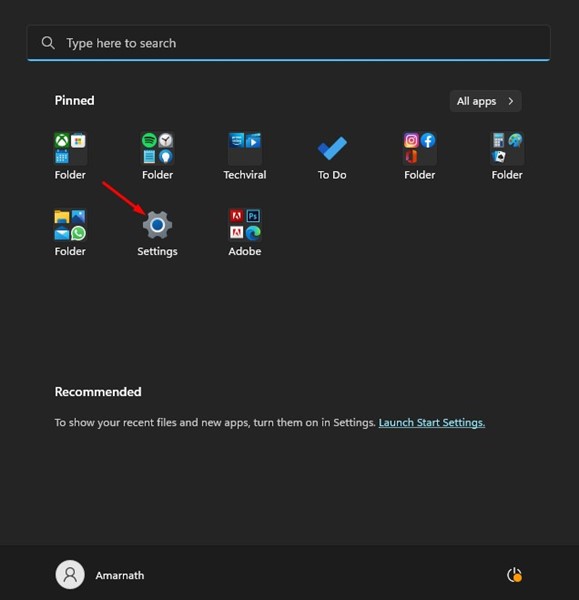
2. A Beállítások alkalmazásban kattintson a Testreszabás lehetőségre a bal oldali ablaktáblában.
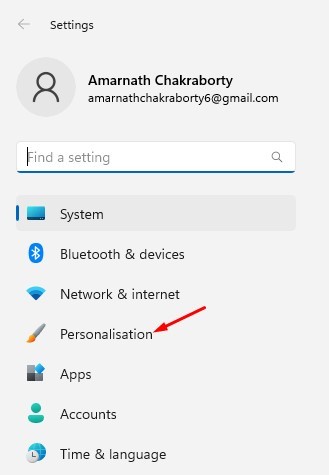
3. A jobb oldalon kattintson a Színek elemre.
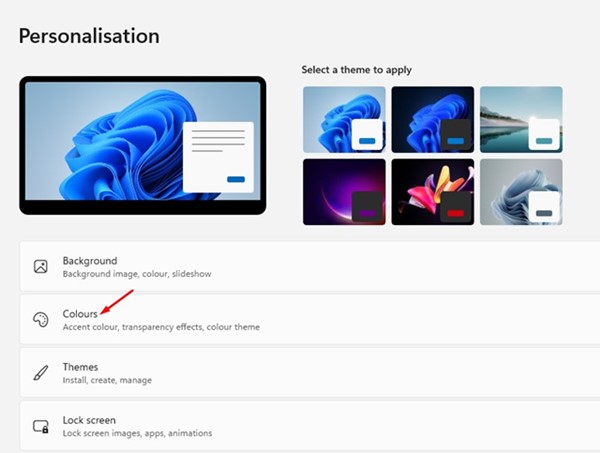
4. Ezután a Színek oldalon görgessen lefelé, és kapcsolja be a „Kiemelő szín megjelenítése a Start és a tálcán” lehetőséget.

5. Engedélyezze a “Kiemelő szín megjelenítése a címsorokon és az ablakok szegélyein” opciót.
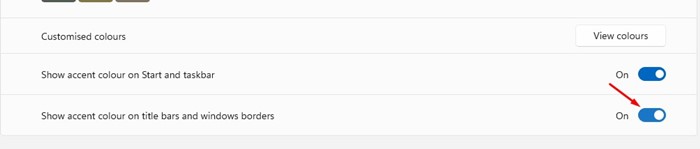
6. Most térjen vissza a Windows színeihez, és válassza ki a kiemelő színt.
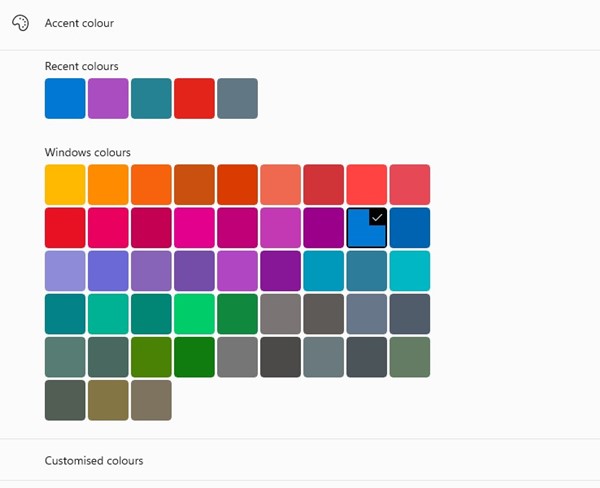
7. További színbeállításokért kattintson a Színek megtekintése gombra a Testreszabott színek mellett.
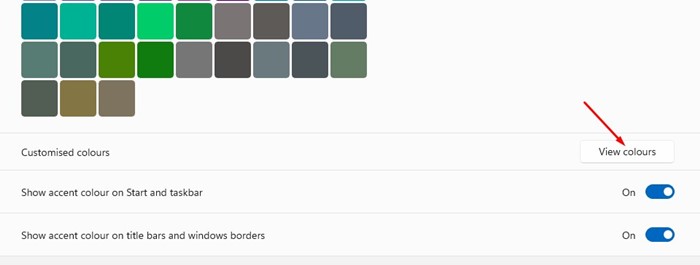
8. Válassza ki a színt a színpalettáról, majd kattintson a Kész gombra.
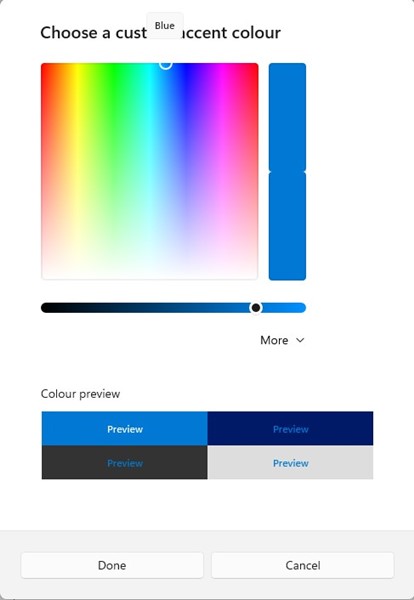
Ez az! Így módosíthatja a téma színét a Windows 11 rendszerben.
Változtassa meg a színeket kontrasztos témákkal
Ha nagy kontrasztú témát használ a Windows 11 rendszerű számítógépen, kövesse az alábbi lépéseket a téma színeinek megváltoztatásához. Íme, mit kell tenned.
1. 1. Először kattintson a Windows 11 Start gombra, és válassza a Beállítások lehetőséget.
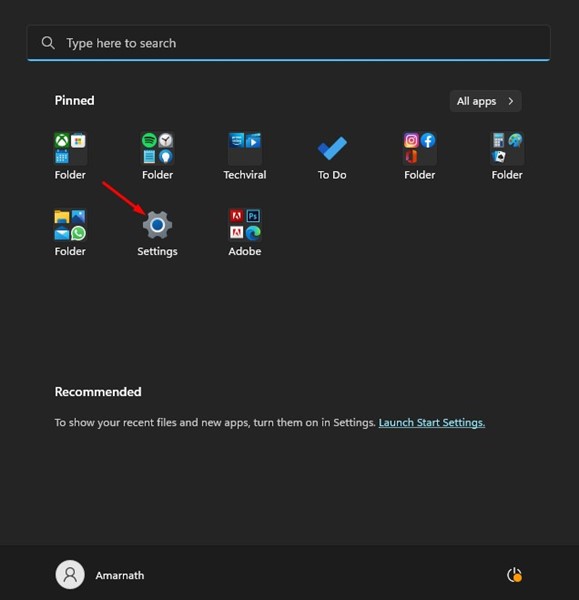
2. A Beállítások alkalmazásban kattintson a Testreszabás lehetőségre a bal oldali ablaktáblában.
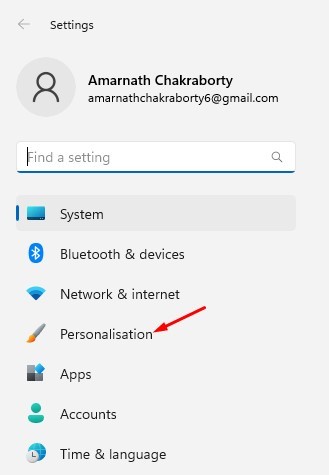
3. A jobb oldalon kattintson a Színek elemre.
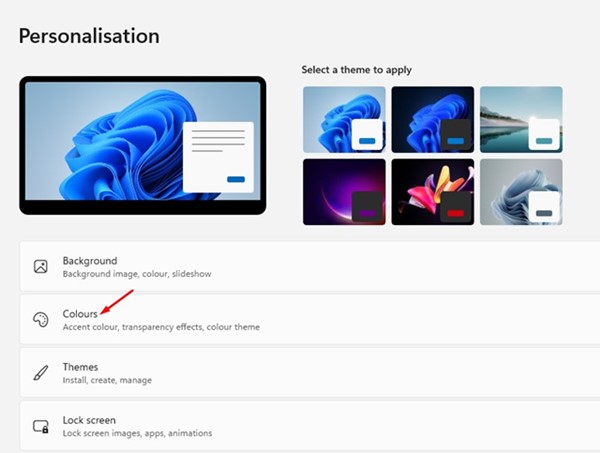
4. Most görgessen le, és kattintson a Kontraszt témákra a Kapcsolódó beállítások alatt.
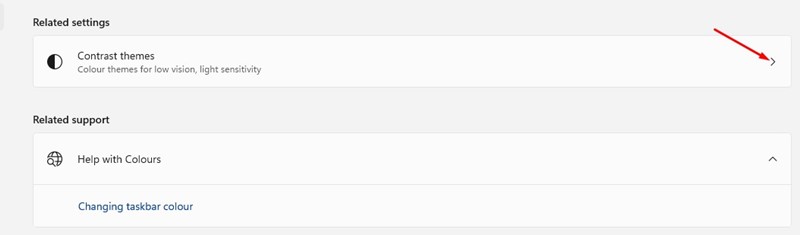
5. Kattintson a Kontraszt témák melletti legördülő menüre, és válassza ki a kívánt színt.
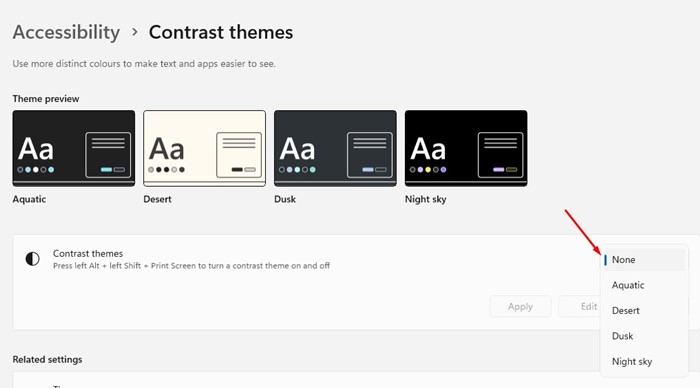
6. Ha a színét szeretné használni, válassza ki a kontraszt témát, és kattintson a Szerkesztés gombra.
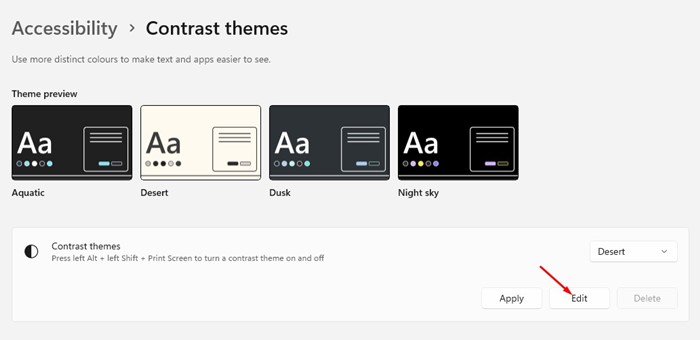
7. Számos testreszabási lehetőséget talál a Kontraszttéma szerkesztése részben. Végezze el a módosításokat, majd kattintson a Mentés másként gombra.
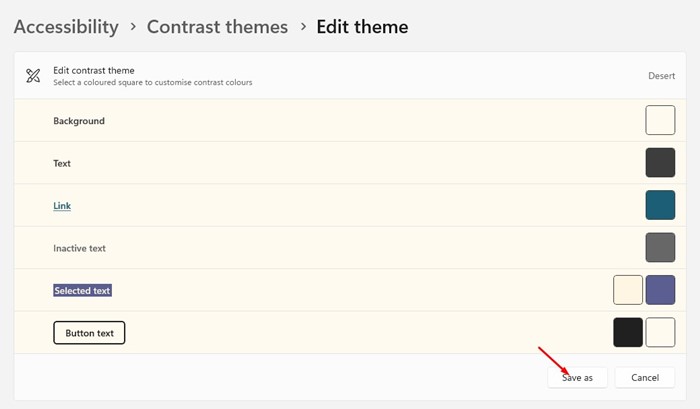
8. Ha végzett, kattintson az Alkalmaz gombra.
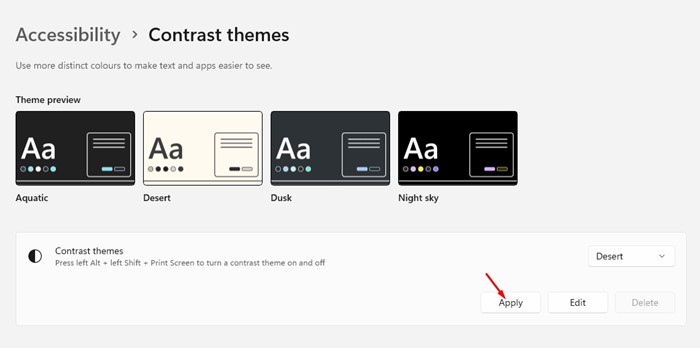
Ez az! Így változtathatja meg a színeket a Windows 11 kontraszttémáival.
Tehát ez az útmutató a téma színsémájának megváltoztatásáról szól a Windows 11 rendszerben. Harmadik féltől származó testreszabási alkalmazásokat is használhat a Windows 11 megjelenésének testreszabásához. Ha további segítségre van szüksége, tudassa velünk az alábbi megjegyzésekben.