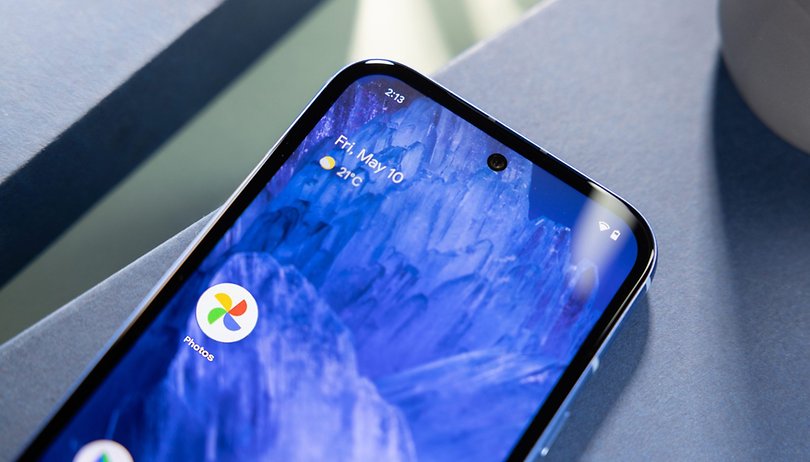A távoli hozzáférés létfontosságú az iskolák, egyetemek és vállalkozások számára. Problémák merülnek fel, és gyors megoldásokra van szükség. A távelérési szoftver megmentheti a napot. Az egyik legjobb felhőalapú távoli elérési eszköz a TeamViewer.

A TeamViewer lehetővé teszi a képernyő megosztását, a fájlátvitelt, a konferenciahívásokat és a globális VPN-kapcsolatot. A TeamViewert a platformok és operációs rendszerek közötti kompatibilitása is nagyszerűvé teszi. A TeamViewer segítségével távoli hozzáférést biztosíthat asztali számítógépekről és mobileszközökről.
Tegyük fel, hogy a szupermarketben tartózkodik, és egy barátjának vagy kollégájának szüksége van a segítségére egy feladat hibaelhárításához. Elindíthatja a TeamViewer mobilalkalmazást, és azonnal segíthet nekik. Itt van még többet arról, hogy mit kell tudni erről a folyamatról.
TeamViewer mobileszközökön: áttekintés
A TeamViewer mobileszközön való használatához először töltse le és telepítse a saját számára dedikált alkalmazást iOS vagy Android okostelefon. Még Földi szeder a felhasználók a TeamViewer távelérési szoftvert a mobilalkalmazás telepítésével használhatják.
Mielőtt azonban belemennénk a távelérés mobileszközön keresztüli beállításának és csatlakoztatásának részleteibe, létfontosságú, hogy összehasonlítsuk a TeamViewer asztali és mobil megoldásait.
Bár a mobilalkalmazás meglehetősen könnyen használható, és alapvető funkciókat kínál, nem olyan átfogó, mint az asztali kliens. Ennek ellenére a lényeges elemekre összpontosítunk, és végigvezetjük a teljes beállítási folyamaton.
A TeamViewer azonosító megértése
Annak ellenére, hogy a TeamViewer használata mobileszközön nem bonyolult, van néhány fontos részlet, amelyet az első alkalommal használóknak tudniuk kell. Alapvető fontosságú a TeamViewer ID megértése. Tekintsd úgy, mint a TeamViewer asztali vagy mobilalkalmazás telefonszámát.
Minden TeamViewer felhasználó egyedi azonosítóval és jelszóval rendelkezik, amelyet megosztanak, amikor egy másik személy hozzáfér az eszközéhez. A TeamViewer azonosítóját és jelszavát a szoftver automatikusan generálja, és nem változik.
Ha a TeamViewer mobilalkalmazást használja asztali számítógép vagy laptop eléréséhez, a másik oldalon lévő személynek meg kell adnia az azonosítót és a jelszót. A folyamat némileg eltér, ha mobileszközén kap támogatást, de erről később.
TeamViewer azonosító beszerzése
Akár számítógépet, akár mobileszközt használ, a TeamViewer azonosító megtekintésének és megosztásának ismerete kulcsfontosságú.
A számítógépen tegye a következőket.
- Töltse le a teljes verzió TeamViewer szoftver.

- Indítsa el a TeamViewert, és válassza ki a „Távirányító” lapot az irányítópulton.

- A TeamViewer azonosítója és jelszava automatikusan megjelenik.

- Továbbítsa azonosítóját és jelszavát annak a személynek, aki hozzáfér az eszközéhez. Győződjön meg róla, hogy biztonságos kommunikációs csatornát használ.

Mobileszközén kövesse ezeket a lépéseket.
- Töltse le a TeamViewer QuickSupport alkalmazást a webhelyről Alkalmazásbolt vagy A Google Play bolt.
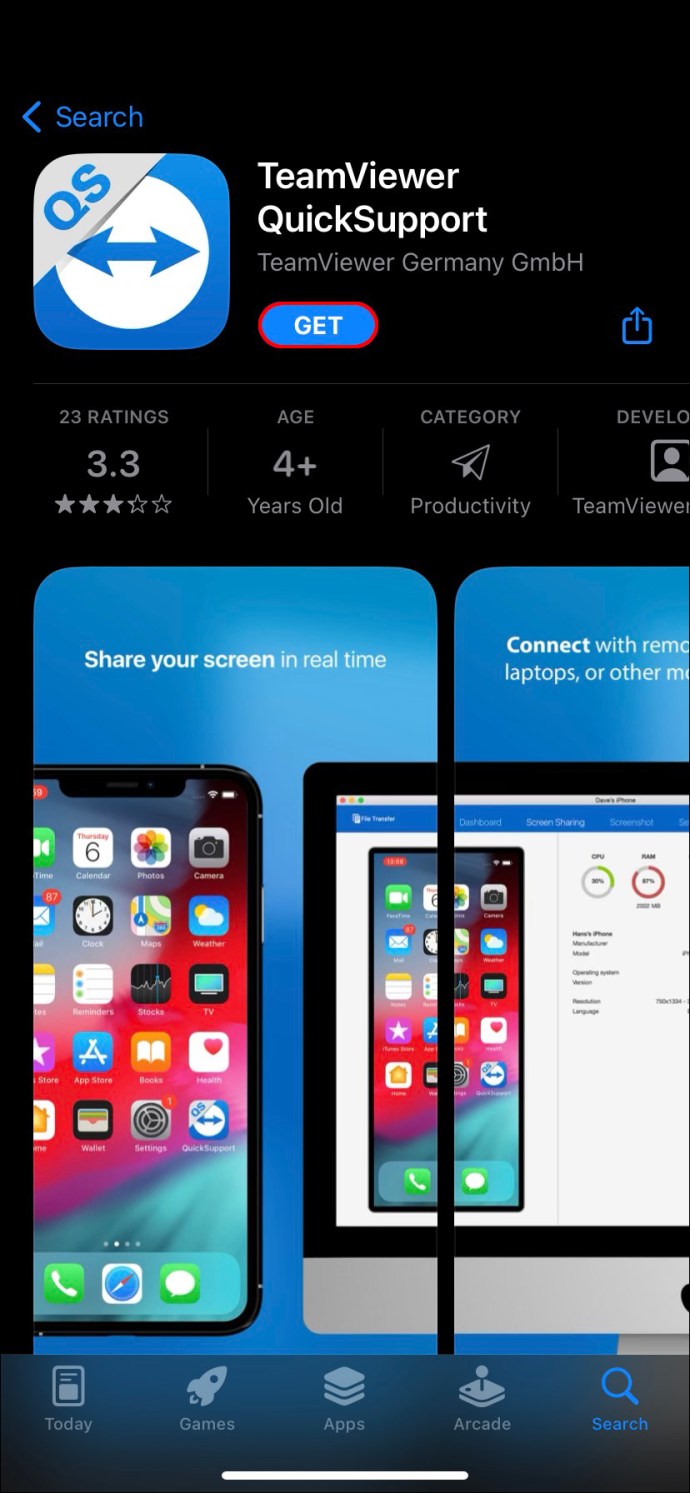
- Nyissa meg az alkalmazást, és érintse meg a TeamViewer azonosító alatt található „Az azonosítóm küldése” gombot.

- Válassza ki e-mailjét, szöveges üzenetküldő alkalmazását vagy más platformot az azonosító biztonságos továbbításához.

Az azonosítót kapó személy a hivatkozásra kattintva automatikusan létrehozhatja a távirányítót. A TeamViewer teljes verziója, mind az asztali, mind a mobileszközön, rendelkezik csevegési lehetőséggel, így információkat oszthat meg más TeamViewer-felhasználókkal.
TeamViewer távelérés létrehozása mobileszközökről
Képzelje el, hogy vonaton ingázik a munkahelyéről, és a főnöke felhív, hogy orvosolja a cég számítógépével kapcsolatos problémát. Nincs kéznél laptop, de korábban már telepítette okostelefonjára a TeamViewer alkalmazást.
Így érheti el a számítógépet a TeamViewer mobilalkalmazással.
- Kérje a TeamViewer azonosítóját és jelszavát főnökétől vagy munkatársától.
- Indítsa el a TeamViewer alkalmazást iOS vagy Android eszköz.
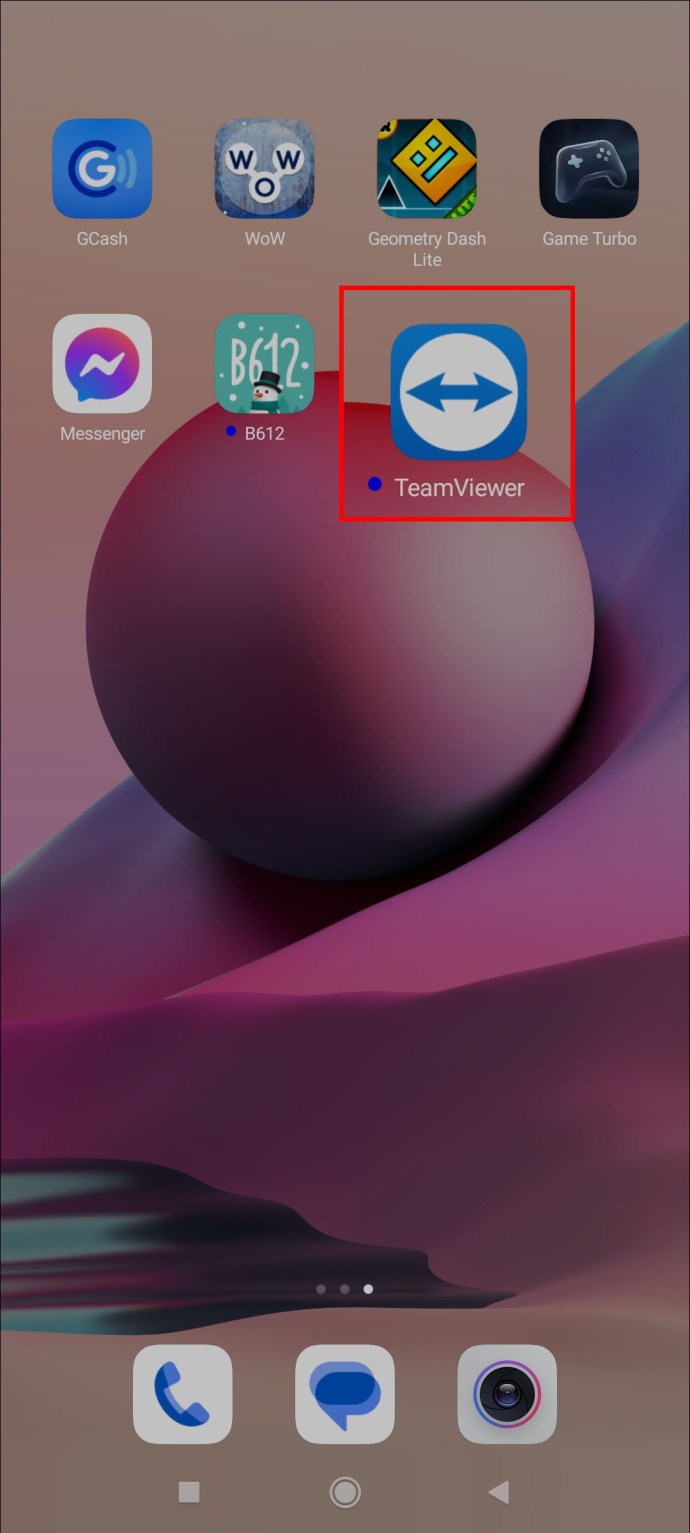
- Érintse meg a „Csatlakozás” gombot a képernyő bal alsó sarkában.

- Írja be a TeamViewer azonosítót a „Partnerazonosító” mezőbe.

- Írja be a jelszót, amikor a rendszer kéri.

A TeamViewer alkalmazás automatikusan létrehozza a kapcsolatot, és Ön úgy irányíthatja a munkahelyi számítógépet, mintha az irodai asztalánál ülne.
Felügyelet nélküli hozzáférés létrehozása
A TeamViewer lehetővé teszi a felhasználók számára, hogy állandó vagy felügyelet nélküli hozzáférést állítsanak be bizonyos eszközökhöz. Például előfordulhat, hogy egy családtag folyamatosan segítséget kér Öntől a számítógépével kapcsolatban, és Ön a mobileszközére támaszkodik a segítségükre.
Ahelyett, hogy minden alkalommal továbbítanák a TeamViewer azonosítóját és jelszavát, amikor távoli hozzáférést kell létrehoznia, egyszerűen bejelentkezhet, és megoldhatja a problémát. Jól hangzik, de először a családtagnak be kell állítania a felügyelet nélküli hozzáférést az eszközhöz.
Íme, hogyan működik.
- Nyissa meg a TeamViewert a távoli eszközön.

- Az irányítópulton jelölje be az „Egyszerű hozzáférés biztosítása” négyzetet.

- Adja meg a felügyelet nélküli hozzáférést biztosító TeamViewer-fiók e-mail címét.

- Válassza a „Hozzárendelés” lehetőséget.

Eszközüket felveheti számítógépe partnerlistájára, és addig érheti el, amíg csatlakozik az internethez.
Fájlok átvitele a TeamViewer mobilalkalmazással
A TeamViewer több, mint egy távoli elérési eszköz. Lehetővé teszi a felhasználók számára a nagy fájlok gyors és biztonságos átvitelét. Hihetetlenül hasznos minden olyan ember számára, aki távolról dolgozik, vagy fájlokat visz át egyik személyes eszközről a másikra. A folyamat meglehetősen egyszerű, különösen a TeamViewer mobilalkalmazás tekintetében.
Kövesse ezeket a lépéseket a fájlok TeamViewer mobilalkalmazáson keresztüli átviteléhez.
- Nyissa meg a TeamViewer mobilalkalmazást a számítógépén Android vagy iOS eszköz.
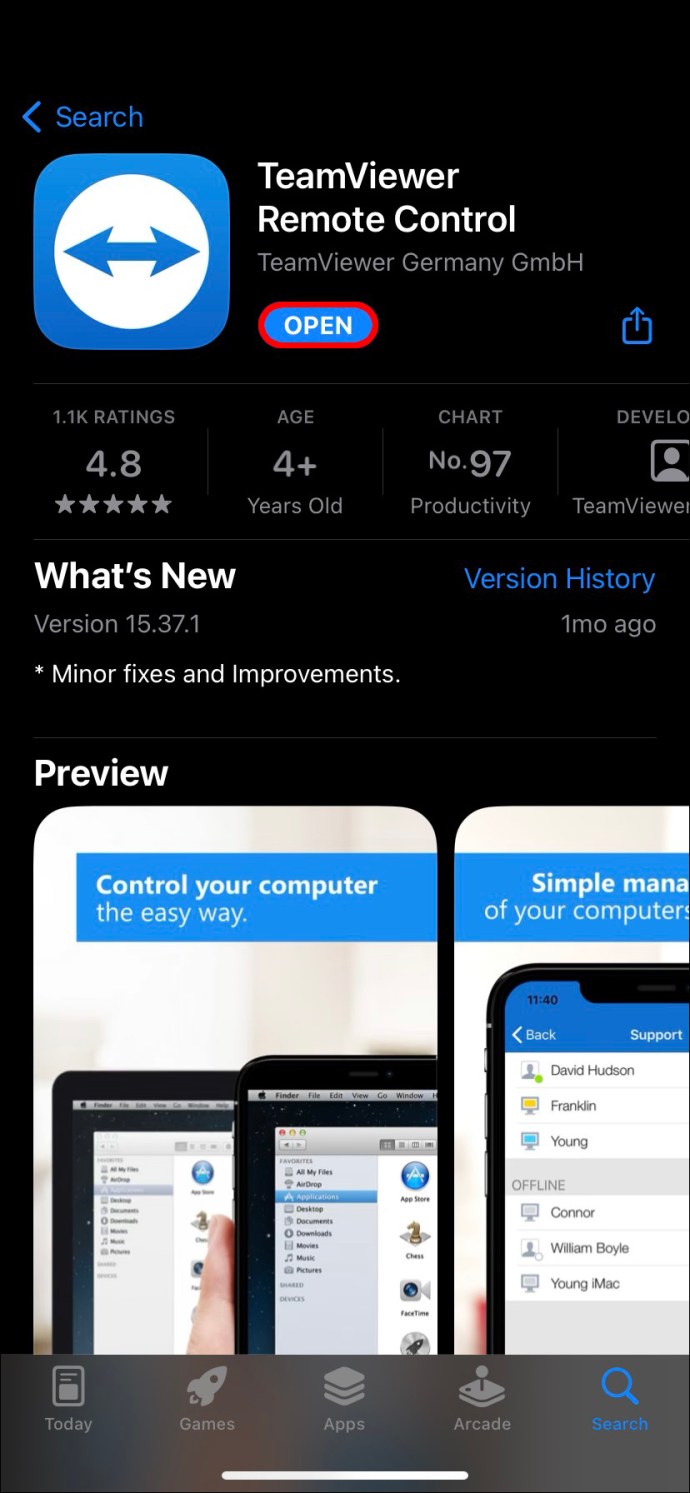
- Válassza a „Csatlakozás” fület a képernyő bal alsó sarkában.
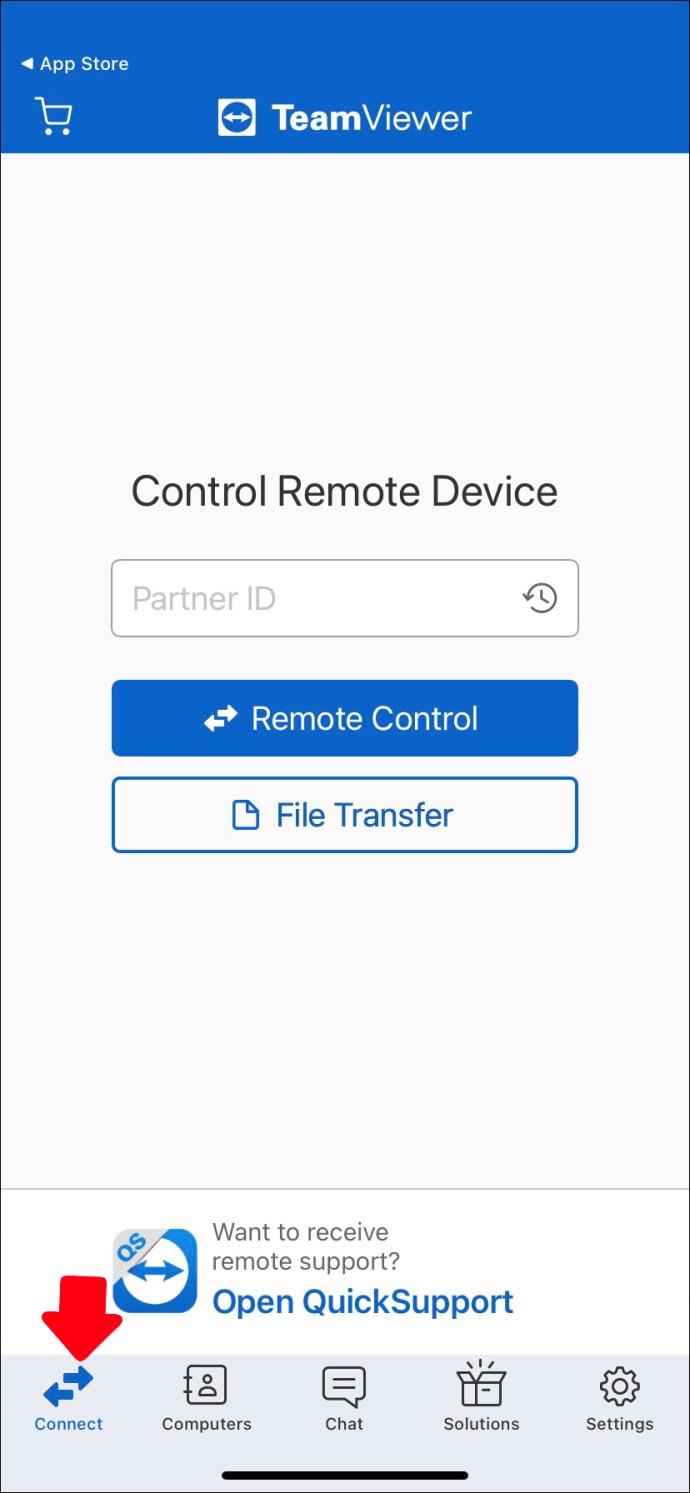
- Írja be a „Partner ID”-t a megfelelő mezőbe.

- Érintse meg a „Fájlátvitel” gombot a főképernyőn.

- Válassza ki a fájlt vagy fájlokat az eszközről.

- A végfelhasználó megkapja a fájlok küldésére vonatkozó kérésének megerősítését kérő üzenetet.
Ha az a személy, akinek a fájlt küldi, elfogadja, az átvitel automatikusan megkezdődik. Ha elkészült, értesítést kap arról, hogy sikeresen megkapta az összes fájlt.
Megjegyzés: Ha a TeamViewer Windows-verzióját használja, akkor hozzáférhet a fájlok fogd és vidd megoldásához is, amely még egyszerűbbé teszi a fájlok küldését.
Hogyan csevegjünk a TeamViewer mobilalkalmazással
Korábban érintettük a TeamViewer csevegési funkcióját, de fontos, hogy tovább hangsúlyozzuk, hogyan működik. Mivel a TeamViewer-felhasználóknak meg kell osztaniuk az azonosítókat és jelszavakat, a szoftver beépített csevegést kínál, amely megkönnyíti ezt.
A csevegési funkción keresztül zajló minden kommunikáció végponttól végpontig terjedő titkosítással rendelkezik a legmagasabb biztonsági szabványoknak megfelelően. A chat funkció nem csak a TeamViewer azonosítók megosztására szolgál, hanem hasznos és könnyen használható eszköz a kollégákkal vagy ügyfelekkel való kommunikációhoz is.
Így használhatja a TeamViewer mobilalkalmazás csevegési funkcióját.
- Nyissa meg a TeamViewert iOS vagy Android kb.
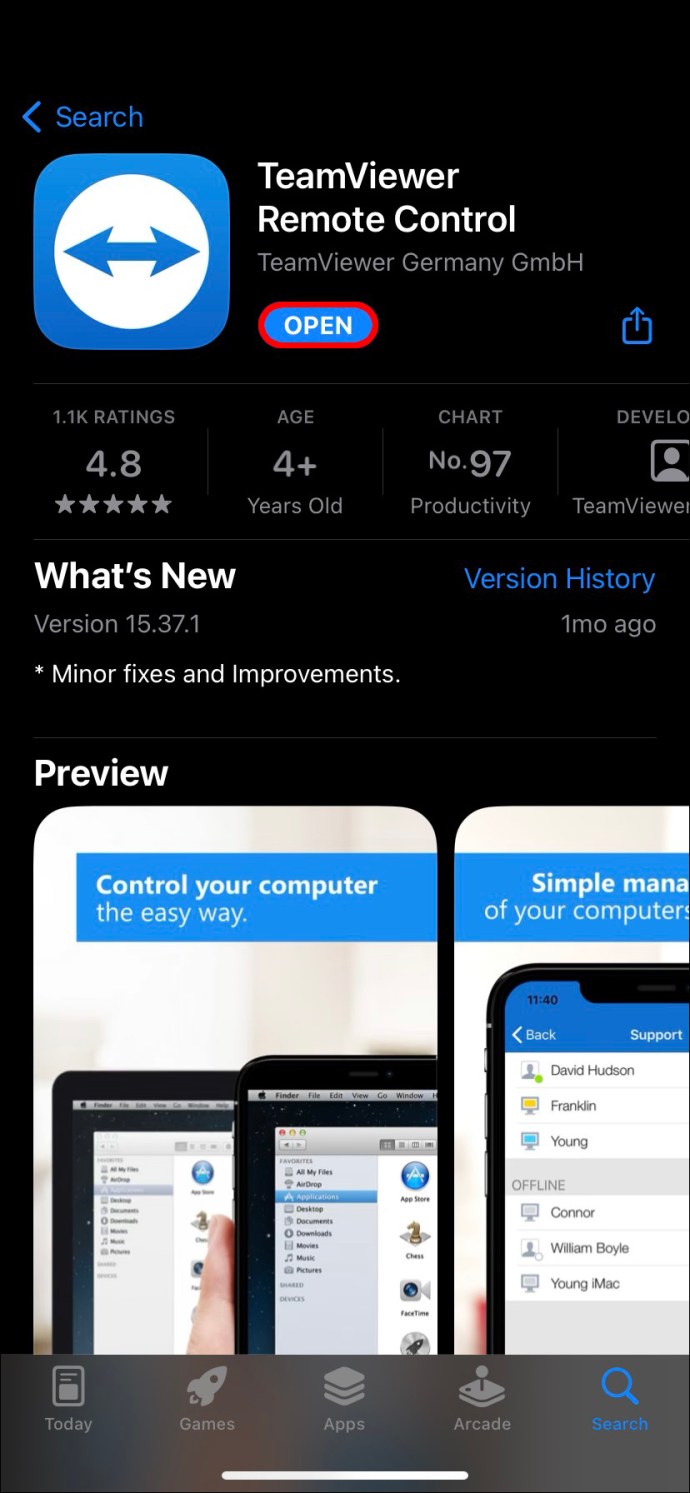
- Érintse meg a „Csevegés” ikont a képernyő alján.

- Válassza az „Új üzenet” lehetőséget.

- Írja be a partner nevét, és kezdje el beírni az üzenetet.

A csevegési funkció meglehetősen alapvető kialakítású, bár támogatja az emojikat is.
Hogyan tartsunk megbeszéléseket a TeamViewer mobilalkalmazáson keresztül
A TeamViewer szoftver számos különböző mobilalkalmazással rendelkezik, amelyek speciális igényeket kielégítenek. Például szüksége van a TeamViewer QuickSupport alkalmazásra, hogy számítógépről mobileszközre távirányítót tudjon létrehozni.
A TeamViewer azonban rendelkezik egy dedikált alkalmazással is az online találkozókhoz. A távmunka korszakában sok felhasználó keresi az üzleti környezetben való kapcsolattartás megbízható módjait.
Ha már rendelkezik TeamViewer-fiókkal, letöltheti a TeamViewer Meeting mobilalkalmazást, és ütemezheti a következő megbeszélést.
Kövesse ezeket a lépéseket az egyszerű beállításhoz.
- Töltse le és telepítse a TeamViewer Meeting alkalmazást iOS vagy Android kb.

- Indítsa el az alkalmazást, és érintse meg a „Megbeszélés indítása” gombot.

- Ossza meg az automatikusan generált értekezletazonosítót TeamViewer-kapcsolattartóival.

- Megérintheti a „Meeting ID megadása” elemet is, megadhatja a kapott értekezletazonosítót, és csatlakozhat az értekezlethez.

Minden TeamViewer találkozó rendelkezik AES 256 bites munkamenet-titkosítással, amely az iparág legjobbjának tekinthető. Az alkalmazás akár 300 résztvevős csapattalálkozókat és konferenciákat is támogat.
GYIK
Mik a távelérési szoftver előnyei?
A távelérési szoftverek, például a TeamViewer hatékonyabbá teszik az együttműködést. Napjainkban sok munkahely teljesen távoli, ezért egyszerűsített távoli hozzáférés-vezérlést igényel.
Még a hibrid munkahelyeken is, ahol az alkalmazottak egy része otthon marad, míg mások az irodába jönnek, a távoli hozzáférés elengedhetetlen a mindennapi feladatokhoz és a hibaelhárításhoz.
A kiváló minőségű távelérési szoftver egyszerűbbé teszi az együttműködést, különösen az összes olyan kiegészítő funkcióval, mint a fájlmegosztás és a csevegés.
A TeamViewer ingyenes?
A TeamViewer teljesen ingyenes személyes használatra. Az asztali vagy mobilalkalmazást minden eszközére letöltheti, és szoftvert használhat a problémák elhárítására. Kereskedelmi célokra a TeamViewer többféle fizetős megoldást kínál.
Felveheti a kapcsolatot a TeamViewerrel értékesítési osztály közvetlenül, ha többet szeretne megtudni az árakról. Fontos megjegyezni, hogy a fizetős verzió olyan funkciókat tartalmaz, mint a munkamenet-jelentés és a tömeges telepítés.
A TeamViewer biztonságos?
Megfelelő biztonság hiányában a távoli hozzáférésű szoftverek sebezhetővé válnak az adatlopással és a kibertámadásokkal szemben. Éppen ezért jó tudni, hogy a TeamViewer iparágvezető titkosításokra támaszkodik, amelyek biztosítják a felhasználók adatainak biztonságát.
A TeamViewer elsajátítása a mobileszköz használatával
Annak ellenére, hogy a TeamViewer asztali kliens sokak számára a legjobb megoldás, a mobilalkalmazás hatékony használatának ismerete kulcsfontosságú lehet a megfelelő pillanatban. A TeamViewer mobilalkalmazás egyszerűen letölthető és használható, ha rendelkezik a megfelelő távoli hozzáférési azonosítóval és jelszóval.
Szüksége lesz a TeamViewer QuickSupport alkalmazásra az azonosító megosztásához mobileszközéről, a TeamViewer Meeting alkalmazásra pedig HD videokonferencia-hívásokhoz. Felügyelet nélküli hozzáférést is létrehozhat, hogy a TeamViewer segítségével még egyszerűbbé tegye a távvezérlést.
Használta már a TeamViewert számítógépén vagy mobileszközén? Ossza meg velünk, hogyan ment az alábbi megjegyzések részben.