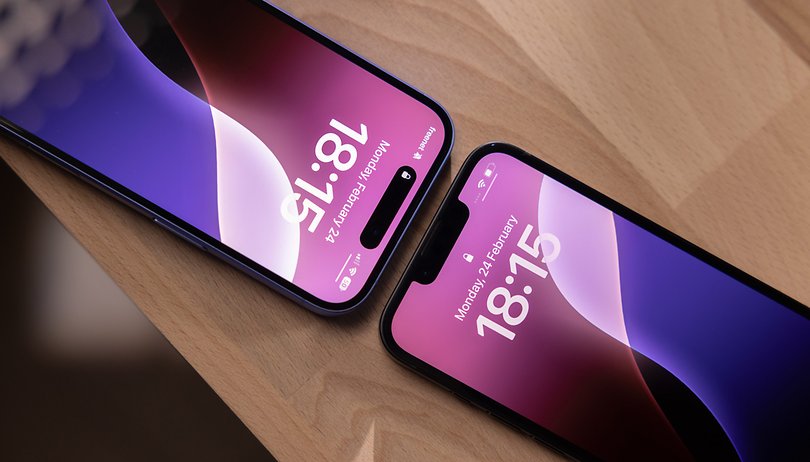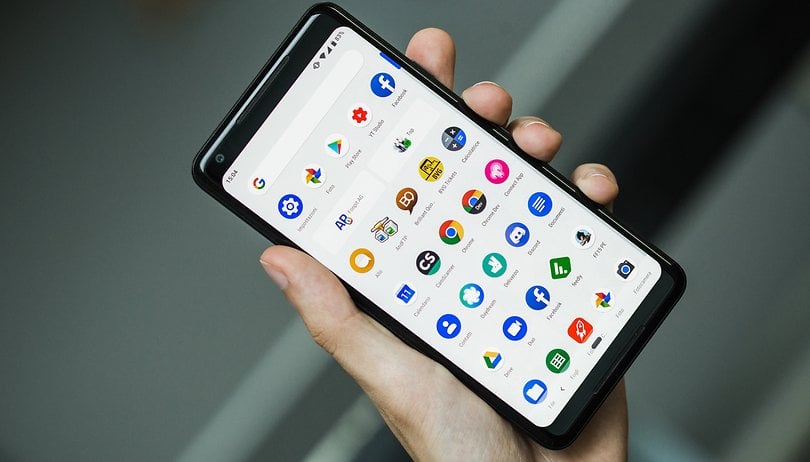Optimalizálja a HDD/SSD meghajtókat a jobb teljesítmény érdekében

Ha egy ideje használja a Windows operációs rendszert, akkor tudhatja, hogy az operációs rendszer nagyon gyorsan felduzzad. Ez azért van, mert az alkalmazás elérhetősége magas a platformon. Gyakran telepítünk csúcskategóriás programokat vagy játékokat a számítógépünkre, amelyek gyorsan megtelik a tárhelyet.
Mindaddig, amíg elegendő tárhely áll rendelkezésre a számítógépen, nem lesz teljesítményproblémája. Ha azonban rendszere korlátozott tárhellyel rendelkezik, a merevlemezen lévő felesleges fájlok lelassíthatják a számítógépet. Az ilyen problémák kezelésére a Windows operációs rendszer rendelkezik egy „Lemeztöredezettség-mentesítés” funkcióval.
A legújabb Windows 10 operációs rendszer lehetővé teszi a meghajtók optimalizálását is a jobb teljesítmény érdekében. A techviral oldalon már megosztottunk egy cikket a legjobb ingyenes PC-optimalizáló szoftverről a Windows számára. Most azonban úgy tűnik, hogy többé nem kell harmadik féltől származó optimalizáló szoftverre támaszkodnia a rendszer teljesítményének növelése érdekében.
Optimalizálja a tárolómeghajtókat a jobb teljesítmény érdekében a Windows 10 rendszerben
Használhatja a Windows 10 beépített lemezoptimalizálási funkcióját a HDD/SSD-terület felszabadítására. Automatikusan eltávolítja a szükségtelen fájlokat, ideiglenes fájlokat, és kiüríti a lomtárat. Ebben a cikkben megosztunk egy részletes útmutatót arról, hogyan optimalizálhatja meghajtóit a jobb teljesítmény érdekében. Nézzük meg.
1. lépés: Először kattintson a Start gombra, és válassza a “Beállítások” lehetőséget.
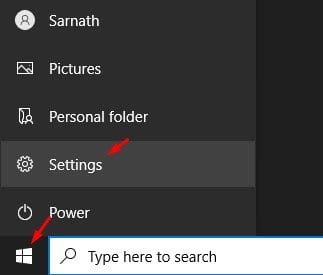
2. lépés: A Beállításokban kattintson a “Rendszer” elemre
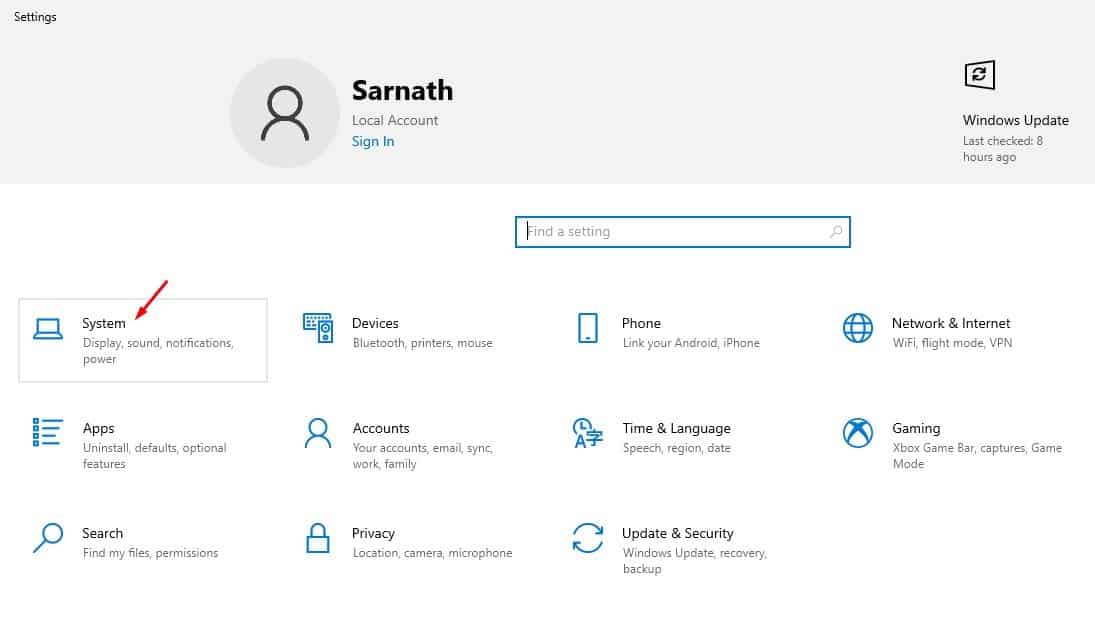
3. lépés: A bal oldali ablaktáblában válassza a „Tárolás” lehetőséget
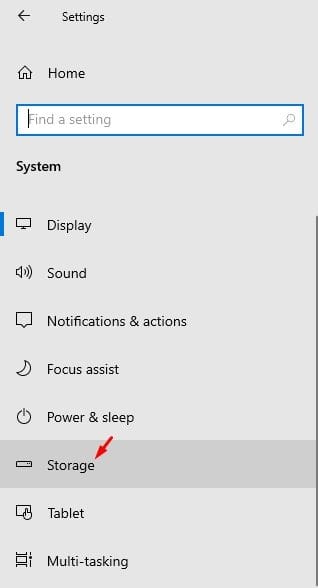
4. lépés: Görgessen le, és kattintson a „Meghajtók optimalizálása” lehetőségre.
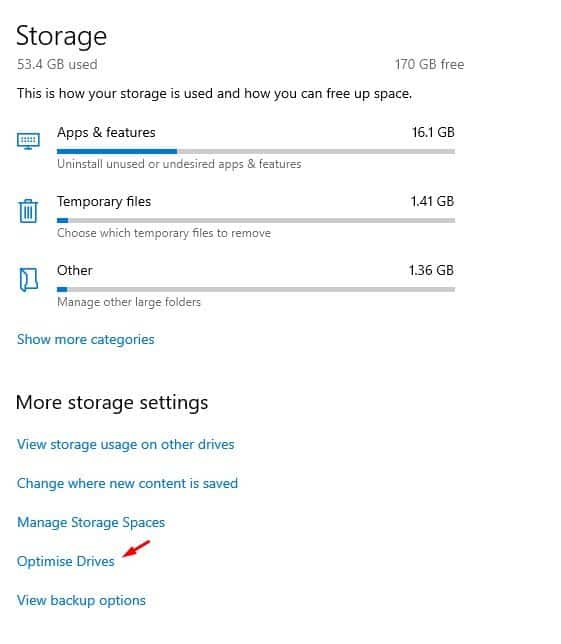
5. lépés. Most látni fogja az összes HDD/SSD partíciót. Ha a jelenlegi állapot szerint 10%-nál kevesebb töredezettséget mutat, valószínűleg nem kell optimalizálnia a meghajtót. Ha azonban 10%-nál nagyobb töredezettséget mutat, kattintson az alábbi „Optimalizálás” gombra.
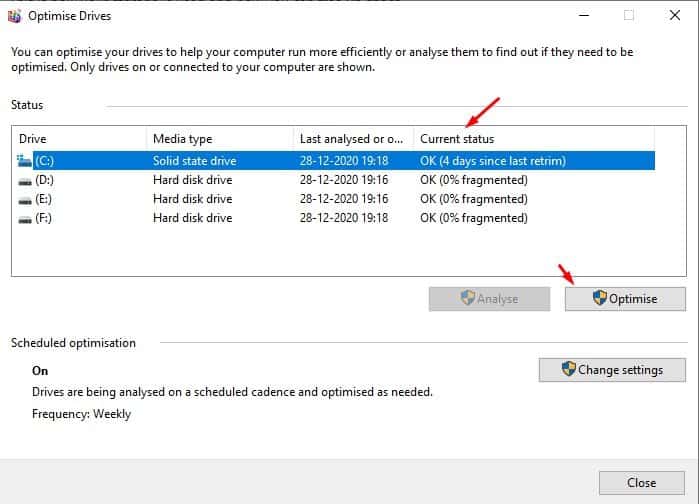
6. lépés: Ha elkészült, várja meg, amíg a folyamat befejeződik. Az optimalizálás után az aktuális állapotnak „0% töredezett”-nek kell lennie. Ez egyszerűen azt jelenti, hogy a lemez nincs optimalizálva a jobb teljesítményre.
7. lépés Beállíthatja azt is, hogy a funkció ütemezetten fusson. Ehhez kattintson a “Beállítások módosítása” gombra, az alábbiak szerint.
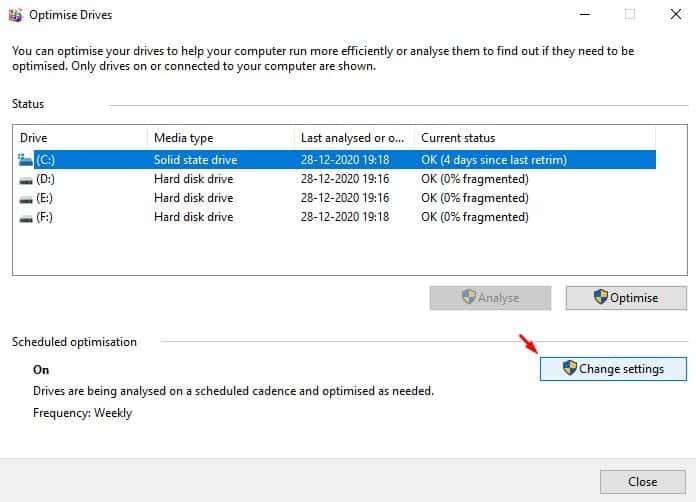
8. lépés. Engedélyezze a „Futtatás ütemezetten” opciót, és állítsa be a gyakoriságot. Ha elkészült, kattintson az „OK” gombra.
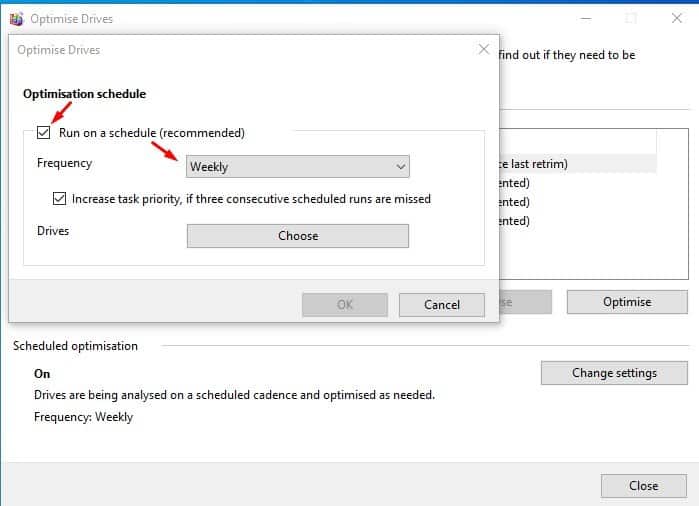
Ez az! Kész vagy. Így optimalizálhatja meghajtóit, hogy számítógépe hatékonyabban működjön.
Tehát ez a cikk a meghajtók jobb teljesítmény érdekében történő optimalizálásáról szól. Remélem, ez a cikk segített Önnek! Kérjük, ossza meg barátaival is. Ha kétségei vannak ezzel kapcsolatban, tudassa velünk az alábbi megjegyzés rovatban.