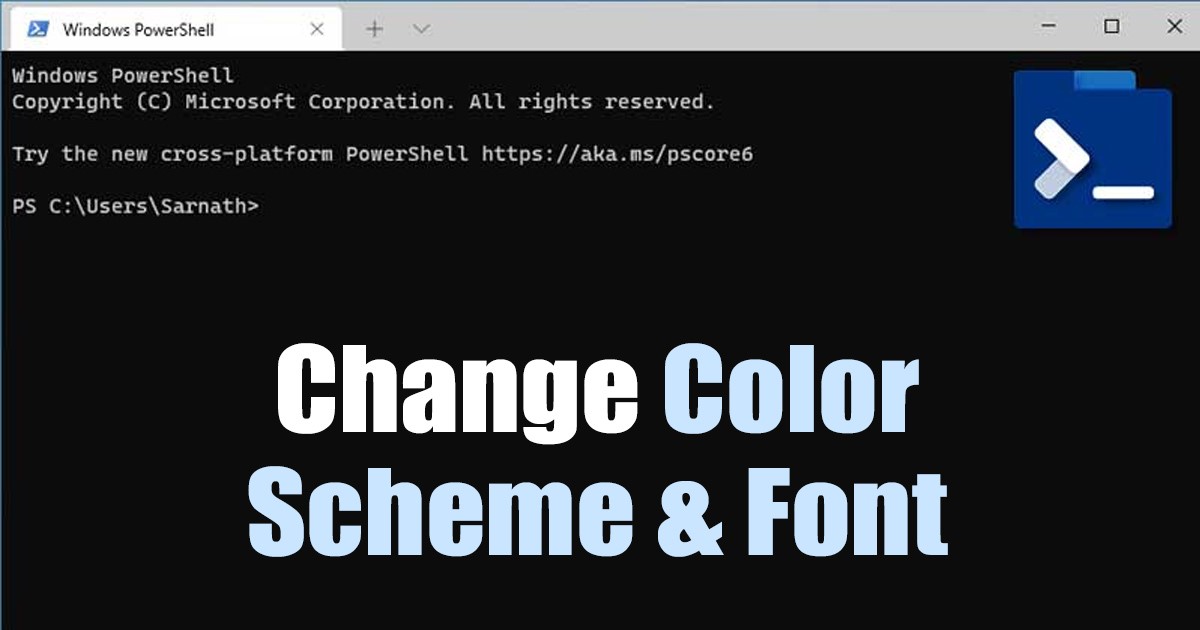
2020-ban a Microsoft bemutatta a Windows Terminal alkalmazást a Windows 10 felhasználóknak. Több hónapos tesztelés után megérkezett a Windows Terminal alkalmazás a Windows 10 stabil buildjeibe.
Azok számára, akik nem ismerik, a Windows Terminal egy olyan segédprogram, amely számos parancssori eszközt és héjat egyesít, mint például a Command Prompt, a WSL, a PowerShell és egyebek.
Az új Windows Terminal lehetővé teszi több parancssori eszköz használatát egyetlen helyről. Jobb funkciókat biztosít, például füles felületet, osztott ablaktáblákat és a megjelenés testreszabásának lehetőségét.
A színséma és a betűtípus megváltoztatásának lépései a Windows terminálban
A Windows Terminal alkalmazás Windows 11-hez is elérhető, és teljesen testreszabható. Könnyedén testreszabhatja vagy módosíthatja a Windows Terminal alkalmazás megjelenését a Windows 11 rendszeren, hogy megfeleljen a témának. Így módosíthatja a Windows terminál témáját a Windows 11 rendszerben.
Színséma módosítása a Windows terminálban
Nos, változtassa meg a színsémát a Windows terminálban; követnie kell néhány egyszerű lépést, amelyet alább megosztottunk. Így módosíthatja a színsémát a Windows terminálban.
1. Először kattintson a Windows 11 Search elemre, és írja be a Windows Terminal kifejezést. Ezután nyissa meg a Windows Terminal alkalmazást a megfelelő találatok listájából.
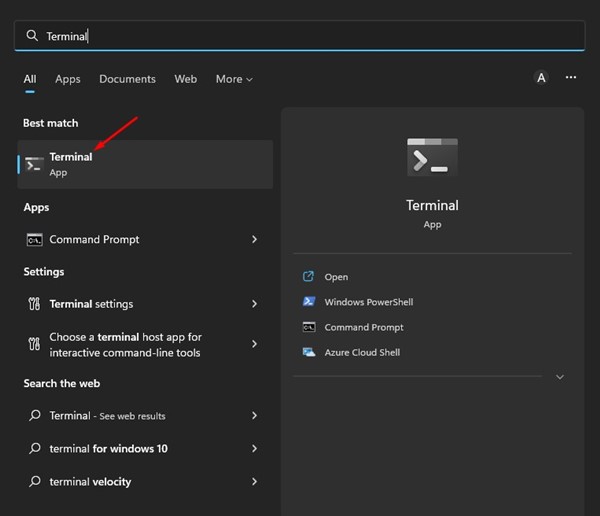
2. A Windows terminálon kattintson az alábbi képernyőképen látható legördülő nyílra.
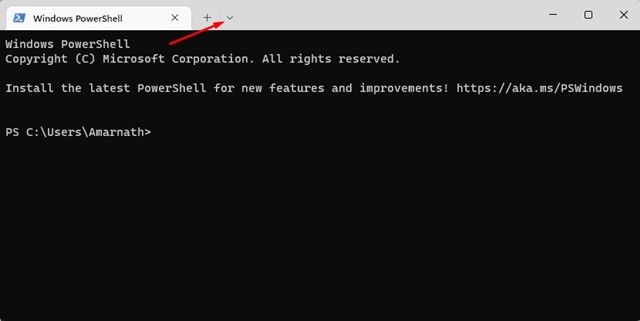
3. Az opciók listájában kattintson a Beállítások elemre.
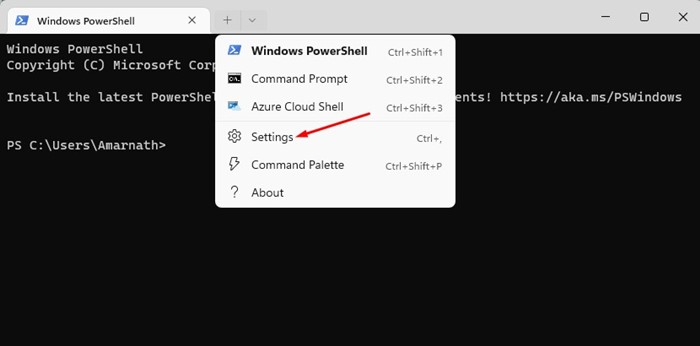
4. A Beállítások oldalon válassza ki azt a Profilt, amelyre új színsémát kíván alkalmazni.
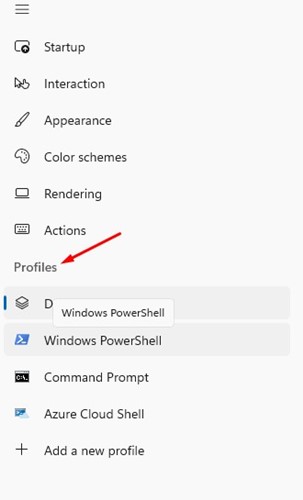
5. A jobb oldalon görgessen le a További beállításokhoz, és kattintson a Megjelenés elemre.
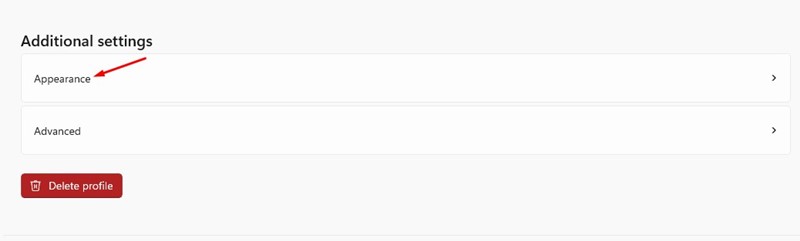
6. A Megjelenésben kattintson a Színséma melletti legördülő menüre, és válassza ki az Önnek legmegfelelőbbet.
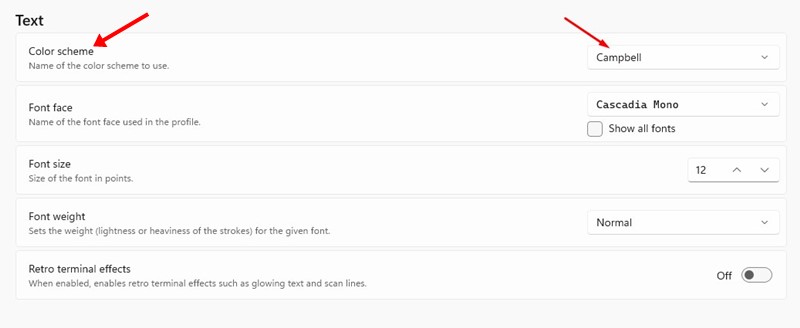
7. Ha végzett, kattintson a Mentés gombra a jobb alsó sarokban.
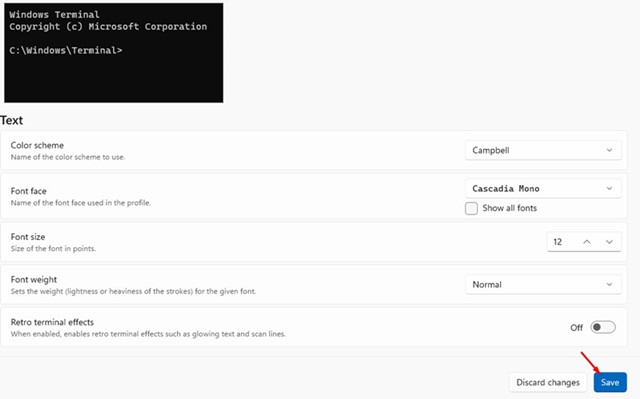
Ez az! Így módosíthatja a Windows Terminal alkalmazás színsémáját a Windows 11 rendszeren.
Módosítsa a Windows terminál betűtípusát, betűméretét és súlyát
Igény szerint módosíthatja a Windows Terminal betűtípusát, méretét és súlyát is. Ehhez kövesse az alábbiakban megosztott egyszerű lépéseket.
1. Először kattintson a Windows 11 Search elemre, és írja be a Windows Terminal kifejezést. Ezután nyissa meg a Windows Terminal alkalmazást a megfelelő találatok listájából.
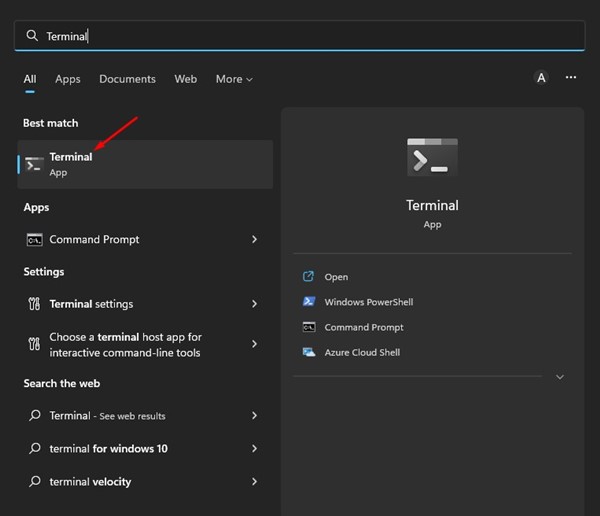
2. A Windows terminálon kattintson az alábbi képernyőképen látható legördülő nyílra.
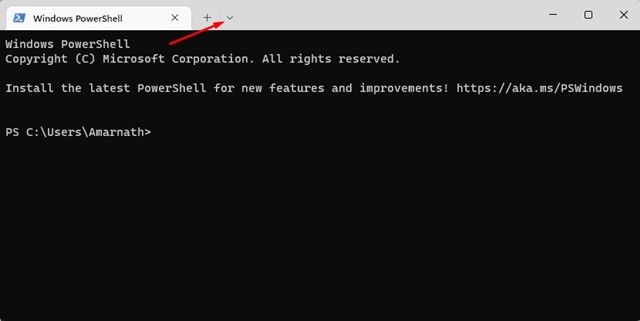
3. Az opciók listájában kattintson a Beállítások elemre.
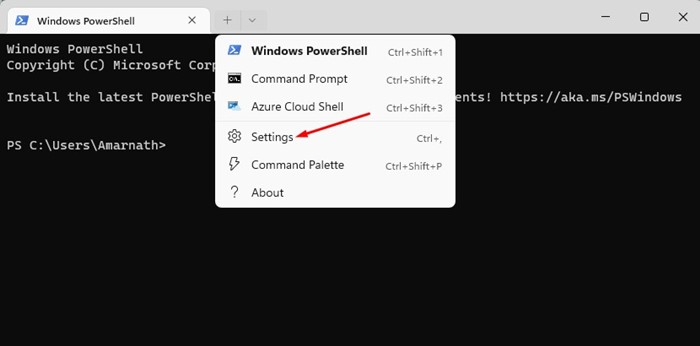
4. A Beállítások oldalon válassza ki azt a profilt, amelynek betűtípusát módosítani szeretné. Válassza az Alapértelmezések lehetőséget, ha az összes parancssori eszközre alkalmazni szeretné a módosításokat.
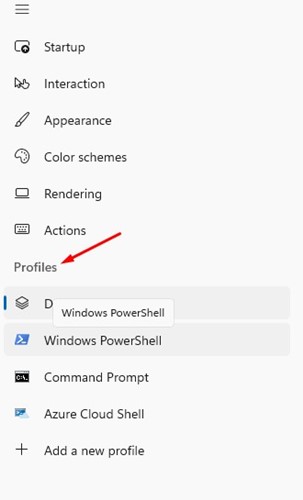
5. A jobb oldalon görgessen le a További beállításokhoz, és kattintson a Megjelenés elemre.
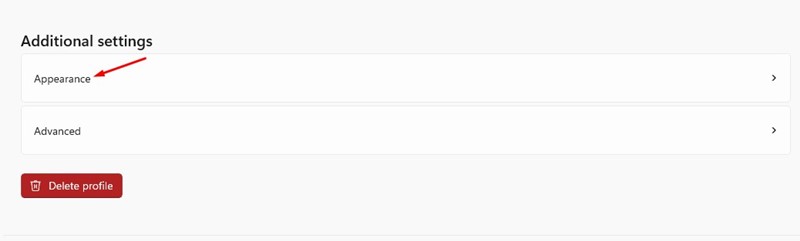
6. Most különféle szöveg-testreszabási lehetőségeket talál. A betűtípus megváltoztatásához kattintson a betűtípus melletti legördülő menüre, és válassza ki az új betűtípust.
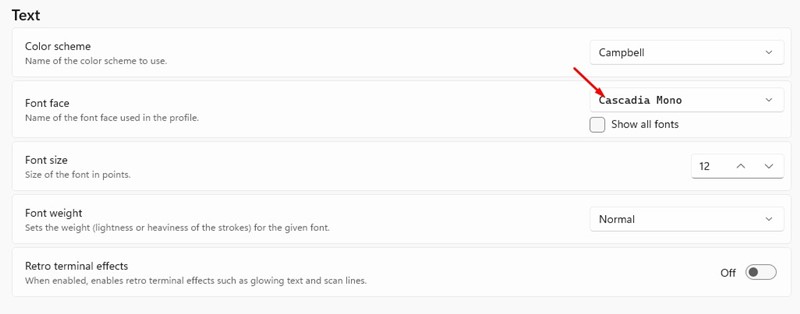
7. Hasonlóképpen módosíthatja a betűméretet és a súlyt is.
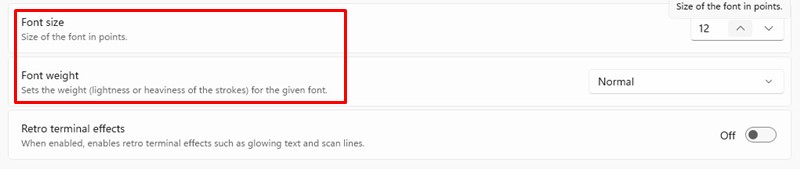
8. Az összes módosítás elvégzése után kattintson a Mentés gombra.
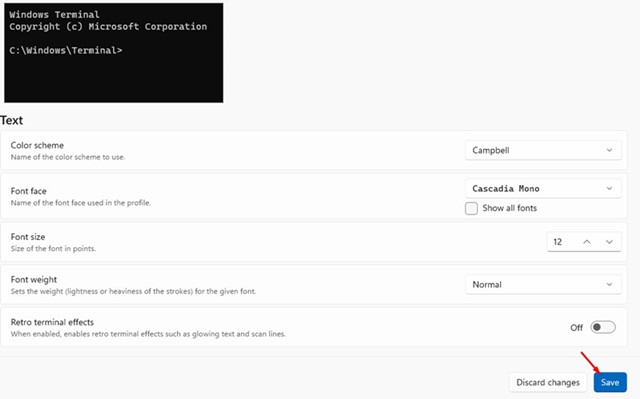
Ez az! Módosíthatja a színsémát és a betűtípust a Windows Terminal alkalmazásban.
Tehát ezek az egyszerű lépések, amelyek segítenek módosítani a Windows Terminal alkalmazásban használt színsémát és betűtípust. Ha további segítségre van szüksége a Windows Terminal testreszabásához a Windows 11 rendszeren, tudassa velünk az alábbi megjegyzésekben.





