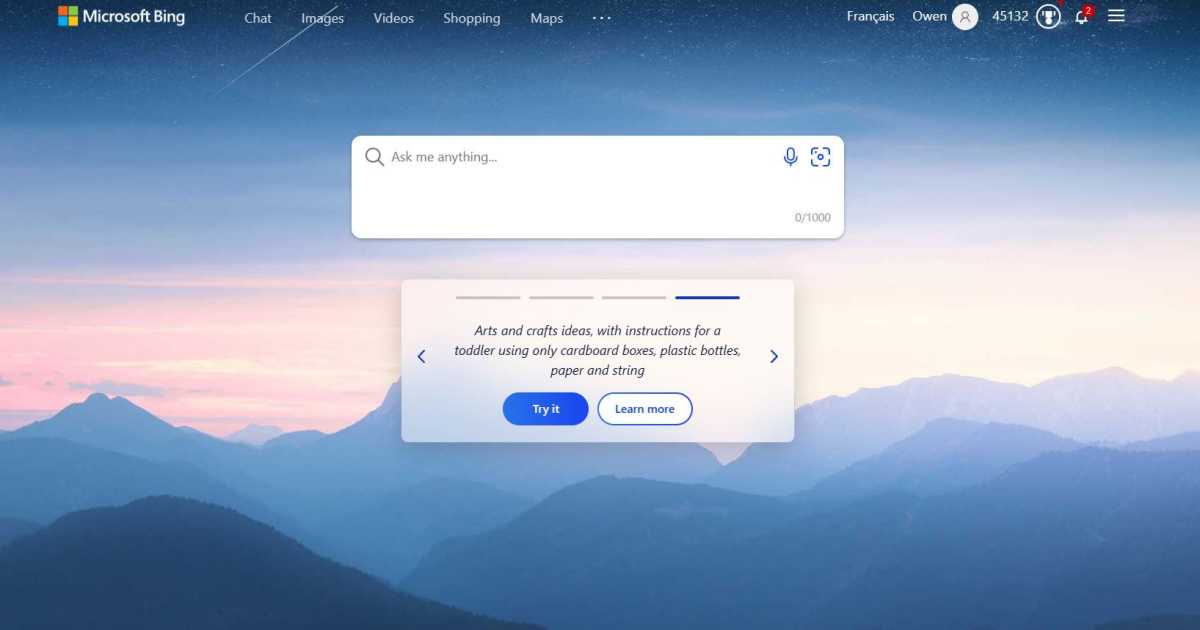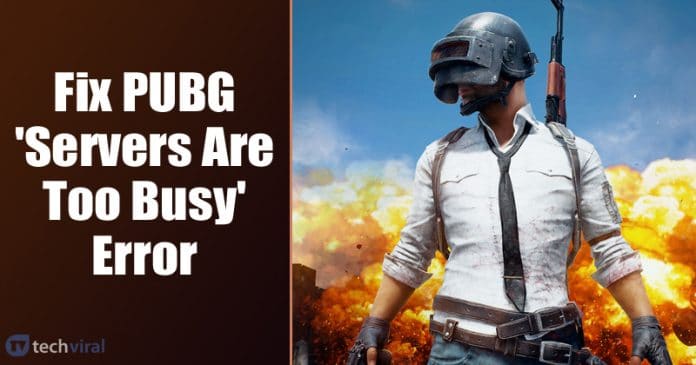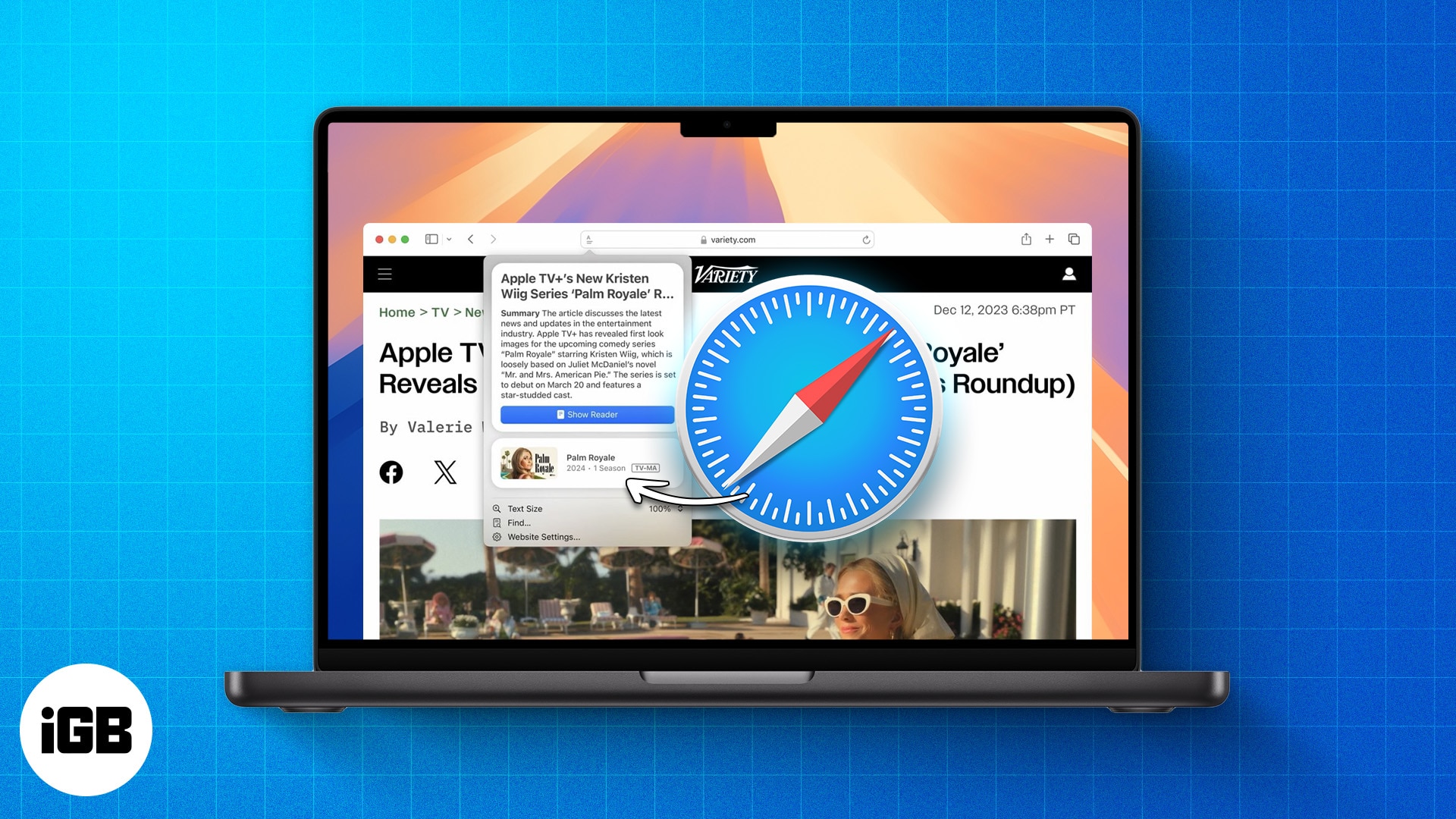Megosztunk egy érdekes cikket a számítógép vezérléséről az Android okostelefon használatával. Olvassa el a teljes bejegyzést, hogy tudjon róla. Csak rá kell kattintania az okostelefonjára, és a számítógép kurzora megfelelően mozog, és bármelyik feladatot elvégezheti a számítógépen az érintőképernyős okostelefon használatával. Most nézzük meg a megfelelő módszert.
Íme néhány okostelefon-tipp a számítógép vezérléséhez Android vagy iPhone okostelefonok használatával. Ma az intelligens eszközök okostelefonnal történő vezérlésének módszerét tárgyaljuk. Nagyon jó, hogy van egy távirányító, amely az összes eszközét úgy irányítja, hogy csak ül a helyén.
Tehát ebben a bejegyzésben ugyanazt a módszert fogom adminisztrálni, amellyel könnyedén vezérelheti számítógépét okostelefonok használatával. Igen, lehetséges, és megteheti az alábbi, ebben a bejegyzésben tárgyalt nagyon egyszerű lépésekkel.
A számítógép Android-eszközzel történő vezérlésének lépései
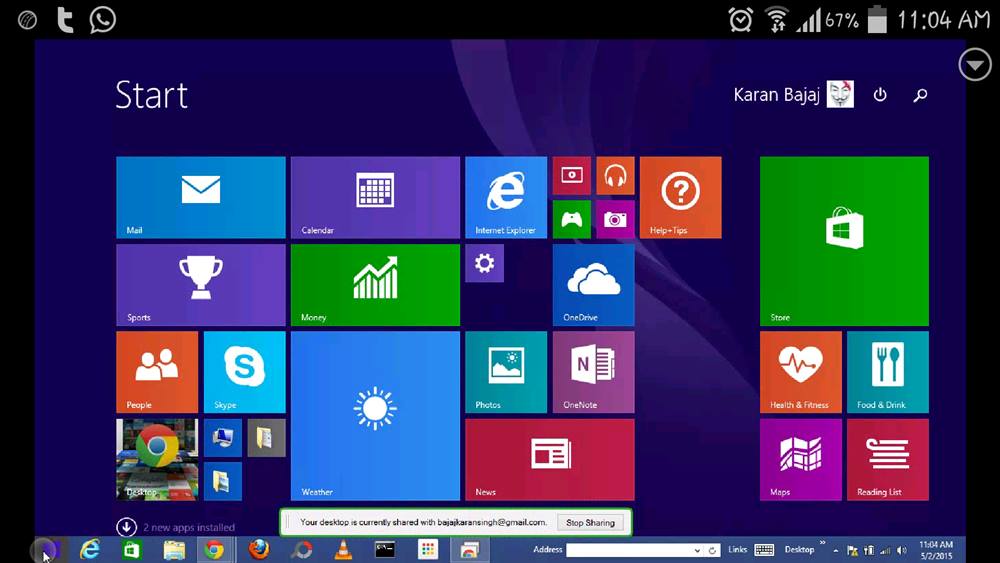
A Google elindította a Chrome Remote Desktop nevű alkalmazást. Ezzel az alkalmazással könnyedén elérheti számítógépét bárhol egy másik intelligens eszközzel, például számítógéppel, okostelefonnal, táblagéppel stb. Ugyanez a kiterjesztés a Google Chrome böngészőhöz is használható, amely lehetővé teszi a kommunikációt két eszköz között?
A számítógép Android használatával történő vezérlésének lépései:
Csak kövesse az alábbi lépéseket, hogy okostelefonja segítségével teljes mértékben hozzáférhessen laptopjához vagy számítógépéhez.
1. Először töltse le és telepítse okostelefonjára a Chrome Remote Desktop alkalmazást.
A Chrome Remote Desktop letöltése: – Android ios Most nyissa meg az alkalmazást, a Sajátgépek felett megjelenik a címke, alatta pedig az Ön Google-fiókja, amellyel be kell jelentkeznie az eszközére.
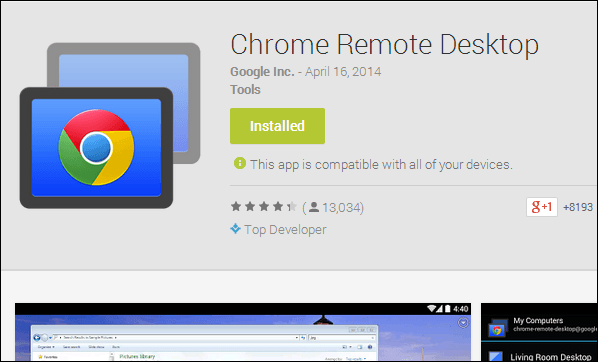
2. Most még nem lesz számítógép, mivel addig nem állított be számítógépet. Most nyissa meg számítógépén a Google Chrome-ot, és telepítse a bővítményt Chrome Remote Desktop. Most a bővítmény hozzáadódik a Chrome-hoz, és a tálcán (a képernyő alján) olyan alkalmazások jelennek meg, mint egy program.
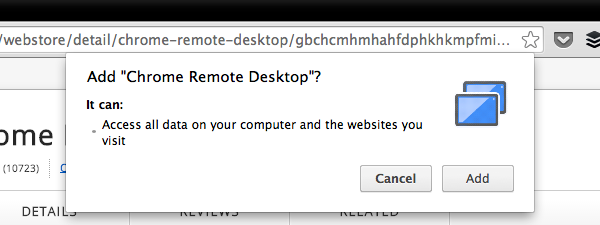
3. Most kattintson rá, és látni fogja az összes alkalmazást, amely telepítve van a Chrome-ban, és végül megjelenik a Chrome Remote Desktop ikon, amely rákattint. Most elkezdődik a telepítési folyamat, és csak folytassa a lépéseket, és egy szoftver automatikusan letöltődik a számítógépére a távoli megosztáshoz, csak telepítse, és folytassa a jelzett módon, majd kattintson a Kezdés a hozzáférési számítógépen gombra bárhonnan.
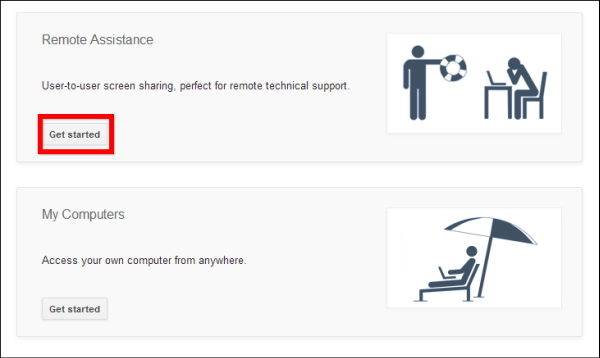
4. Most be kell állítania egy PIN-kódot a Remote Computer megosztáshoz, majd engedélyeznie kell a funkciót. Most nyissa meg a mobil alkalmazást, és kattintson a frissítésre a jobb felső sarokban, és megjelenik a számítógépe egy listában.
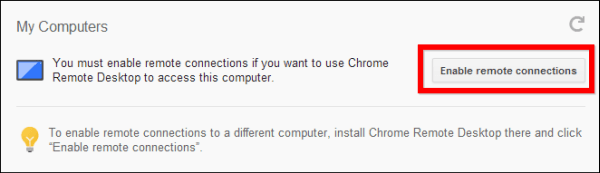
5. Kattintson rá, és írja be a PIN-kódot, és máris hozzáfér a számítógép képernyőjéhez.
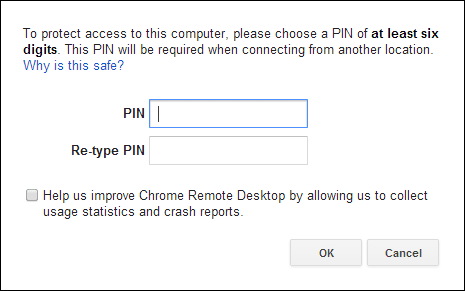
6. Ez az! ezzel készen vagy, most már bármit megtehetsz a PC-n az okostelefonoddal.
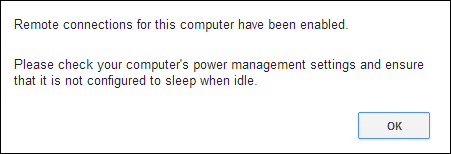
TeamViewer használata: Távirányító
A TeamViewer segítségével útközben is elérheti a távoli számítógépeket: Távirányító alkalmazások Android, iOS, Windows 10 Mobile, Windows 10, Windows Phone 8.1, Windows RT 8.1 és BlackBerry rendszerekhez. Mobileszközével spontán támogatást nyújthat, vagy távolról hozzáférhet egy felügyelet nélküli számítógéphez.
1. Először is töltse le Teamviewer: Távirányító Android-eszközén.
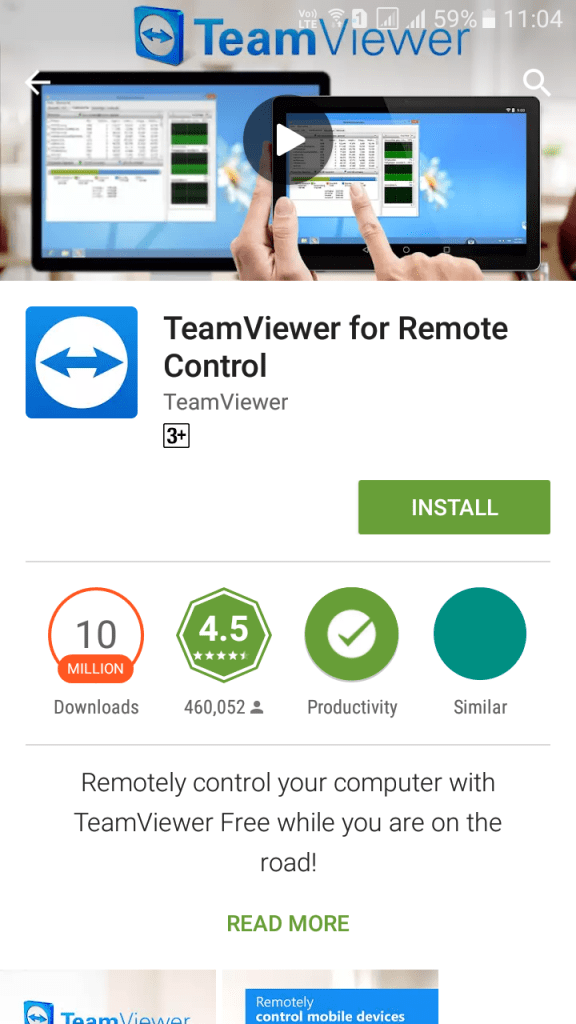
2. Most töltse le a TeamViewer programot asztali számítógépére, és futtassa.
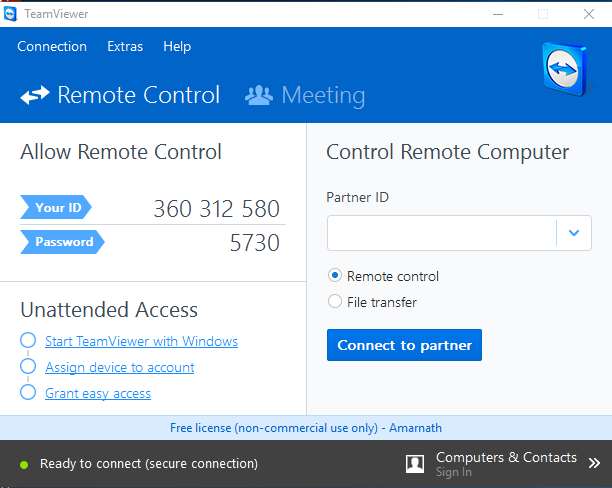
3. Mostantól Android-eszközén meg kell adnia partnerazonosítóját (asztali számítógépen) a távoli számítógép vezérléséhez
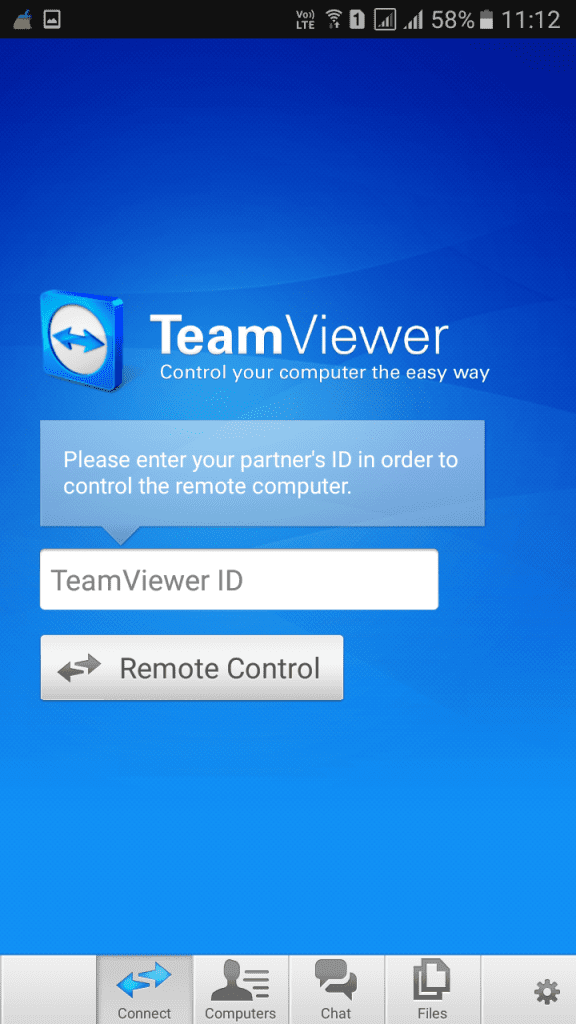
4. Ezt követően jelszót kér, egyszerűen írja be az asztali alkalmazásban látható jelszót.
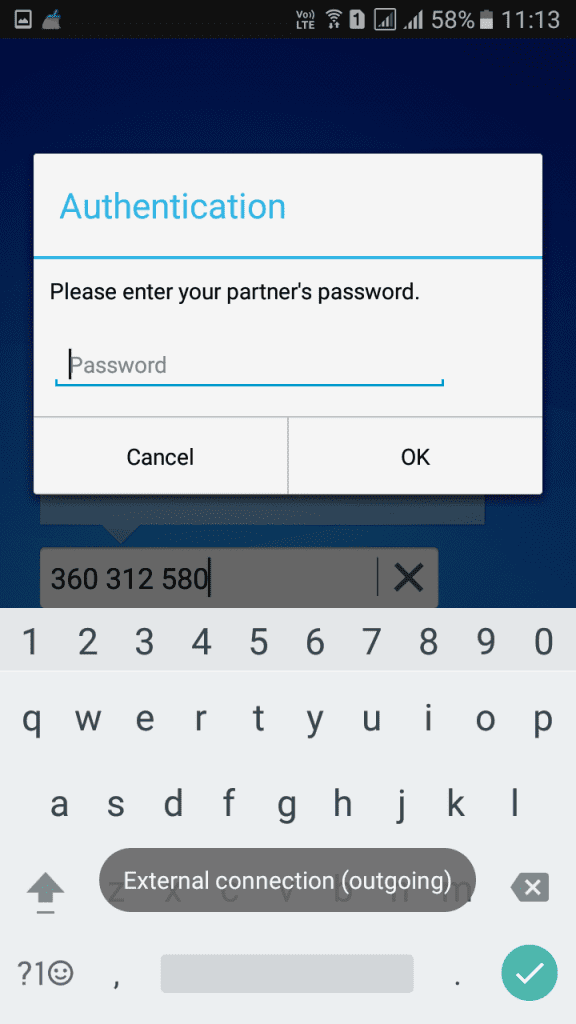
5. Ekkor megjelenik az Android-alkalmazás párbeszédpanele, amely néhány információt ad a mutató vezérléséről.
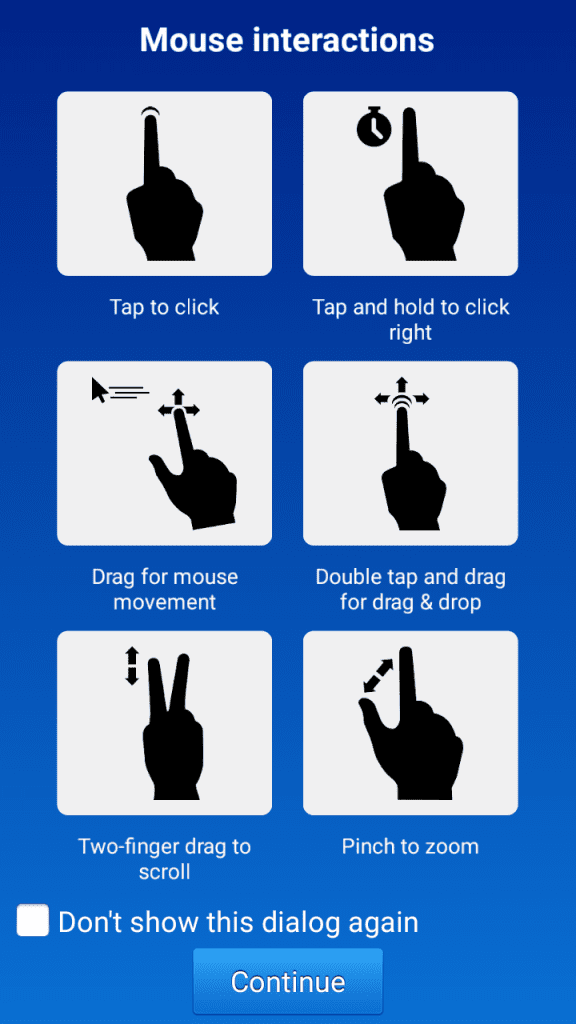
Ez az! Most látni fogja a teljes számítógép képernyőjét az Androidon. Vezérelheti és akár számítógépes feladatokat is végezhet Android-eszközén.
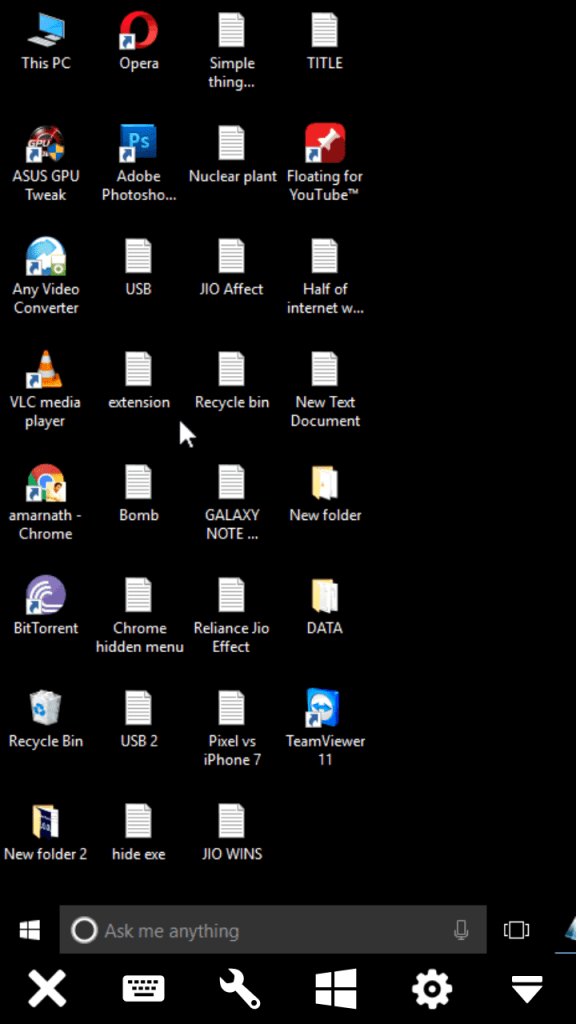
Az ApowerMirror használata
Nos, az ApowerMirror az egyik legjobb Windows számítógépes és Android-alkalmazás, amely lehetővé teszi a felhasználók számára, hogy a számítógépet Androidról vezéreljék. Valójában az ApowerMirror a képernyőtükrözési funkcióiról ismert, és lehetővé teszi a felhasználók számára, hogy a PC-t Android képernyővel vezéreljék. Tehát a következőképpen használhatja az ApowerMirror-t a számítógép vezérlésére Androidról.
1. Először is Letöltés Power Mirror a Windows számítógépen. A letölthető fájlt innen érheti el.
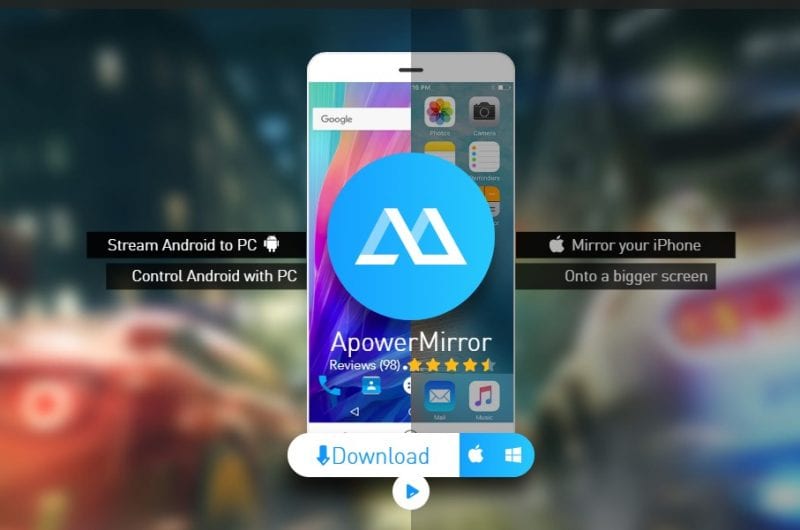
2. A következő lépésben töltse le és telepítse ApowerMirror – Mirror&Control a Google Play Áruházból.
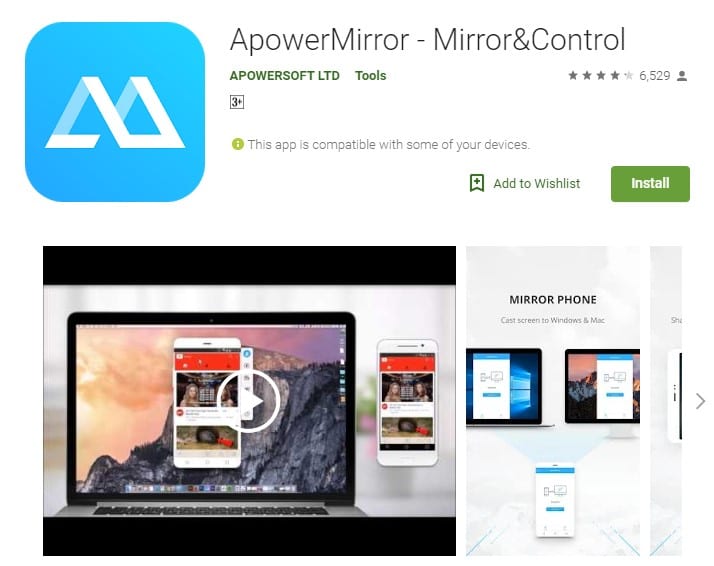
3. Miután telepítette az alkalmazásokat egy másik platformra, csatlakoztassa Android-eszközét és számítógépét ugyanarra a WiFi hálózatra.
4. Ha végzett, nyissa meg az Android alkalmazást, majd érintse meg a „Keresés” gombot a közeli számítógépek kereséséhez. A beolvasás után az alkalmazás megmutatja a WiFi hálózathoz csatlakoztatott számítógépet. Válassza ki a számítógépet, majd válassza a „Számítógép képernyő-tükrözése” lehetőséget.
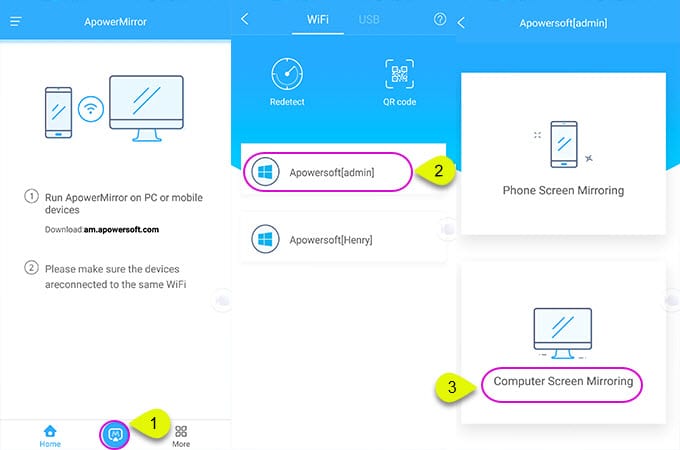
5. Ha kész, látni fogja a teljes PC képernyőt az Androidon. Nem csak ez, hanem Androidról is vezérelheti számítógépét.
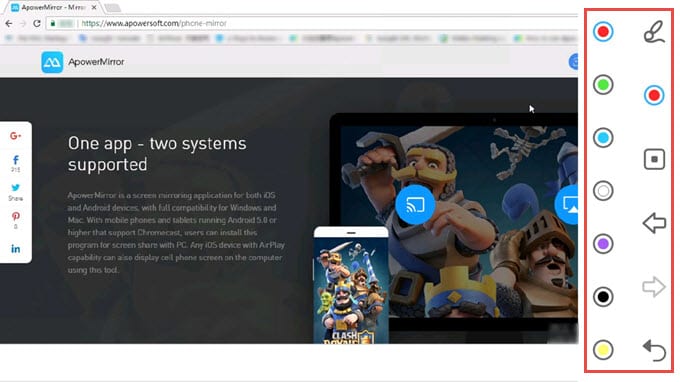
Ez az, kész! Az Apowersoft segítségével így vezérelheti számítógépét Android okostelefonról. Ha egyéb kétségei vannak, feltétlenül beszélje meg velünk a megjegyzésekben.
A legjobb alkalmazások a számítógép vezérléséhez Androidról
1. KiwiMote
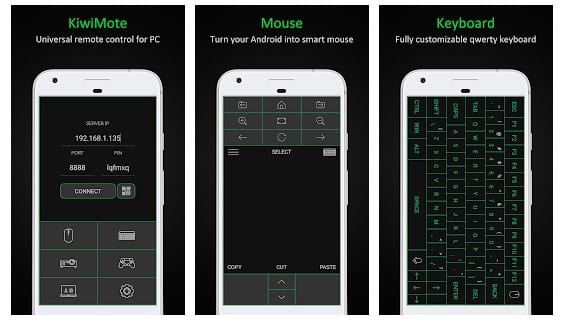
A KiwiMote az egyik legjobb alkalmazás, amelyet Android okostelefonján használhat. A KiwiMote alapvetően lehetővé teszi a felhasználók számára, hogy WiFi-n keresztül vezéreljék számítógépüket. Az alkalmazás támogatja az Android összes 4.0.1 feletti verzióját. A felhasználóknak csak telepíteniük kell egy KiWiMote klienst asztali számítógépükre vagy laptopjukra, hogy vezéreljék a számítógépüket Androidról.
Az alkalmazás lehetővé teszi a felhasználók számára, hogy a számítógépet és a PC-t egy WiFi routeren vagy hotspoton keresztül csatlakoztassák. A felhasználóknak csak be kell olvasniuk a számítógépen megjelenő QR-kódot egy Android-eszköz segítségével, hogy csatlakozzanak a számítógéphez.
2. Egységes távirányító
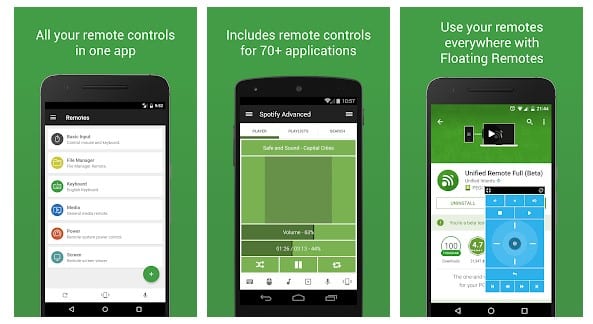
Egy másik népszerű alkalmazás az Android rendszerű számítógépek kezelésére az Unified remote. Ez az egyetlen távirányító alkalmazás a számítógépéhez. Készülékét WiFi vagy Bluetooth univerzális távirányítóvá változtatja Windows PC-hez, Mac-hez és Linuxhoz.
Az alkalmazás ugyanazt az eljárást követi, mint a KiWiMote a számítógéphez való csatlakozáskor. Le kell töltenie a szerveroldali asztali programot, hogy androidos eszköz segítségével vezérelhesse számítógépét.
3. PC távirányító
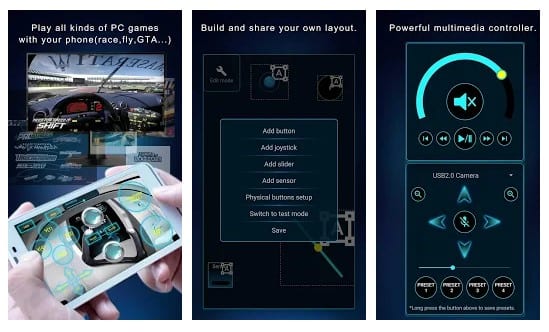
Nos, ez egy másik könnyű és egyszerű alkalmazás, amely Windows XP, Windows 7, Windows 8 és Windows 10 rendszeren fut. A PC távirányítójával vezérelheti asztali számítógépét és laptopját Androidról WiFi vagy Bluetooth kapcsolaton keresztül. Nos, az Android-eszközhöz való csatlakozáshoz le kell töltenie a szerveroldali programot az asztalra.
4. VNC Viewer
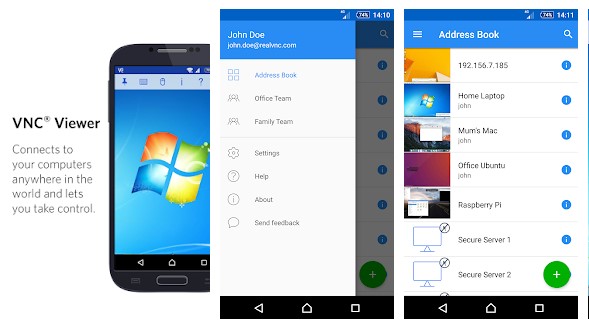
A VNC Viewer egy másik legjobb távirányító-alapú Android-alkalmazás a listán, amely lehetővé teszi a felhasználók számára, hogy elérjék a számítógép képernyőjét Androidról. A VNC Viewer nagyszerűsége az, hogy ingyenes, és szinte mindent tartalmaz, amit a felhasználók egy távoli alkalmazásban keresnek. A felhasználók testreszabott billentyűzet- és egérkiosztást is kapnak az asztali képernyő VNC Viewer segítségével történő vezérléséhez.
5. Távoli link
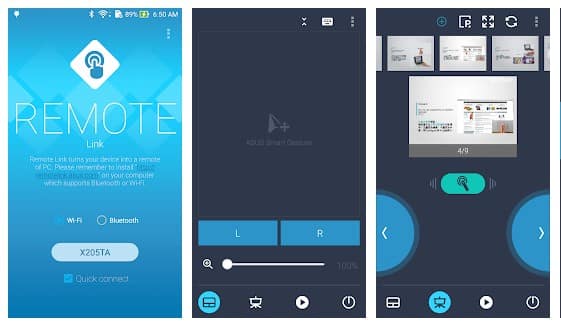
Az ASUS Remote Link egy másik legjobb Android-alkalmazása, amely okostelefonját WiFi vagy Bluetooth távirányítóvá változtatja számítógépéhez. A Remote Link nagyszerűsége, hogy rendelkezik érintőpados távirányítóval, billentyűzet-távirányítóval, és szinte mindennel, amit a felhasználók a távoli hozzáférésű alkalmazásokban keresnek. Tehát a Remote Link egy másik legjobb alkalmazás, amellyel vezérelheti számítógépét a telefonról.
6. Splashtop Personal
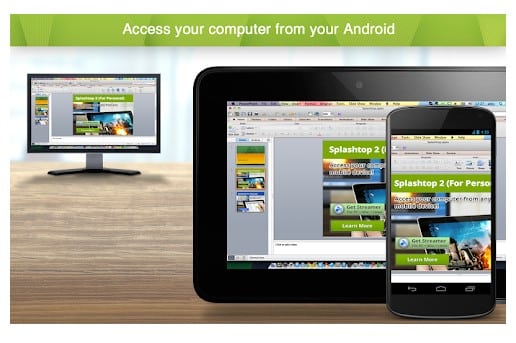
A Splashtop Personal egy másik legjobb ingyenes és leggyorsabb távoli asztali alkalmazás, amely Windows és Android eszközökhöz érhető el. A távoli munkamenet indítása mellett az alkalmazás nagy felbontású, valós idejű videó- és hangátviteli lehetőségeket is kínál. Bár a távoli asztali alkalmazás személyes használatra készült, üzleti célokra is használható. Tehát a Splashtop Personal határozottan a legjobb Android-alkalmazás a számítógép okostelefonról történő vezérlésére.
7. DroidMote
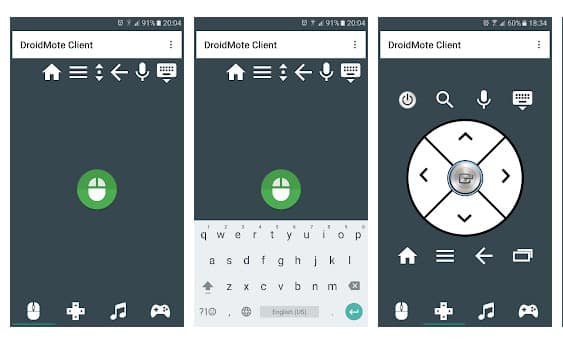
A DroidMote egy másik legjobban értékelt Android-alkalmazás, amely elérhető a Google Play Áruházban, amellyel okostelefonról vezérelhető számítógép. Találd ki? a DroidMote segítségével nem csak Windows PC-t, hanem Linuxot és Chrome OS-t is vezérelhet. A DroidMote használatához a felhasználóknak telepíteniük kell a szerverklienst mindkét eszközre. Ha elkészült, csak írja be az eszközazonosítót, és az alkalmazás elindítja a távoli munkamenetet.
8. Microsoft Remote Desktop
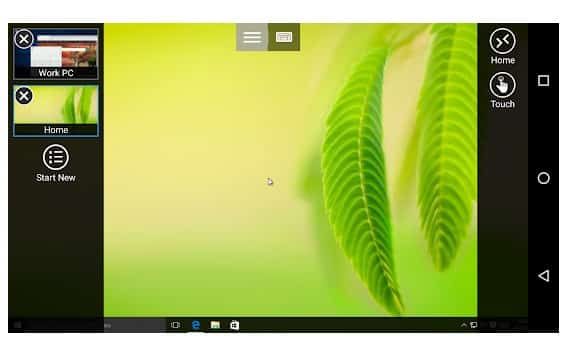
Mivel rengeteg távoli asztali alkalmazás érhető el Android-eszközökhöz, a Microsoft Remote Desktopról kevesebb szó esik. A Microsoft Remote Desktop egy alulértékelt távoli asztali alkalmazás, amely elérhető a Google Play Áruházban. A Microsoft Remote Desktop segítségével egyszerűen csatlakozhat távoli számítógéphez vagy virtuális alkalmazásokhoz. Ezen kívül a Microsoft Remote Desktop csak Windows Enterprise, Windows Server és Windows Professional rendszeren futó eszközökhöz tud csatlakozni.
Ez a módszer túl egyszerű és megbízható a megvalósításhoz, és ezt követően teljes hozzáférést kaphat a számítógéphez, és nem kell a számítógép elején ülnie és elvégeznie a munkát. Ne felejtse el megosztani ezt a nagyszerű bejegyzést, és hagyjon megjegyzést alább, ha bármilyen lépésben problémája van.