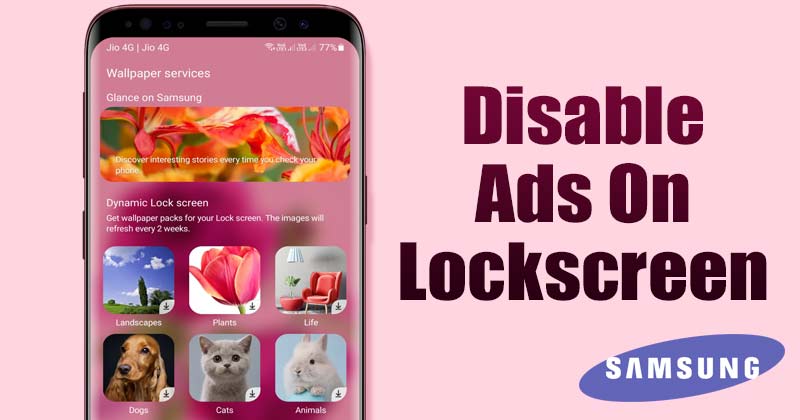Bosszantó, ha Mac gépen szeretne játszani, de a Steam alkalmazás nem nyílik meg, vagy nem működik. Számos rendszerhiba okozhatja a Steam folyamatos összeomlását macOS Sonoma rendszeren. De ne aggódj! Gyorsan megoldhatja a problémát. Itt összeállítottam egy listát azokról a megoldásokról, amelyek a Steam nem válaszol Mac-en. Kezdjük el!
- Ellenőrizze a Steam szerver állapotát
- Indítsa újra a Mac-et a Steam javításához
- Kilépés kényszerítése és a Steam újraindítása
- Ellenőrizze a Mac dátum- és időbeállításait
- Adjon kisegítő lehetőségeket a Steam számára Mac rendszeren
- Győződjön meg arról, hogy a Mac rendelkezik elegendő RAM-mal
- Győződjön meg arról, hogy a Mac rendelkezik elegendő tárhellyel
- Ellenőrizze a Steam és a macOS frissítéseket
- Törölje a Steam gyorsítótár fájljait a Mac rendszeren
- Törölje a Steam beállításait
- Leiratkozás a Steam béta frissítéseiről
- Állítsa vissza az SMC-t és az NVRAM-ot
- Törölje és telepítse újra a Steam alkalmazást Macen
1. Ellenőrizze a Steam szerver állapotát
Ha váratlan problémái vannak a Steammel, annak egy szerverrel kapcsolatos hiba lehet az oka. Előfordulhat, hogy a Steam szerverek leállást vagy átmeneti túlterhelést tapasztalhatnak, ami a szolgáltatás hibás működését okozhatja a felhasználók számára. Mielőtt más megoldásokra lépne, ellenőrizze a Steam szerver állapotát steamstat.us.
Ha a Steam szerverek problémákba ütköznek, várjon, amíg újra online állapotba kerülnek. Ha a szerverek üzemelnek, a Steamnek normálisan kell működnie további beavatkozás nélkül.
2. Indítsa újra a Mac-et a Steam javításához
A Mac újraindítása gyakran megoldja azokat a kisebb hibákat, amelyek a Steam összeomlását vagy meg nem nyílását okozhatják. Ez a szolgáltatás törli a rendszermemóriát, bezárja a háttérfeladatokat és frissíti a rendszert. Tehát minden olyan mögöttes probléma, amely zavarhatja a Steam működését, javítva van.
A Mac újraindításához kattintson az Apple logóra () a menüsorban → Válassza az Újraindítás lehetőséget. Ha a Mac elindul, indítsa újra a Steamet, hogy ellenőrizze, megoldódott-e a probléma.

3. Kényszerített kilépés és indítsa újra a Steamet
Ha a Steam nem működik a Mac számítógépen, egyszerűen kényszerítse ki a kilépést, és az alkalmazás újraindítása segíthet a probléma megoldásában.
- Kattintson az Apple logóra () a menüsorban → Válassza a Kilépés kényszerítése lehetőséget.
Használhatja a Command + Option + Esc billentyűparancsot is.
- Válassza a Steam lehetőséget a jelenleg megnyitott alkalmazások közül → Kattintson a Kényszerített kilépés lehetőségre.

- Ezután indítsa újra a Steamet, és ellenőrizze, hogy a problémák megoldódtak-e.
4. Ellenőrizze a Mac dátum- és időbeállításait
A Steam a pontos dátum- és időbeállításokra támaszkodik a szervereivel való kommunikáció során. Ha a Mac dátuma és ideje pontatlan, előfordulhat, hogy a Steam nem működik. Annak biztosítására, hogy ez ne legyen így, ellenőrizze a dátum- és időbeállítások pontosságát.
- Kattintson az Apple logóra () a menüsorban → Válassza a Rendszerbeállítások lehetőséget.
- Az oldalsávon kattintson az Általános → Dátum és idő kiválasztása elemre.

- Kapcsolja be a Dátum és idő automatikus beállítása lehetőséget.

5. Adjon kisegítő lehetőségeket a Steam számára Mac rendszeren
A Steamnek akadálymentesítési engedélyekre van szüksége bizonyos funkciók végrehajtásához, például a játékablakok feletti fedések megjelenítéséhez vagy a játékvezérlők észleléséhez. Ha a Steam nem nyílik meg a Mac gépen, annak az lehet az oka, hogy a Steam nem rendelkezik a szükséges kisegítő lehetőségekkel.
- Kattintson az Apple logóra → Válassza a Rendszerbeállítások lehetőséget.
- Kattintson az Adatvédelem és biztonság elemre az oldalsávon → Válassza ki a Kisegítő lehetőségeket.

- Kattintson a plusz gombra (+) az engedélyezett alkalmazások listája alatt.

- Lépjen az Alkalmazások → Steam kiválasztása → Kattintson a Megnyitás lehetőségre.

6. Győződjön meg arról, hogy a Mac rendelkezik elegendő RAM-mal
A Steam egy meglehetősen igényes alkalmazás, amelynek futtatásához jelentős mennyiségű RAM szükséges. Ha a Steam folyamatosan összeomlik vagy nem válaszol a Mac gépen, ellenőriznie kell az aktuális memóriahasználatot, és le kell zárnia a szükségtelen folyamatokat a RAM felszabadításához.
- Nyissa meg az Activity Monitort Mac számítógépén a Spotlight vagy a Launchpad segítségével.
- Lépjen a Memória fülre → Ellenőrizze a RAM-használatot alul.
- Válassza ki a nem használt alkalmazásokat → Kattintson az x ikonra a bezáráshoz.
7. Győződjön meg arról, hogy a Mac rendelkezik elegendő tárhellyel
A Steamnek megfelelő tárhelyre van szüksége a játékok zökkenőmentes telepítéséhez és futtatásához. Ha a Mac tárolókapacitása alacsony vagy közel van, a Steam problémákba ütközhet az elégtelen lemezterület miatt. Ezért gondoskodnia kell arról, hogy a Mac elegendő tárolókapacitással rendelkezzen.
- Kattintson az Apple logóra a menüsorban → Válassza a Rendszerbeállítások lehetőséget.
- Az oldalsávon kattintson az Általános → Tárhely kiválasztása elemre.
- Ellenőrizze, hogy a Mac-en van-e elegendő lemezterület a Steam futtatásához.
Ha a Mac gépén kevés a tárhely, tekintse meg a lépésenkénti útmutatónkat, hogy helyet szabadítson fel Mac számítógépén. Ha elegendő tárhely áll rendelkezésre a Mac-en, ellenőrizze, hogy a Steam megfelelően működik-e.
8. Ellenőrizze a Steam és a macOS frissítéseket
Az elavult Steam-verzió vagy a macOS alkalmazás összeomlási problémákat okozhat. Ezért tartsa naprakészen őket a kompatibilitási problémák megelőzése és az esetleges hibák megoldása érdekében.
A Steam legújabb verziójának telepítéséhez kövesse az alábbi lépéseket:
- Nyissa meg a Steam klienst/alkalmazást Mac számítógépén.
- Kattintson a Steam elemre a menüsorban → Válassza a Frissítések keresése lehetőséget.

A macOS legújabb verziójának telepítéséhez kövesse az alábbi lépéseket:
- Lépjen a Rendszerbeállítások → Általános → Szoftverfrissítés menüpontra.
- Kattintson a Frissítés most lehetőségre, ha elérhető új macOS-frissítés.
9. Törölje a Steam gyorsítótár fájljait Mac rendszeren
A sérült gyorsítótár-fájlok néha megakadályozhatják a Steam megnyitását vagy működését a Mac számítógépen. A fájlok törlése arra kényszeríti a Steamet, hogy újjáépítse a gyorsítótárát, ami potenciálisan kiküszöböli a sérült adatokat.
- Nyissa meg a Findert a Mac számítógépen → kattintson a Menü elemre.
- További lehetőségek megjelenítéséhez tartsa lenyomva a Beállítások gombot → Válassza ki a Könyvtárat.
- Most lépjen az Alkalmazástámogatás → Steam elemre.

- Kattintson a jobb gombbal az Appcache mappára → Válassza az Áthelyezés a tárolóba lehetőséget.

Ha a gyorsítótár mappa törlése nem oldotta meg a problémát, törölheti a Steam letöltési gyorsítótárat az alábbi lépések szerint:
- Nyissa meg a Steam klienst/alkalmazást Mac számítógépén.
- Kattintson a Steam elemre a menüsorban → Válassza a Beállítások lehetőséget.

- Válassza a Letöltések lehetőséget az oldalsávon → Kattintson a Gyorsítótár törlése → Megerősítés elemre.

10. Törölje a Steam beállításait
A Steam preferenciafájlok hibái szintén összeomlást vagy indítási problémákat okozhatnak. A fájlok törlésével a beállítások visszaállnak az alapértelmezett beállításokra, és kijavítják a mögöttes problémákat.
- Nyissa meg a Findert → kattintson az Ugrás → Ugrás a mappához menüpontra a menüsorban.
- Belép
Library/Application Support/ - Válassza ki a Steam mappát.
- Kattintson a jobb gombbal a steam .plist fájlra → Válassza a Move to Bin lehetőséget.

11. Leiratkozás a Steam béta frissítéseiről
Ha a Steam nem működik a frissítés után, a béta verzióról való leiratkozás megoldhatja a problémát. A béta frissítések a Steam kiadás előtti verziói, amelyek kedvezőtlen hibákat tartalmazhatnak. A leiratkozással biztosíthatja, hogy a Steam stabil verzióját használja, ami kisebb valószínűséggel okoz problémákat.
- Nyissa meg a Steam klienst/alkalmazást Mac számítógépén.
- Kattintson a Steam elemre a menüsorban → Válassza a Beállítások lehetőséget.

- Válassza a Interfész lehetőséget a bal oldali sávban.
- Kattintson a Client Beta Participation legördülő menüre → Válassza a Nincs béta kiválasztva lehetőséget.

12. Állítsa vissza az SMC-t és az NVRAM-ot
Az NVRAM (Non-Volatile Random Access Memory) és az SMC (System Management Controller) fizikai chipek a Mac számítógépen, amelyek különféle beállításokat tárolnak és alapvető funkciókat vezérelnek. Ezen összetevők visszaállítása időnként számos előre telepített és harmadik féltől származó alkalmazással kapcsolatos problémákat javíthat.
Ha nem tudja, hogyan kell ezt megtenni, olvassa el az NVRAM visszaállításáról szóló útmutatónkat Mac rendszeren, majd az SMC visszaállításáról szóló útmutatónkat a Mac rendszeren.
13. Törölje és telepítse újra a Steam alkalmazást Mac rendszeren
Ha az előző megoldások alkalmazása után nem tudja megoldani a Steammel kapcsolatos problémákat Mac számítógépén, az alkalmazás törlése és újratelepítése segíthet. Ez a módszer eltávolít minden olyan sérült vagy hiányzó fájlt, amely a problémát okozhatja, és biztosítja, hogy az alkalmazás legújabb verzióját használja.
- Nyissa meg a Findert Mac számítógépén → Válassza az Alkalmazások lehetőséget az oldalsávon.
- Kattintson a jobb gombbal a Steam → Válassza a Move to Bin lehetőséget.

- Telepítsd újra a Steamet abból hivatalos honlapján és ellenőrizze, hogy a probléma megoldódott-e.

Befejezés…
A Steammel kapcsolatos problémák kaotikusak, különösen akkor, ha szívesen belevágsz a kedvenc játékaidba. Szerencsére az ebben az útmutatóban található hibaelhárítási lépések követésével képesnek kell lennie azonosítani és kijavítani a probléma mögöttes okát, és visszatérhet a játékhoz.
Ha azonban a Steam továbbra is összeomlik, vagy nem nyílik meg a Mac-en, kérjük, írjon alább egy megjegyzést, amelyben részletezi a hibát. Minden tőlünk telhetőt megteszünk annak érdekében, hogy további segítséget nyújtsunk, és a Steam zökkenőmentesen működjön Mac gépén.
Olvassa el még:
-
7 legjobb AAA FPS játék Mac-re
-
Hogyan játszhat PS5 vagy PS4 játékokat iPhone-on a Remote Play segítségével
- A legjobb Mac-játékok játékkedvelőknek
A hozzád hasonló olvasók segítenek az iGeeksBlog támogatásában. Amikor a webhelyünkön található linkek használatával vásárol, társult jutalékot kaphatunk. Olvassa el a Jogi nyilatkozatot.