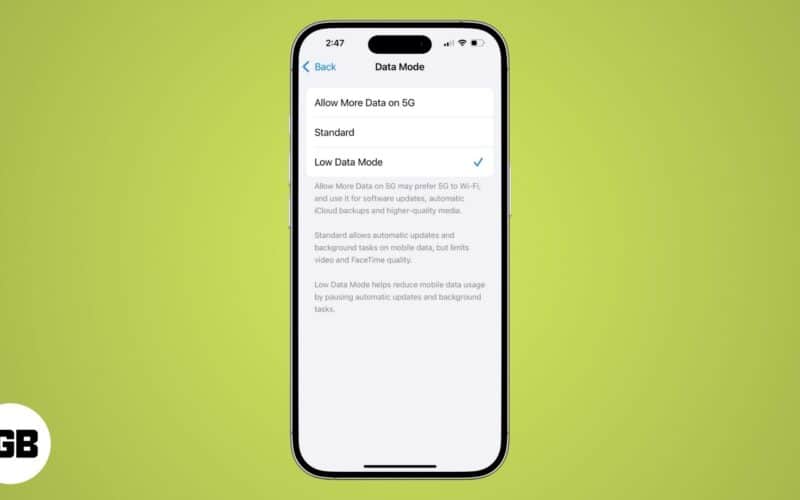Ma a Steam egy olyan platform, amelyen több millió felhasználó tölthet le és játszhat online játékokat. A játékplatform jelentősen fejlődött az elmúlt néhány évben, és most több száz népszerű PC-játékkal ingyenesen játszhat.
Annak ellenére, hogy a Steam asztali kliens számos funkciót kínál a játékosok számára, még mindig van néhány probléma. A közelmúltban sok Steam-felhasználó arról számolt be, hogy a Steam Client WebHelper magas CPU-használatot használ a Windows 11 rendszerben.
Tehát, ha Ön a Steam Client WebHelper magas CPU-használat miatti problémákkal is küzd, akkor ezt a cikket nagyon hasznosnak találhatja. Ez a cikk egy lépésről lépésre ismerteti a Steam Client WebHelper magas CPU-használat Windows 11 rendszeren történő javítását.
Mi az a Steam Client WebHelper?
Steam Client A WebHelper a Steam Client belső böngészője, amely több folyamatot indít el a háttérben. A Steam Client WebhHelpernek köszönhetően megtekintheti a Steam Store-t, a Játékkönyvtárat és a Közösség lapot.
Amikor újraindítás után először indítod el a Steam klienst, a Steam Client WebHelper valószínűleg megnöveli a CPU-használatot, mivel betölti a Steam Store-t, a Game Library-t, a Community lapot és néhány más dolgot.
Általában a CPU-használat csökken, amikor az összes Steam-komponens teljesen betöltődik. De ha a Steam Client WebHelper nem tudja beállítani a Steam Store játékkönyvtárhoz szükséges kijelzőt, akkor a háttérben fut, és folyamatosan megpróbálja beállítani a kijelzőt. Ez növeli a CPU-használatot.
Ha Windows 11-et használ, számítógépe hajlamosabb a Steam Client WebHelper magas CPU-használati problémájára. Azonban az a jó, hogy gyorsan megoldhatja a problémát; és ez is harmadik féltől származó alkalmazás telepítése nélkül.
2 legjobb módszer a Steam Client WebHelper magas CPU-használat kijavítására
Ezért, ha a Steam Client WebHelper High CPU használatáról van szó a Windows 11 rendszerben, akkor követnie kell néhány egyszerű módszert, amelyeket megosztottunk. Így javíthatja ki a Steam Client WebHelper magas CPU-használatot a Windows 11 rendszerben.
1) Tiltsa le az animált avatarokat
A Steam Client for Windows rendelkezik egy Animated Avatars & Animated Frames nevű funkcióval. A Steam Client WebHelper vezérli az Animált Avatarok funkciót, és ha nem sikerül betölteni az animált avatarokat, akkor magas CPU-használatot vált ki a Windows 11 rendszeren. Tehát a probléma megoldásához megpróbálhatja letiltani az Animált Avatarokat és Animált Avatar kereteket.
1. Először nyissa meg a Steam asztali klienst a számítógépén.
![]()
2. Ezután kattintson a Barátok fülre a felső menüben, és válassza az Ismerőslista megtekintése lehetőséget.
![]()
3. Az Ismerőslistán kattintson a Beállítások fogaskerék ikonra.
![]()
4. A következő képernyőn kapcsolja ki az „Animált avatarok és animált avatárkeretek engedélyezése a barátlistában és a csevegésben” lehetőséget.
![]()
Ez az! Kész vagy. A módosítások elvégzése után indítsa újra a Steam asztali klienst.
2) Tiltsa le a Steam Overlay funkciót
Ha továbbra is a Steam Client WebHelper magas CPU-használattal kapcsolatos problémája van, le kell tiltania a Steam Overlay funkciót. A Steam Overlay a Steam felhasználói felületének is része, amelyet a WebHelper megpróbál betölteni. Ha a Steam Client WebHelper nem tudja betölteni a Steam Overlay-t, az magas CPU-használatot vált ki. Így kapcsolhatja ki a Steam Overlay funkciót.
1. Először is nyissa meg a Steam klienst a számítógépén. Ezután kattintson a Steam> Beállítások elemre.
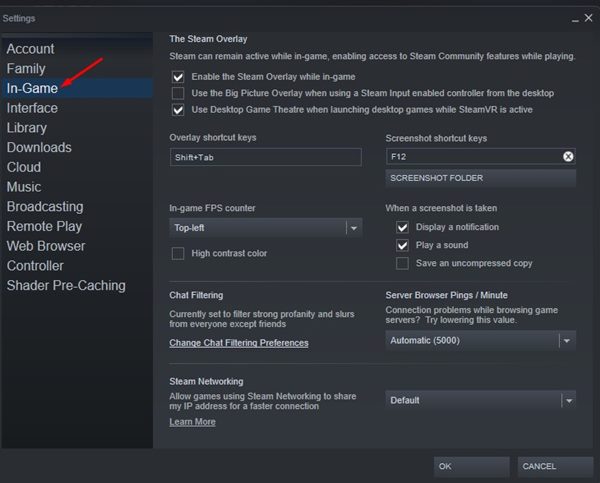
3. A bal oldali panelen törölje a jelet a „Steam Overlay engedélyezése játék közben” jelölőnégyzetből. Ha elkészült, kattintson az OK gombra
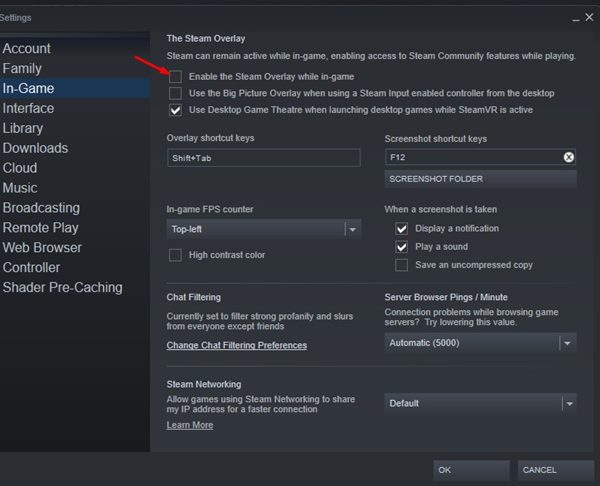
Ez az! Kész vagy. A fenti módosítások elvégzése után indítsa újra a Steam klienst.
3) Tiltsa le a Steam kliens egyéb vizuális elemeit
A Steam Overlay-n kívül néhány más lehetőséget is megpróbálhat letiltani az Interfész beállításainál. Íme néhány lehetőség, amelyet le kell tiltania a Steam Client WebHelper magas CPU-használatának javításához Windows 11 rendszeren.
1. Először is nyissa meg a Steam Desktop klienst, és válassza a Steam > Beállítások menüpontot.
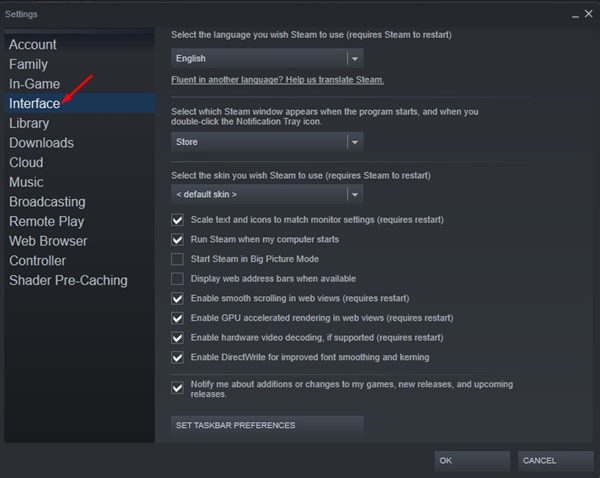
3. A jobb oldali ablaktáblában kapcsolja ki a következő három lehetőséget:
- Sima görgetés engedélyezése webes nézetekben
- A GPU gyorsított megjelenítésének engedélyezése webes nézetekben
- Hardveres videó dekódolás engedélyezése
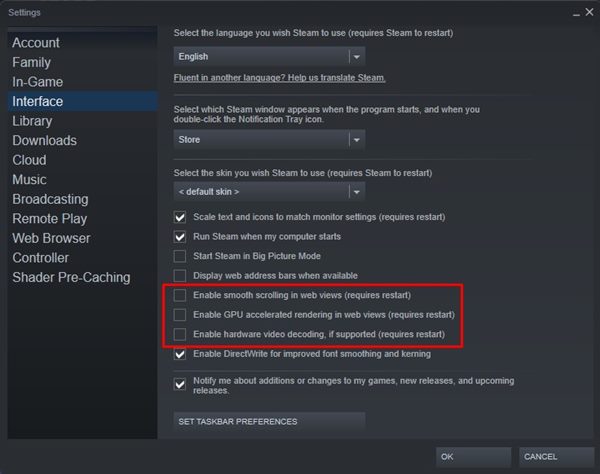
4. A funkciók letiltásához törölje a jelet e három lehetőség közül. Ha elkészült, kattintson az OK gombra.
Ez az! Kész vagy. Ez valószínűleg javítja a Steam Client WebHelper High CPU-használatot Windows PC-n.
4) Futtassa a Steam-et WebHelper nélkül
Mivel a Steam WebHelper növelte a CPU-használatot a Windows rendszerű számítógépen, teljesen letilthatja a WebHelpert. Ha letiltja ezt, előfordulhat, hogy a Steam sok fontos vizuális eleme nem töltődik be, de ez növeli a játékon belüli FPS-t. Így futtassa a Steamet WebHelper nélkül
1. Zárja be a Steam klienst, és fejezze be az összes kapcsolódó folyamatot a Feladatkezelőből.
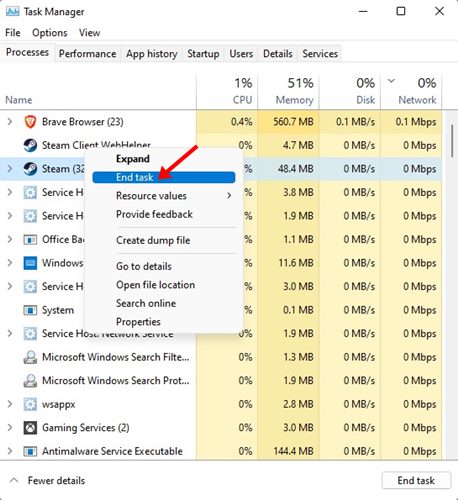
2. Most kattintson a jobb gombbal a Steam asztali parancsikonra, és válassza a Fájl helyének megnyitása lehetőséget.
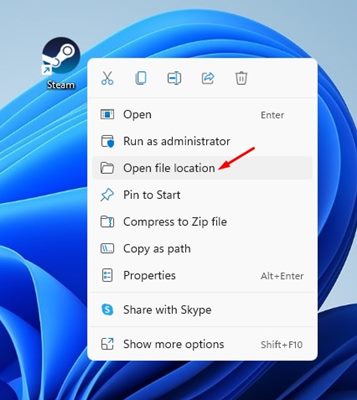
3. A Steam mappában keresse meg a steam.exe fájlt. Kattintson a jobb gombbal a steam.exe fájlra, és válassza a Másolás útvonalként lehetőséget.
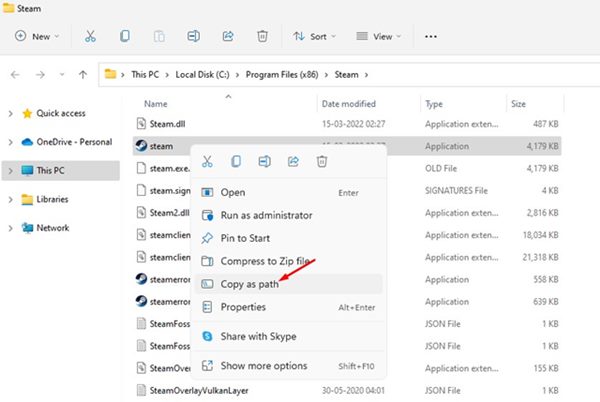
4. Most nyomja meg a Windows billentyű + R gombot a billentyűzeten. A Futtatás párbeszédpanelen illessze be a fenti lépésben másolt fájl elérési útját, és fűzze hozzá a sort -no-browser +open steam://open/minigameslist
5. Az egész parancs a következő lesz:
"C:\Program Files (x86)\Steam\steam.exe" -no-browser +open steam://open/minigameslist
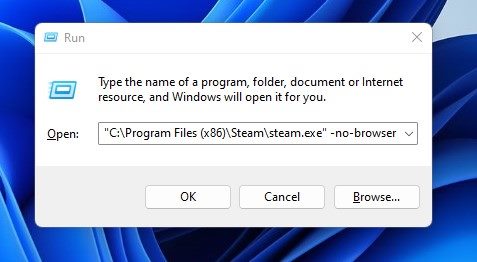
6. Ha végzett, kattintson az OK gombra a Futtatás párbeszédpanelen.
Ez az! Ezzel elindítja a Steam Desktop klienst a számítógépén a WebHelper nélkül.
5) Telepítse újra a Steam klienst
Ha az összes módszer nem oldja meg a problémát, újra kell telepítenie a Steam klienst. Lehet, hogy a Steam Client WebHelper több CPU-erőforrást használ a helytelen beállítások vagy a sérült Steam-fájlok miatt.
Ezért érdemes újratelepíteni a Steam asztali klienst, ha minden más nem sikerül. Ez valószínűleg javítja a Steam Client WebHelper magas CPU-használatot a Windows 11 rendszeren.
Tehát ez a néhány legjobb módszer a Steam Client WebHelper magas CPU-használatának javítására Windows rendszeren. Bár a Windows 11-et használtuk a módszerek bemutatására, ugyanazokat a módszereket alkalmazhatja a probléma megoldására a Windows 10 rendszeren.