
Ma több száz zenei streaming szolgáltatással rendelkezik, mint például a Spotify, az Amazon Music, a Deezer, a YouTube Music, a SoundCloud stb. Az összes közül a Spotify volt a legnépszerűbb és több milliárd felhasználó által használt.
Az Androidon és az iOS-en kívül a Spotifynak Windows operációs rendszerhez is vannak alkalmazásai. A Spotify Android és iOS verzióihoz képest azonban a Windows verzió kevésbé optimalizált, és kevés hibát tartalmaz.
Gyakran találkozhat hibákkal, amikor a Spotify asztali alkalmazásra hagyatkozik a zene streameléséhez. A közelmúltban a „Spotify nem tudja lejátszani ezt most” hibaüzenet nyugtalanította a PC-felhasználókat. Tehát, ha Ön is találkozott ugyanazzal a hibaüzenettel, folytassa az útmutató elolvasását.
Miért jelenik meg a „Spotify most nem tudja lejátszani ezt” hibaüzenet?
A „Spotify nem tudja lejátszani ezt most” hibaüzenet okát a Windows rendszeren továbbra is fel kell deríteni. Ennek azonban az instabil internetkapcsolattal, az elavult gyorsítótár-fájlokkal, a sérült Spotify alkalmazásadatokkal stb. kell kapcsolódnia.
Mivel a hibaüzenet valódi okát még nem sikerült felderíteni, a hibaüzenet megoldásához valamilyen általános megoldásra kell hagyatkoznunk. Maga a hibaüzenet nem közöl okot.
A „Spotify most nem tudja lejátszani ezt” hibaüzenet kijavításának legjobb módjai?
Windows 10/11 rendszeren nehéz kijavítani a „Spotify nem tudja lejátszani ezt most” hibaüzenetet, mert más módszert kell követnie. Ezeket a módszereket kell követnie, amíg a probléma meg nem oldódik.
1. Indítsa újra a Spotify Desktop alkalmazást
Miután a „Spotify nem tudja lejátszani ezt most” hibaüzenetet, először nyissa meg újra az alkalmazást.
Zárja be a Spotify asztali alkalmazást, majd nyissa meg újra. A Spotify asztali alkalmazás újbóli megnyitása frissíti a szerverkapcsolatot, és kijavítja a „Spotify nem tudja lejátszani ezt most” hibaüzenetet.
2. Ellenőrizze az internetet

Ha az internet nem működik, bármennyire is próbálkozik, nem fog tudni lejátszani dalokat a Spotify-on. „A Spotify jelenleg nem tudja lejátszani ezt” általában akkor jelenik meg, ha az asztali alkalmazás nem tud adatot cserélni a szerverével.
Ha az asztali alkalmazás nem tudja kicserélni az adatokat, a felhasználók a „Spotify nem tudja ezt most lejátszani” hibaüzenetet látják.
Tehát, mielőtt bármilyen más módszert követne, ellenőrizze, hogy az internetkapcsolat működik-e és stabil-e. Ha az internet működik, és továbbra is megjelenik a hiba, kövesse a következő módszereket.
3. Ellenőrizze, hogy a Spotify nem működik-e
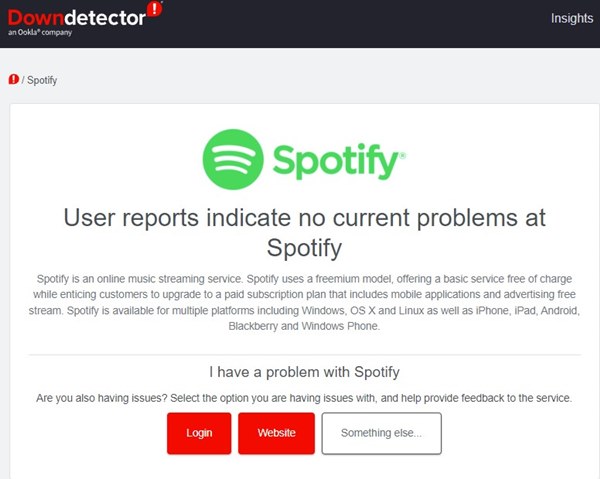
Ha az internet működik, és újra megnyitotta a Spotify asztali alkalmazást, továbbra is megjelenik a „Spotify nem tudja lejátszani ezt most” hibaüzenet; akkor ellenőriznie kell, hogy a Spotify nem működik-e.
A Spotify csak akkor működik, ha a szerverek üzemelnek és aktívak. Amikor a Spotify szerverei nem működnek, az asztali alkalmazás több hibát is megjeleníthet, beleértve a „A Spotify most nem tudja lejátszani” üzenetet.
Ha meg szeretné győződni arról, hogy a Spotify nem szembesül szerverkieséssel, ellenőrizze A Spotify állapotoldala a downdetectornál. Ha a szerverek nem működnek, várjon néhány percet vagy órát.
4. Kapcsolja ki a Hardveres gyorsítást
A Hardveres gyorsítás funkció a Spotify asztali verziójában megtalálható. Ha a funkció engedélyezve van, a munka a dedikált GPU-ra kerül, így a CPU szabadon végezhet más feladatokat.
A hardveres gyorsítás javítja a Spotify vizuális teljesítményét, de néha hibákat is kiválthat. Tehát meg kell próbálnia letiltani a hardveres gyorsítást, hogy kijavítsa a „Spotify jelenleg nem tudja lejátszani ezt”.
1. Nyissa meg a Spotify asztali alkalmazást, és kattintson a három pontra.
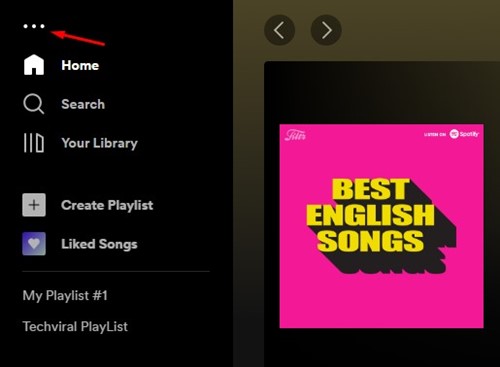
2. A megjelenő opciók listájából válassza a Szerkesztés > Beállítások menüpontot.
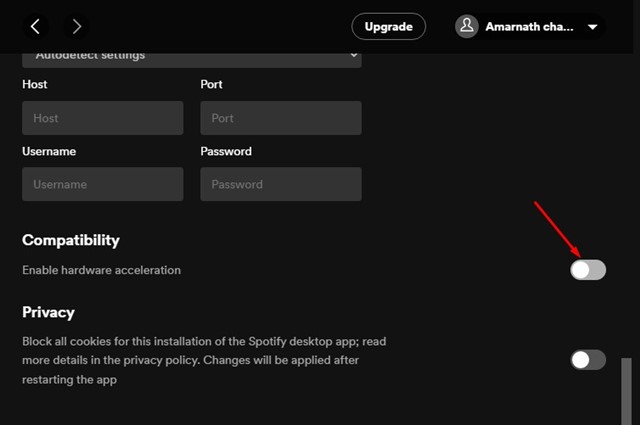
Ez az! Ezzel letiltja a Hardveres gyorsítást a Spotify asztali Windows-alkalmazásban.
5. Módosítsa az audio streaming minőségét
Ha korábban prémium Spotify-felhasználó volt, de nemrégiben lemondta az előfizetését, akkor az asztali Spotify alkalmazás továbbra is kiváló minőségben játssza le a zenét.
Ez kiválthatja a „Spotify nem tudja lejátszani ezt most” hibaüzenetet. Tehát, ha átváltott a Spotify ingyenes csomagjára, módosítania kell az audio streaming minőségét is.
1. Indítsa el a Spotify alkalmazást az asztalon, és kattintson a profilképére a jobb felső sarokban.
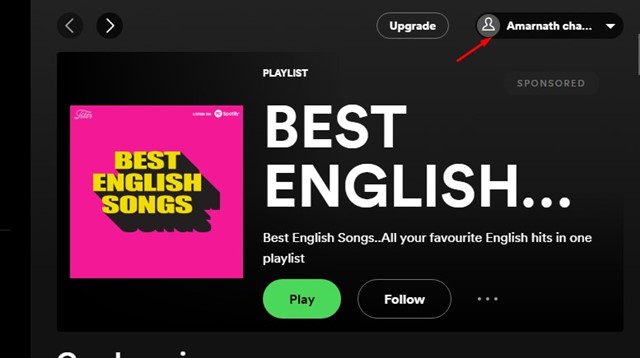
2. A megjelenő opciók listájában kattintson a Beállítások elemre.
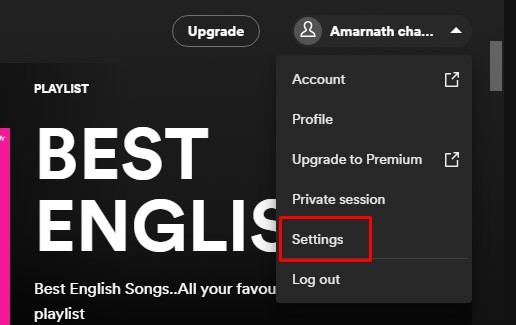
3. A Beállítások oldalon görgessen le a Hangminőség részhez. Ezután válassza ki az „Automatikus” lehetőséget a hangminőségnél, és mentse a változtatásokat.
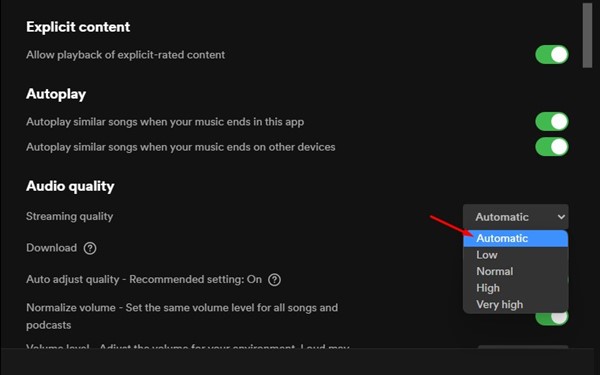
Ez az! Így módosíthatja az audio streaming minőségét a Spotify-on, hogy megoldja a „Spotify nem tudja lejátszani ezt most” hibaüzenetet.
6. Állítsa a Crossfade Value értékét 0-ra
Ha az összes módszer végrehajtása után is megjelenik a „Spotify nem tudja lejátszani ezt most” hibaüzenet, a keresztfading értékét 0-ra kell állítani. A keresztfading funkció lehetővé teszi a zökkenőmentes átmenetet a lejátszási listán szereplő dalok között, de néha problémákat okozhat. lejátszott dalokkal. Így állíthatja be az áthallás értékét 0-ra.
1. Először nyissa meg a Spotify alkalmazást az asztali számítógépén. Ha elkészült, kattintson a felhasználónevére.
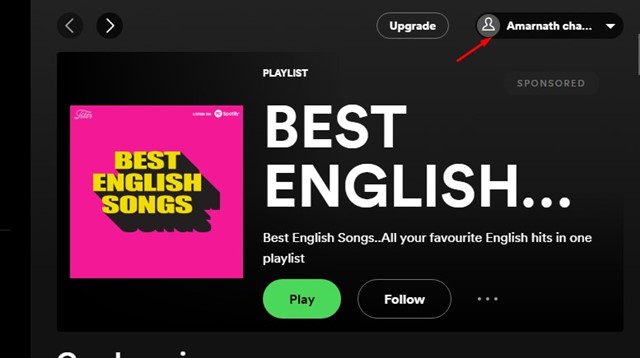
2. A megjelenő opciók listájából válassza a Beállítások lehetőséget.
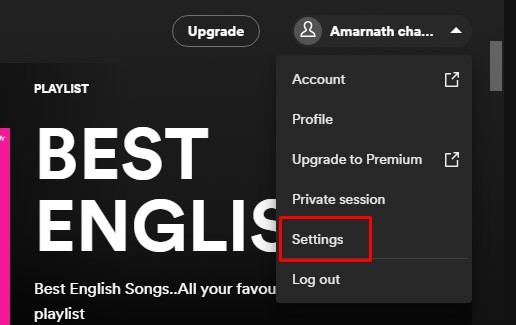
3. A Beállítások képernyőn görgessen le a Lejátszás lehetőséghez. Most vagy tiltsa le a Crossfade Songs funkciót, vagy állítsa az értékét 0-ra.
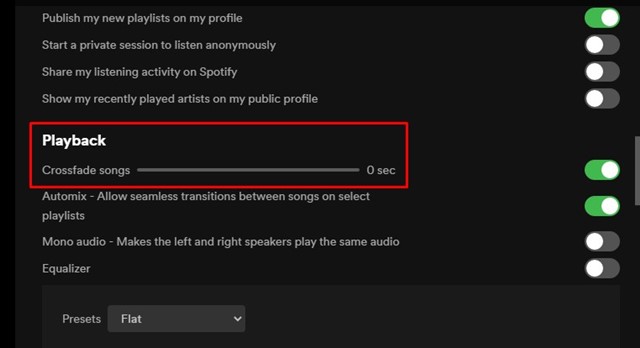
Ez az! Így állíthatja be a keresztfade dal értékét 0-ra a Spotify asztali alkalmazásban.
7. Módosítsa a hangszórók alapértelmezett formátumbeállítását
A hangszórók kimeneti formátumának megváltoztatása már sok felhasználónak segített megoldani a „Spotify nem tudja lejátszani ezt most” hibaüzenetet. Ezért ennél a módszernél meg kell változtatnia a számítógép hangszórójának alapértelmezett formátumbeállításait.
1. Először kattintson a Windows Start gombra, és válassza a Beállítások lehetőséget.
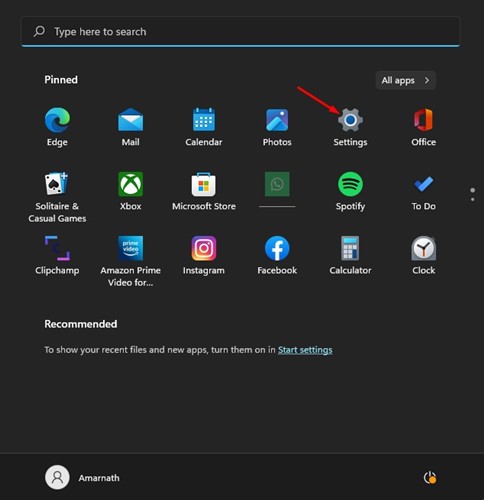
2. A Beállítások oldalon váltson a Rendszerre, és válassza a Hangok lehetőséget.
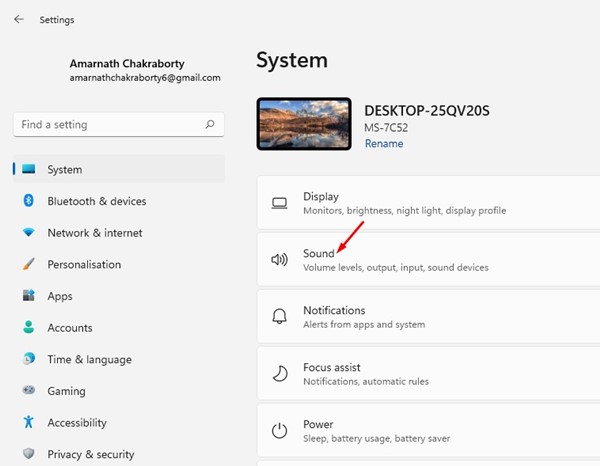
3. Kattintson a csatlakoztatott hangszóróra, és nyissa meg a Formátum beállításokat.
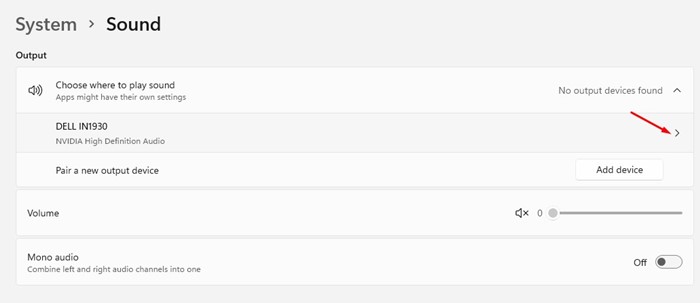
4. Kattintson a Formátum legördülő menüre, és válasszon alacsonyabb vagy magasabb HZ hangformátumot.
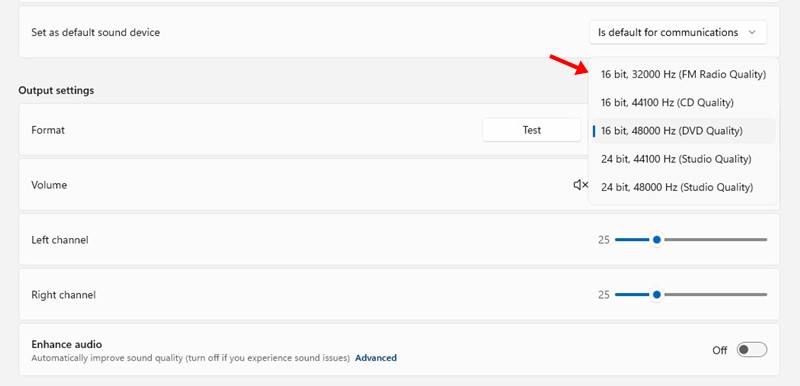
Ez az! Különféle formátumokat kell kipróbálnia, amíg meg nem találja azt, amelyik megoldja a „Spotify nem tudja lejátszani ezt most” hibaüzenetet.
8. Törölje a Spotify Desktop App gyorsítótárát
Ha egyik módszer sem működött, próbálja meg törölni a Spotify asztali alkalmazás gyorsítótárfájlját. A Spotify asztali alkalmazás gyorsítótárának törléséhez kövesse az alábbi egyszerű lépéseket.
1. Nyissa meg a Spotify alkalmazást az asztalon, és kattintson a profilképére.
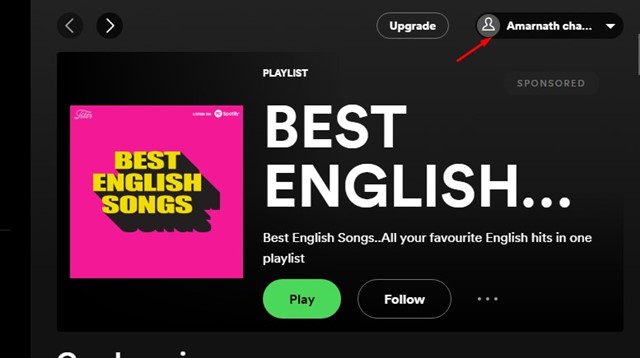
2. A megjelenő opciók listájából válassza a Beállítások lehetőséget.
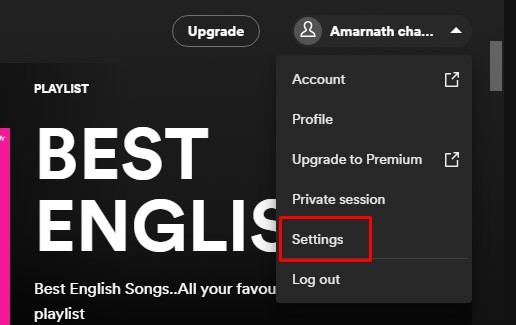
3. A Beállítások oldalon görgessen le a Tárhely részhez. Ezután kattintson a Gyorsítótár törlése gombra.
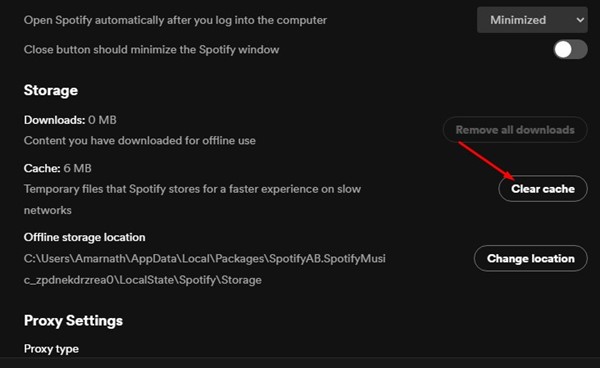
Ez az! Ha elkészült, nyissa meg újra az asztali Spotify alkalmazást a „Spotify nem tudja lejátszani ezt most” hibaüzenet kijavításához.
9. Telepítse újra a Spotify Desktop alkalmazást
Ha eddig eljutottál, egyik módszer sem vált be. Ilyen esetben az egyetlen hátralévő lehetőség a Spotify alkalmazás újratelepítése az asztalra.
Megpróbálhatja eltávolítani a Spotify alkalmazást a Windows rendszerről, majd újra telepíteni. Az eltávolítás előtt azonban mindenképpen készítsen biztonsági másolatot lejátszási listáiról. Ezzel törli a számítógép felhasználói beállításait, a gyorsítótárat és az adatfájlokat is.
Tehát ezek a legjobb módszerek a „Spotify nem tudja lejátszani ezt most” hibaüzenet megoldására. Ha további segítségre van szüksége a Spotify hibaüzenet kijavításához, tudassa velünk az alábbi megjegyzésekben. Továbbá, ha a cikk segített Önnek, feltétlenül ossza meg barátaival is.





