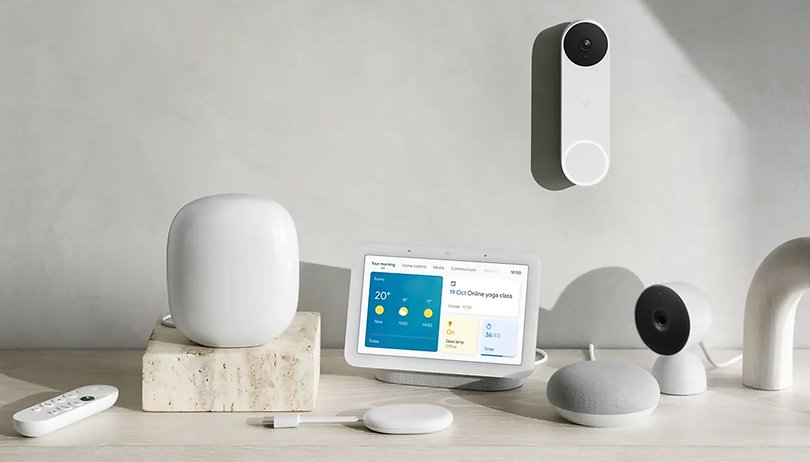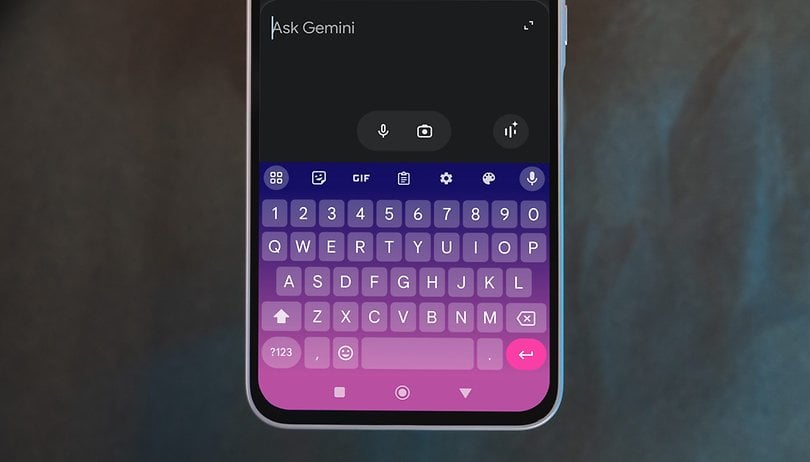A Spotify népszerű audio- és médiaadatfolyam-platform 2006 óta kínálja szolgáltatásait a zene és a podcastok szerelmeseinek világszerte. Jelenleg 345 millió aktív havi felhasználó élvezi a Spotify-t a zenék széles választéka és a zene barátokkal való megosztása miatt.
![A Spotify folyamatosan szünetel [Best Fixes]](https://i0.wp.com/www.alphr.com/wp-content/uploads/2021/05/Spotify-Keeps-Pausing-1-scaled.jpg?resize=738%2C320&ssl=1)
Ha azonban a dalok folyamatosan szünetelnek és pufferolnak, az általános élmény frusztráló lehet. Ha a Spotify folyamatosan szünetel, olvassa el a következőt, hogy megtudja, mit érdemes megnéznie a szüneteltetési probléma megoldásához. Néhány gyorsjavítást fog látni, amelyeket mobiltelefonjával vagy számítógépével alkalmazhat. Kezdjük el.
Első lépések a Spotify ismétlődő szüneteltetésének kijavításához
Íme néhány egyszerű dolog, amit érdemes kipróbálni, ha szüneteket tapasztal a Spotify hallgatása közben mobileszközén:
- Győződjön meg arról, hogy senki más nem streamel, miközben bejelentkezik a fiókjába.
- Próbálja meg törölni az ideiglenes adatokat. Kapcsolja ki a telefont körülbelül 15 másodpercre, mielőtt újra bekapcsolná.
- Az alacsony fogyasztású mód letiltása. Az alacsony fogyasztású mód interferenciát okozhat a Spotify adatfolyamban. Nyissa meg az Akkumulátorbeállítások menüpontot, válassza a Beállítások lehetőséget, majd kapcsolja ki az Alacsony fogyasztású módot.
- Az adattakarékos mód letiltása. A Spotify által felhasznált adatok mennyiségének csökkenése szüneteltetési problémákat okozhat; ezért próbálja meg megnyitni a Beállítások, majd az Adatmentő menüpontot, és kikapcsolni.
- Próbálja meg letölteni a zenét az eszközére, hogy megszakítás nélkül hallgathassa az alacsony mobilhálózati lefedettségű területen.
A következő szakaszok különböző módszereket ismertetnek a Spotify javítására, amikor az folyamatosan szünetel.
Jelentkezzen ki a Spotify összes eszközéről egy webböngészőből
Ha más eszközökről bejelentkezik fiókjába, az aktuális eszköz időszakos szüneteltetését okozhatja. Próbáljon meg minden eszközről kijelentkezni.
Megjegyzés: Csak a Spotify webhelyen keresztül jelentkezhet ki minden eszközéről.
- Egy új webböngészőben navigáljon ide Spotify.com.
- Ha a rendszer kéri, jelentkezzen be fiókjába.

- Válassza ki a Profil ikont a kezdőlapról a jobb felső sarokban.

- Válassza a Fiók lehetőséget a legördülő menüből.

- A bal oldalon kattintson a Fiók áttekintése elemre.

- Görgessen le, és kattintson a Kijelentkezés mindenhol lehetőségre.

Mostantól minden eszközéről ki lesz jelentkezve, beleértve a webböngészőt is.
Hajtsa végre a Spotify tiszta Windows/Mac újratelepítését
Néha a gyorsítótár adatok törlése, az alkalmazás törlése, majd újratelepítése általában megoldja a fájlsérülések okozta problémákat. Azt is biztosítja, hogy az alkalmazás legújabb verziója legyen telepítve.
Tisztítsa meg a Windows újratelepítését
A Spotify gyorsítótárának és alkalmazásának törlése Windowson keresztül:
- Navigáljon a C meghajtóhoz.

- Kattintson a Felhasználók elemre, majd a [Username] mappát.

- Válassza az AppData, majd a Helyi lehetőséget.

- Keresse meg és kattintson a Spotifyra.

- Keresse meg a Storage mappát, majd törölje azt.

- Távolítsa el a Spotify-t Windows rendszeren. Válassza a Start menüt, majd kattintson a Beállítások gombra.

- Kattintson az Alkalmazások elemre, majd válassza a Spotify lehetőséget.

- Válassza az Eltávolítás lehetőséget.

- Telepítse újra a Spotify-t. Keresse meg a Microsoft Store-t a Spotify megkereséséhez, és telepítse újra.
Tisztítsa meg a macOS újratelepítését
A Spotify gyorsítótárának és alkalmazásának törlése macOS-en keresztül:
- Indítsa el a Findert a Mac számítógépén.

- Ezután a felső menüben válassza az Ugrás lehetőséget, majd nyomja le hosszan az Alt billentyűt, és válassza a Könyvtár lehetőséget.

- Kattintson a Gyorsítótárak elemre, majd válassza ki és törölje a com.spotify.client mappát.

- Válassza az Alkalmazástámogatás lehetőséget, majd törölje a Spotify mappát.

- Spotify törlése. Indítsa el a Findert.

- Válassza az Alkalmazások lehetőséget a bal oldali oldalsáv menüjéből.

- Keresse meg a Spotify alkalmazást, és húzza a Kuka ikonra.

- Ezután ürítse ki a szemetet az alkalmazás teljes törléséhez.

- Telepítse újra a Spotify-t. Navigáljon a Spotify letöltési oldal letöltéséhez és újratelepítéséhez.
Ellenőrizze, hogy nincs-e sérült SD-kártya, HDD vagy SSD
Néha előfordulhat, hogy a tárolómeghajtó megsérül, de továbbra is működik. A zenék tárolására használt SD-kártya is meghibásodhat egy idő után. Ez a forgatókönyv gyakran olvasási és írási hibákhoz vagy lassú számítógéphez vezet, de a Spotify szüneteltetési problémáihoz is vezethet.
Ha külső SD-kártyát használ a zenék tárolására, az könnyen szüneteltetési problémákhoz vezethet. Ami a HDD-t vagy az SSD-meghajtót illeti, a meghibásodott szektorok vagy a meghibásodott meghajtók általában ismétlődő szünetekhez vezethetnek a Spotify-ban.
A zenét tároló SD-kártya esetén próbálja meg eltávolítani, megtisztítani, majd visszahelyezni.
- Vegye ki az SD-kártyát a számítógépből/laptopból, tisztítsa meg a bemeneti nyílást, majd tisztítsa meg az SD-kártya érintkezőit.

- Helyezze vissza az SD-kártyát, és próbálja meg újra lejátszani a Spotify-t.

Próbálja meg futtatni a leolvasó eszközt HDD-hez vagy SSD-hez, hogy ellenőrizze az írási és olvasási hibákat és a hibás szektorokat.
Csökkentse a felhasznált tárhelyet
Ha a Spotify olyan meghajtón található, amelyen nincs elég hely, vagy nincs hely, az alkalmazásnak nincs módja az ideiglenes fájlok hatékony tárolására. Ha ez a helyzet, akkor előfordulhat, hogy a Spotify lejátszás közben szünetel, és egyéb problémák is jelentkezhetnek.
Távolítsa el a nem használt programokat, törölje az ideiglenes fájlokat, törölje az alkalmazások gyorsítótárát, tisztítsa meg a böngésző adatait stb. Számos számítógép-tisztító alkalmazás érhető el Mac és Windows rendszeren egyaránt. Manuálisan is böngészhet és törölhet olyan fájlokat, amelyekről tudja, hogy biztonságosan törölhetők.
Távolítsa el a Spotify-t a Hosts fájlból
Ha a Spotify folyamatosan szünetel a számítógépén, az ok a „hosts” fájl lehet. Próbáljon meg eltávolítani minden Spotify-adatot a hosts fájlból, hogy megtudja, megoldja-e a szüneteltetési problémát.
Távolítsa el a Spotify bejegyzéseket a „hosts” fájlból a Windows 10 rendszerben
- Keresse meg a Jegyzettömböt, kattintson a jobb gombbal, és válassza a Megnyitás rendszergazdaként lehetőséget.

- Kattintson a Fájl -> Megnyitás elemre.
- Keresse meg a C:\Windows\System32\drivers\etc mappát a File Explorer segítségével.

- A Megnyitás ablak jobb alsó része felé kattintson a Szöveges dokumentumok (*.txt) legördülő menüre, és válassza ki a listából az Összes fájl (*.*) elemet. Ez a lépés az összes választható fájlt megjeleníti, nem csak szöveges fájlok megjelenítését.
- A Megnyitás ablakban kattintson a hosts fájlra.

- Megnyitás után szöveges számsorokat fog látni, minden sor elején egy hash „#” jellel.
- Nyomja meg a Ctrl + F billentyűkombinációt, hogy megkeresse azokat a bejegyzéseket, amelyek a címben spotifyt tartalmaznak.

- Törölje a talált bejegyzéseket.
- Mentse el a változtatásokat, majd indítsa újra a Spotify-t.
Távolítsa el a Spotify bejegyzéseket a macOS „hosts” fájljából
- Indítsa el a Findert.

- A menüből navigáljon az Ugrás -> Ugrás a mappához menüpontra.

- Írja be a következő helyet a szövegmezőbe: /private/etc/hosts, majd nyomja meg az Enter billentyűt.

- Megjelenik egy másik Finder ablak, amely megjeleníti a Mac gépe hosts fájlját.

- Kattintson a hosts fájlra, majd húzza át az asztalra.

- Kattintson duplán a fájlra a megnyitásához, és megnyílik a TextEditben.
- Keresse meg azokat a bejegyzéseket, amelyekben a címben szerepel a spotify, és törölje azokat.

- Most mentse el a módosításokat, és indítsa újra a Spotify-t.
Ellenőrizze AirPod-ját vagy Bluetooth-fejhallgatóját
- Először is ellenőrizze, hogy a problémát a vezeték nélküli füle/fejhallgatója okozza-e. Párosítsa őket egy másik eszközzel, és hallgasson valami mást, mint a Spotify-t, hogy ellenőrizze, továbbra is fennáll-e a probléma.
- Győződjön meg arról, hogy más vezeték nélküli eszközök nem csatlakoznak egyidejűleg a Spotify-hoz; ha ez a helyzet, válassza le őket. Eltávolíthatja az eszközével párosított egyéb vezeték nélküli fejhallgatókat is.
- Győződjön meg arról, hogy tele van akkumulátorral. Az alacsony akkumulátor töltöttség általában csatlakozási problémákat okoz.
- Ellenőrizze az eszközön támogatott Bluetooth-verziókat. Előfordulhat, hogy a fejhallgató nem kompatibilis a készülékkel.
Javítsa ki az Android vagy iPhone Spotify szüneteltetési problémáit
Végezze el a Spotify tiszta újratelepítését Android/iOS/iPhone rendszeren
Néha az adatok sérültek vagy elavultak, ami az alkalmazások teljesítményével kapcsolatos problémákhoz vezet, például amikor a Spotify folyamatosan szünetel. A tiszta, friss telepítés gyakran megoldja a teljesítményproblémákat, de törölnie kell az összes gyorsítótárat és a Spotify mentett adatot, hogy biztosan újrainduljon.
Tiszta Android újratelepítés
A Spotify gyorsítótárának és alkalmazásának törlése Android-eszközéről:
- Keresse meg és kattintson a Beállítások elemre.
- Kattintson az Alkalmazások elemre.

- Keresse meg a Spotify-t, majd válassza ki.

- Kattintson a Tárhely, majd az Adatok törlése elemre.

- Kattintson az Eltávolítás gombra.

- Lépjen a Google Play Áruházba, keresse meg a Spotify-t, és telepítse újra.
Tiszta iOS újratelepítés
A Spotify gyorsítótárának és alkalmazásának törlése iOS-eszközén:
- Indítsa el a Spotify-t, majd a kezdőlapon válassza ki a fogaskerék ikont.

- Görgessen le a Tárhely lehetőség kiválasztásához.

- Kattintson a Gyorsítótár törlése elemre, majd válassza ki újra a megerősítéshez.

- Válassza ki és tartsa lenyomva a Spotify ikont a kezdőképernyőn.
- Kattintson az Alkalmazás törlése elemre a megjelenő lehetőségek közül, majd válassza a Törlés lehetőséget.

- Telepítse újra az alkalmazást. Keresse meg az iOS App Store-t a Spotify megkereséséhez és újratelepítéséhez.
Ellenőrizze, hogy nincs-e sérült SD-kártya (Android/iPhone)
Néha az Android telefonban vagy iPhone-ban lévő SD-kártya meghibásodik, és olvasási/írási problémákhoz vezet. Más esetekben előfordulhat, hogy a rendszer már nem ismeri fel tárolóeszközként/meghajtóként. Ez a forgatókönyv különösen Androidon fordul elő, amikor az SD-kártya belső tárhelyét készíti. Még mindig sok olyan probléma van, amely hibákhoz vezet.
Annak elkerülése érdekében, hogy az SD-kártya sérült, tegye a következőket:
- Kapcsolja ki a mobileszközt.

- Távolítsa el az SD-kártyát.

- Ecsetelje le és fújja rá az érintkezőket, hogy eltávolítsa a problémát okozó port, és ha lehetséges, kefével vagy porszívóval tisztítsa meg azt a területet, ahol az SD-kártya található.

- Helyezze vissza az SD-kártyát.

Tárhely felszabadítása Android és iOS rendszeren
Előfordulhat, hogy elfogyott a tárhely az SD-kártyán vagy a telefon belső tárhelyén, és nem talál elég helyet az alkalmazás és a fájlok gyorsítótárazásához, miközben lejátssza a zenét. A folyamatok számára elegendő hely biztosítása segít megelőzni a Spotify folyamatos szüneteltetését.
Szabadítson fel helyet Androidon
Hely felszabadítása Android-eszközön:
- Keresse meg és kattintson a Beállítások elemre.

- Az oldal alján válassza a Tárolás lehetőséget.

- Ellenőrizze, hogy van-e elég szabad hely az eszközön.

- Ha kevés a szabad helyed, menj végig a telefonodon, és töröld az üzeneteket, képeket, videókat stb.; mindent, amire nincs szüksége, vagy bármit, amit a felhőben tárolhat.
Szabadítson fel helyet iOS/iPhone készüléken
Hely felszabadítása iOS-eszközön:
- Keresse meg és kattintson a Beállítások elemre.

- Válassza az Általános, majd az iPhone Storage lehetőséget.

- Ellenőrizze, hogy van-e elég szabad hely az eszközön.
- Ha kimerül, menjen végig a telefonján, és töröljön minden olyan üzenetet, képet, videót stb., amelyre nincs szüksége, vagy amelyek a felhőben tárolódnak és könnyen visszakereshetők.
Zárásként elmondom, hogy a Spotify zenei és podcast streaming szolgáltatásait milliók élvezik világszerte. Annak elkerülése érdekében, hogy a Spotify mindig szüneteljen, iratkozzon fel a Spotify prémium szolgáltatására, így akár öt eszközre is letöltheti annak tartalmát, és újra élvezheti a szünet nélküli zenét. Ha ez a lehetőség nem az Ön csésze teája, győződjön meg arról, hogy nincs gyenge Wi-Fi-kapcsolata vagy gyenge a mobiladat-hozzáférése, és próbáljon ki néhány fent említett megoldást.