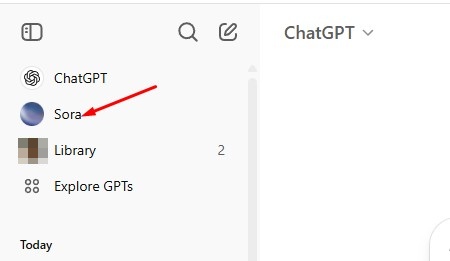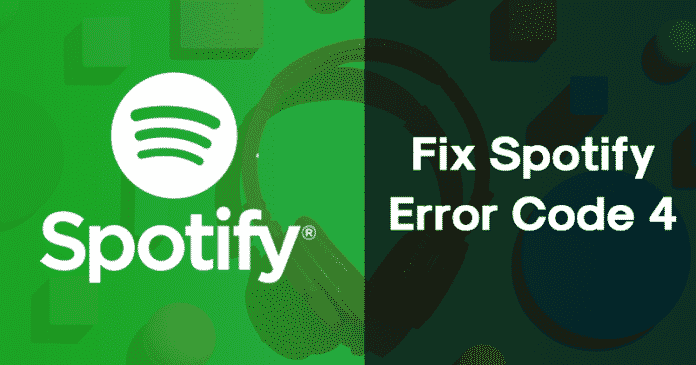
Nos, ha visszatekintünk, azt fogjuk látni, hogy a zenei streaming iparág sokat fejlődött az elmúlt néhány évben. Most rengeteg zenei streaming szolgáltatás létezik, mint például a Spotify, a Deezer Music, a YouTube Music stb. Ezek közül a Spotify volt az, amely kiemelkedik a tömegből lenyűgöző funkcióinak köszönhetően.
A Spotify jelenleg szinte minden operációs rendszeren elérhető, beleértve a Windowst, Macet, Androidot, iOS-t stb. A Spotify dedikált asztali alkalmazása megkönnyíti a zenei streamelést a számítógépen; azonban nem teljesen hibamentes.
Ezek a hibák teljesen tönkretehetik a zenei streamelési élményt. A közelmúltban sok Windows-felhasználó arról számolt be, hogy szokásos Spotify hibát kap a Windows asztali kliensén. A hibaüzenet a következőt írja: „Nem észlelhető belső kapcsolat. A Spotify automatikusan megpróbál újracsatlakozni, ha internetkapcsolatot észlel (hibakód: 4).
A Spotify Error Code 4 javítása Windows rendszeren
Tehát mi az a Spotify Error Code 4? Nos, ez egy hiba akkor fordul elő, amikor a Spotify nem csatlakozik az internethez. Ennek a hibaüzenetnek több oka is lehet. Ebben a cikkben megosztottunk néhány legjobb módszert, amelyek segíthetnek a Spotify Error Code 4 kijavításában a Windows rendszerből.
# 1 Másik DNS használata
Nos, ha az internetszolgáltató által kiosztott DNS-kiszolgálót használja, akkor módosítania kell. A 4-es Spotify hibakód gyakran előfordul, amikor a Spotify-kiszolgálók elutasítják a DNS-konfigurációt. Tehát ebben a módszerben módosítania kell a DNS-kiszolgálókat, hogy kijavítsa a Spotify 4-es hibakódját a Windows rendszerből.
1. lépés: Windows rendszerű számítógépén lépjen a Vezérlőpult > Hálózati és megosztási központ elemre.
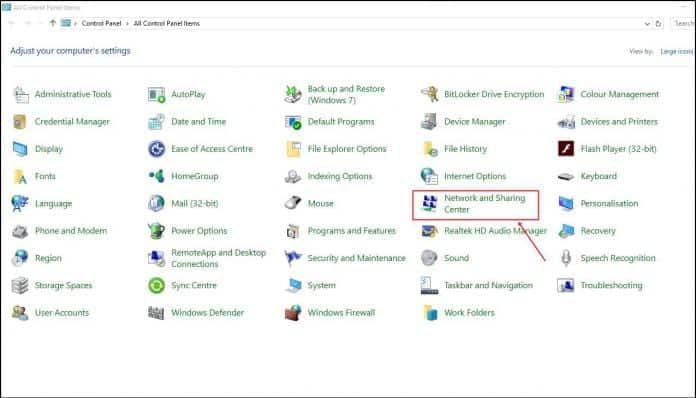
2. lépés: A következő lépésben válassza az „Adapterbeállítások módosítása” lehetőséget.
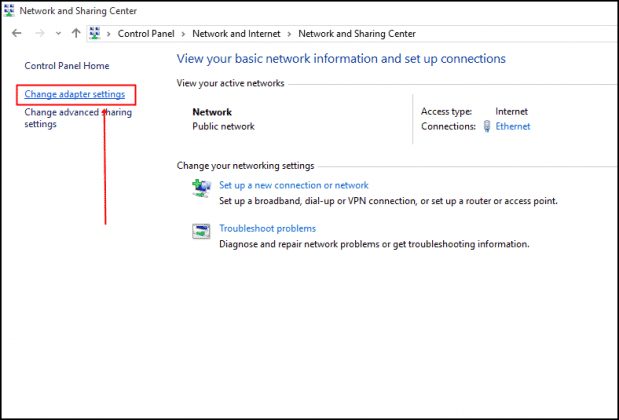
3. lépés. Most kattintson a jobb gombbal a csatlakoztatott hálózatra, és válassza a “Tulajdonságok” lehetőséget.
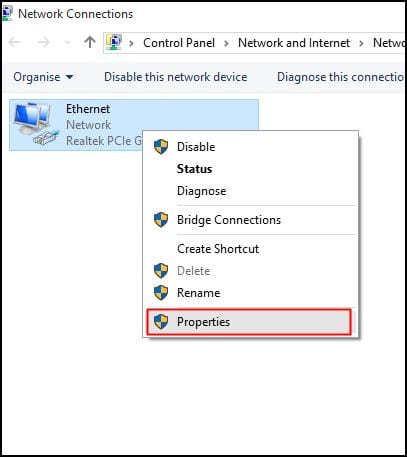
4. lépés: A Networking (Hálózat) lapon válassza ki az „Internet Protocol Version 4 (TCP/IPv4)” lehetőséget, majd kattintson a Properties (Tulajdonságok) gombra.
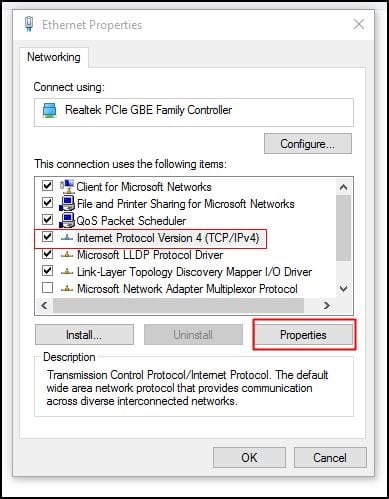
5. lépés. Most az Általános beállítások alatt válassza ki a „A következő DNS-kiszolgáló címének használata” lehetőséget, majd adja meg a DNS-értékeket – 8.8.8.8 vagy 8.8.4.4.
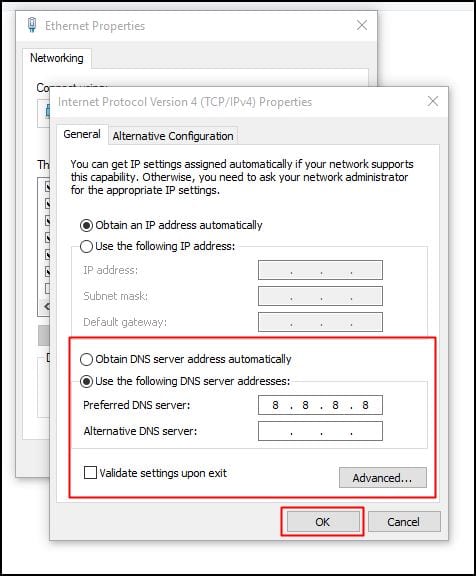
Ez az, kész! Most indítsa újra az internetkapcsolatot, és nyissa meg újra a Spotify-t. Most csatlakozna az internethez.
#2 Adja hozzá a Spotify-t a víruskereső kivételhez
Nos, ha olyan biztonsági megoldást használ, mint a Kaspersky, Avira stb., akkor hozzá kell adnia a Spotify alkalmazást a kivételek listájához. Általában az Antivirus with Firewall blokkolja a Spotify 4-es hibakódhoz vezető bejövő kapcsolatot. Annak ellenőrzésére, hogy a víruskereső a tettes, kapcsolja ki a valós idejű védelmet, majd próbálja meg csatlakozni a Spotifyhoz. Ha a kapcsolat folytatódik, akkor hozzá kell adnia a Spotify-t a víruskereső kivételek listájához.
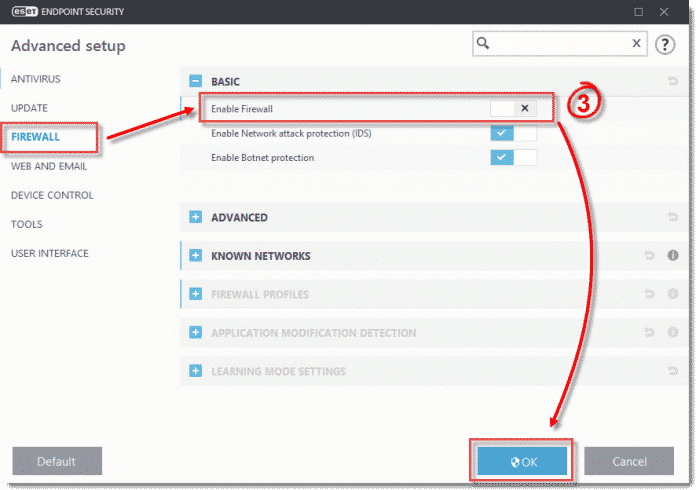
Ha Windows Defendert használ, akkor ki kell kapcsolnia, vagy fel kell vennie a Spotify-t a kivételek listájára. A víruskereső szoftverek kivétellistái a Kezdőlap > Beállítások > Általános > Kizárás menüpontban érhetők el. A beállítások a szoftvertől függően változnak.
#3 Módosítsa a proxy típusát
Nos, ha a fenti két módszer nem tudta kijavítani a Spotify 4-es hibakódot, akkor módosítania kell a Proxy típusát a Spotify beállításaiban. A Spotify Proxy beállításainál ki kell választania a „HTTP” lehetőséget. Kövesse az alábbi egyszerű lépéseket a Proxy típusának megváltoztatásához a Spotify beállításaiban.
1. lépés: Először nyissa meg a Spotify alkalmazást, majd nyissa meg a Beállítások oldalt. Most a Beállítások alatt keresse meg a „Proxy típusa” lehetőséget.
2. lépés. Most a legördülő listából válassza ki a „HTTP” lehetőséget, majd kattintson a „Proxy frissítése” gombra.
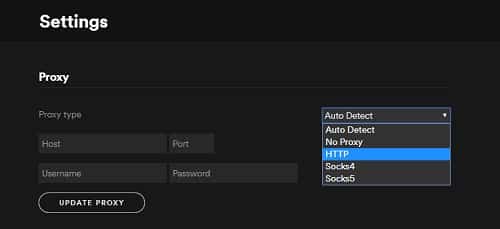
Ez az, kész! Most indítsa újra a Spotify alkalmazást a 4-es hibakód javításához.
Tehát ez a három legjobb módszer a Spotify 4-es hibakód kezelésére. Ha tud más módszert a hibaüzenet kijavításához, tudassa velünk az alábbi megjegyzésmezőben.