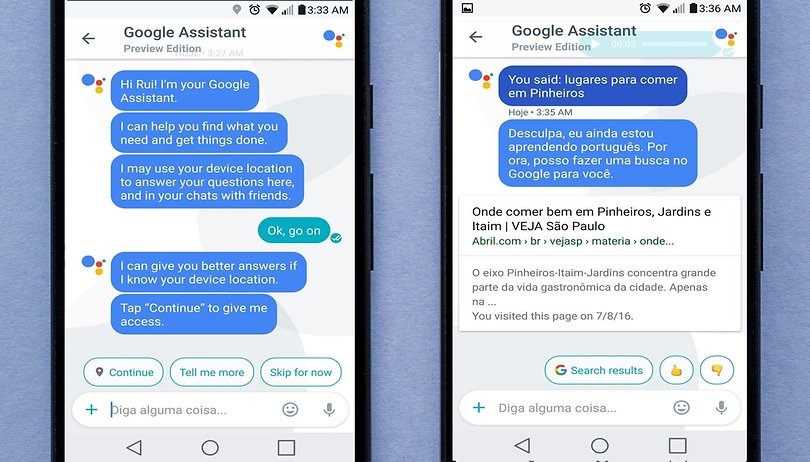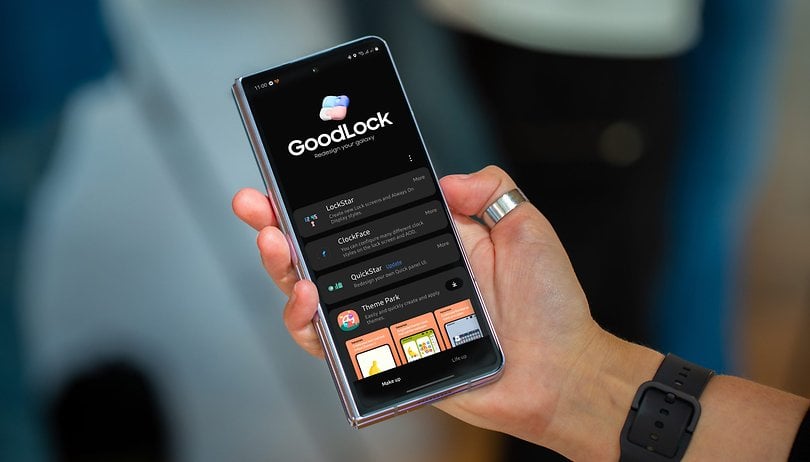Engedélyezze a sötét témát a Google Keresés asztali számítógépen!
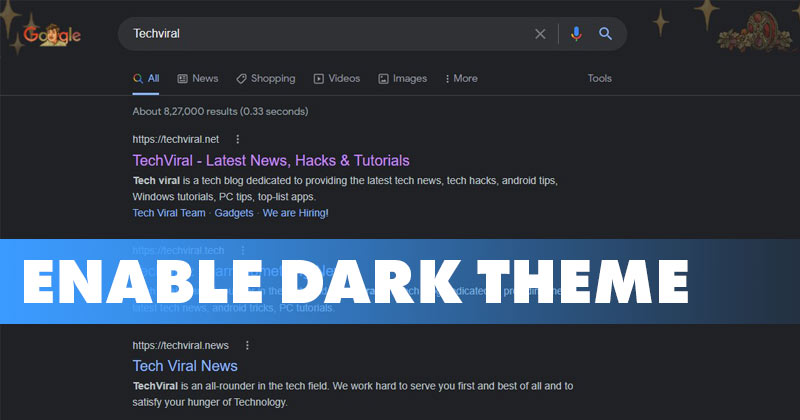
A Google már évek óta egy új sötét módot tesztel a keresőoldalán. Most, sok várakozás után, a Google végre beépített egy sötét téma opciót a Google Keresés asztali verziójához.
Az évek során a sötét mód inkább szükségszerűvé vált, mint funkcióvá. Ha például a Sötét módot használja a Windows 10 rendszeren, most bekapcsolhatja a Sötét témát a Google Keresésben.
A Google Search mobil verziójában már van egy sötét mód opció, amelyet a felhasználók manuálisan kapcsolhatnak be. Hasonlóképpen, a felhasználóknak manuálisan kell bekapcsolniuk a sötét módot az asztali Google-kereséshez.
Felhívjuk figyelmét, hogy a Google fokozatosan vezeti be az új funkciót. Tehát, ha nem találja a sötét mód kapcsolót a Google keresőoldalán, akkor előfordulhat, hogy várnia kell még néhány napot.
A Sötét mód engedélyezésének lépései a Google Keresés asztali számítógépén
Tehát ebben a cikkben megosztunk egy részletes útmutatót a Sötét mód engedélyezéséről az asztali Google-kereséshez. A folyamat nagyon egyszerű lesz; csak hajtsa végre az alábbi egyszerű lépéseket.
1. lépés: Először is nyissa meg kedvenc webböngészőjét, és keressen bármit a Google-on.
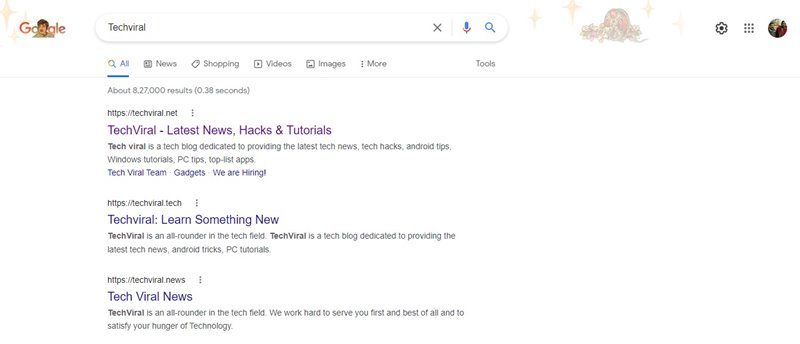
2. lépés. Most a jobb felső sarokban kattintson a fogaskerék ikonra az alábbi képernyőképen látható módon.
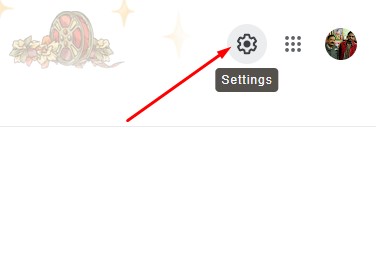
3. lépés: A lehetőségek listájában kattintson a Sötét téma lehetőségre. Ezzel engedélyezi a sötét témát a Google Keresésben.
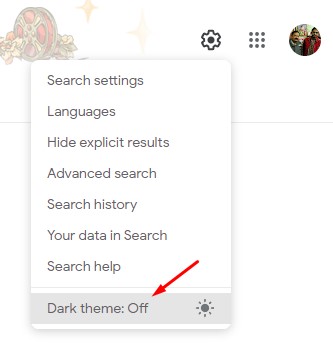
4. lépés: Ha nem találja a Sötét téma opciót, kattintson a Fogaskerék ikonra, és válassza a Keresési beállítások lehetőséget.

5. lépés: A Keresési beállítások oldalon kattintson a Megjelenés fülre.

6. lépés: A Megjelenés alatt válassza ki a Sötét témát, majd kattintson a Mentés gombra.
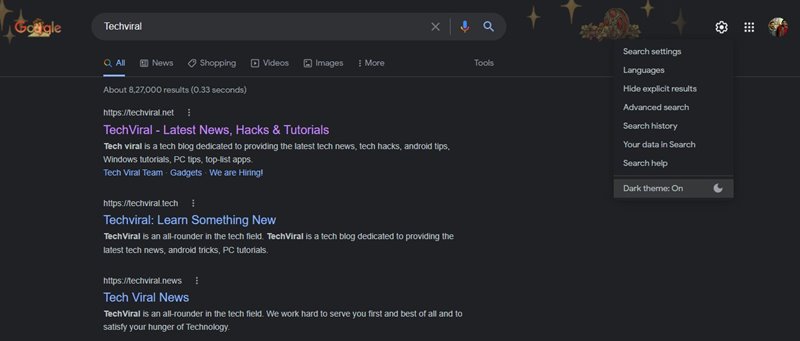
Ez az! Kész vagy. Így engedélyezheti a sötét módot az asztali Google Keresésben.
Tehát ez az útmutató arról szól, hogyan engedélyezheti a sötét módot az asztali Google Keresésben. Remélem, ez a cikk segített Önnek! Kérjük, ossza meg barátaival is. Ha kétségei vannak ezzel kapcsolatban, tudassa velünk az alábbi megjegyzés rovatban.