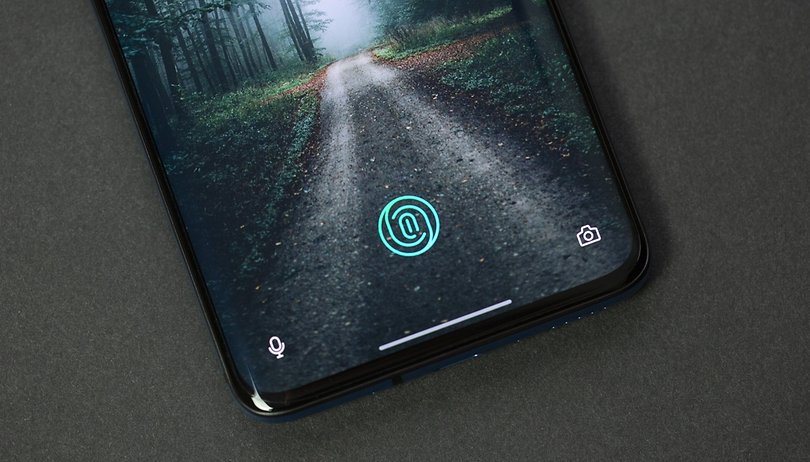A Pro Windows felhasználók rendszeres időközönként ellenőrzik a Feladatkezelőt. Minden alkalommal ellenőrzik, amikor úgy érzik, hogy a számítógépük lassú, vagy hogy megtudják, mely folyamatok használják fel az erőforrásokat.
A Feladatkezelő mélyebb vizsgálatakor sok Windows-felhasználó azt találta, hogy a „Shell Infrastructure Host” fut, és megemeli a CPU- és memóriahasználat korlátait. Tehát, ha Ön Windows-felhasználó, és ugyanazt a folyamatot vette észre, amely magas CPU- és memóriahasználatot okoz, folytassa a cikk olvasását.
Ebben a cikkben megvitatjuk, hogy mi is az a Shell Infrastructure Host, és miért növeli a CPU- és a memóriahasználatot, ha a háttérben fut. Ezenkívül megvitatunk néhány legjobb módszert a Shell Infrastructure Host magas CPU- és memóriahasználati problémáinak megoldására. Nézzük meg.
Mi az a „Shell Infrastructure Host” a Feladatkezelőben?
A Shell Infrastructure Host egy nagyon fontos Windows-folyamat, és nagyon fontos okból fut a háttérben.
A „Shell Infrastructure Host”, más néven sihost.exe, egy olyan rendszerfolyamat, amely az operációs rendszer különféle vizuális aspektusait kezeli.
Az asztal hátterét, a felugró értesítéseket, a tálca megjelenését és a grafikus felhasználói felület néhány más részét a Windows Shell Infrastructure Host folyamata kezeli.
Ha a Windows operációs rendszer stabil felépítését használja, a Shell Infrastructure Host folyamat valószínűleg a háttérben fut, és kis mennyiségű memóriát és CPU-használatot fogyaszt. Azonban néha bizonyos problémák miatt ugyanez a folyamat megnövelheti a CPU- és RAM-használatot, és lefagyhat a számítógép.
Javítja a Shell infrastruktúra gazdagép magas CPU-használatát?
Nos, ha problémákat tapasztal a Shell Infrastructure Host magas CPU-használata miatt, a probléma megoldása érdekében végrehajthat bizonyos változtatásokat a számítógépén. Íme a Shell Infrastructure Host magas CPU-használattal kapcsolatos probléma megoldásának legjobb módjai.
1. Indítsa újra a számítógépet

Mielőtt bármi mást kipróbálna, először újra kell indítania a Windows számítógépét. Az újraindítás néha megoldhatja a számítógép legbonyolultabb problémáit; ez magában foglalja azokat a rendszerfolyamatokat, amelyek növelik a CPU és a RAM erőforrás-felhasználását.
Egyes alkalmazások megakadályozhatják a Shell Infrastructure Host működését, ami magas CPU- és RAM-erőforrást eredményez. Tehát, mielőtt bármilyen változtatást végrehajtana, mindenképpen indítsa újra a számítógépet.
A Windows PC újraindításához kattintson a Windows Start gombra, majd a Tápellátás menüre, és válassza az Újraindítás lehetőséget. Ez újraindítja a Windows számítógépét.
2. Futtassa a Rendszerkarbantartási hibaelhárítót
A rendszerkarbantartási hibaelhárítónak néhány kapcsolata van a Shell Infrastructure Hosttal. Ezért futtathatja, hogy megoldja az ugyanazon folyamat által okozott magas CPU- és memóriahasználatot. Íme, mit kell tenned.
1. Először kattintson a Windows Search elemre, és írja be a Vezérlőpultba. Ezután nyissa meg a Vezérlőpult alkalmazást a listából.
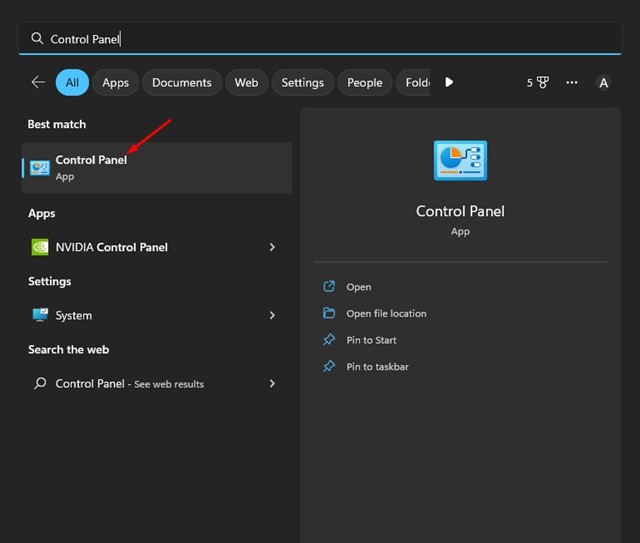
2. Amikor megnyílik a Vezérlőpult, kattintson a Hibaelhárítás lehetőségre.
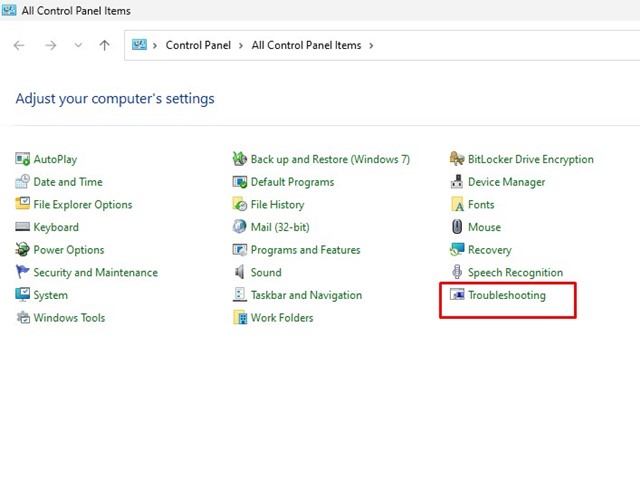
3. A Hibaelhárítás képernyőn kattintson az Összes megtekintése gombra a bal oldali panelen.
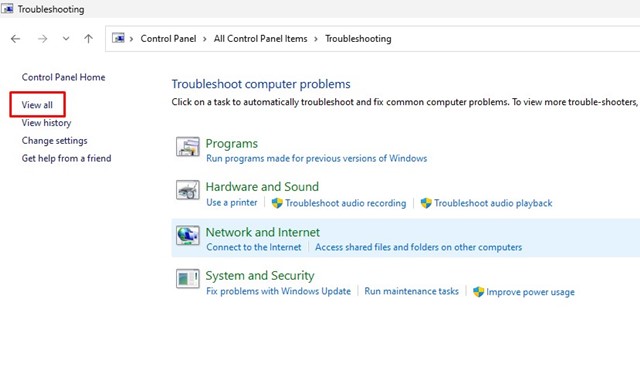
4. Most megjelenik az összes elérhető hibaelhárító listája. Keresse meg és kattintson a Rendszerkarbantartás elemre.
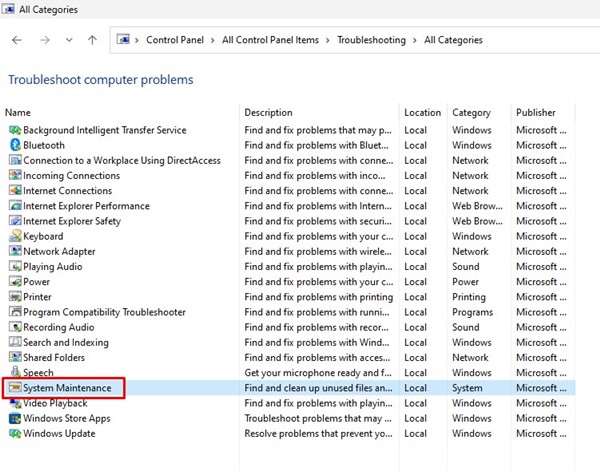
5. A következő promptnál jelölje be a “Javítások automatikus alkalmazása” lehetőséget, és kattintson a Tovább gombra.
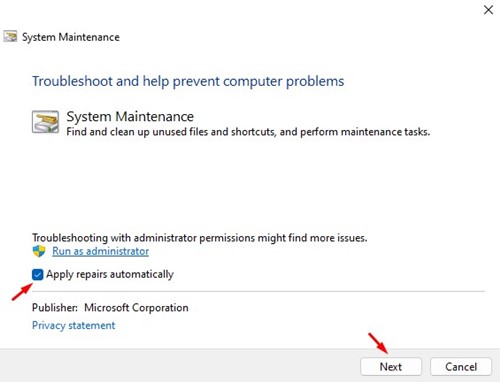
Ez az! Csak kövesse a képernyőn megjelenő utasításokat a rendszerkarbantartási hibaelhárítási rész befejezéséhez.
3. Ellenőrizze, hogy a program nem ütközik-e a folyamattal
A számítógépet csökkentett módba indíthatja, és ellenőrizheti, hogy a „Shell Infrastructure Host” folyamat továbbra is magas CPU- vagy memóriahasználatot okoz-e. Ha tiszta rendszerindításkor vagy csökkentett módban nincs ilyen probléma, meg kell találnia a problémás harmadik féltől származó szoftvert.
Nagyon könnyű megtalálni az összes telepített szoftvert a Windows rendszerben; elérheti a Vezérlőpultot, és eltávolíthat minden gyanús programot. Alternatív megoldásként alaposan megnézheti a Feladatkezelőt, hogy megtalálja a háttérben az Ön beleegyezése nélkül futó programokat.
Ha olyan alkalmazásokat talál, amelyeknek nem kellene lennie a számítógépén, javasoljuk, hogy távolítsa el őket.
4. Futtasson egy Antimalware vizsgálatot
A Windows Defender egy nagyszerű biztonsági program, amelyet a Windows 10/11 rendszerrel szállítunk. Használhatja teljes kártevőirtó vizsgálat futtatására a rendszeren. A Windows Security segítségével többféleképpen is szkennelhet; itt a legegyszerűbb.
1. Kattintson a Windows Search elemre, és írja be a Windows Security szót. Ezután nyissa meg a Windows Security alkalmazást a listából.
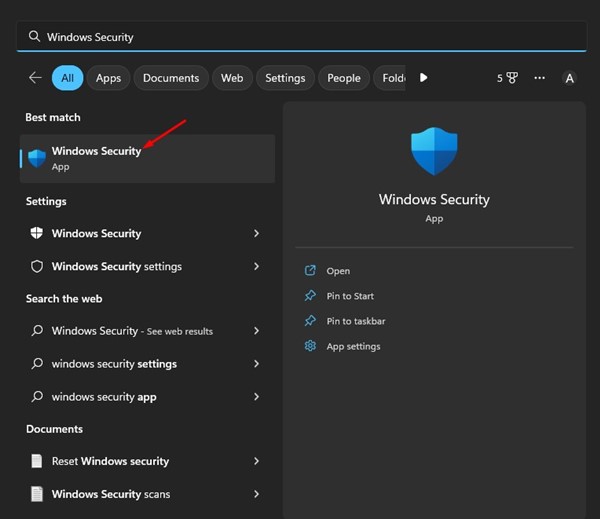
2. Amikor megnyílik a Windows Security alkalmazás, kattintson a Vírus- és fenyegetésvédelem fülre.
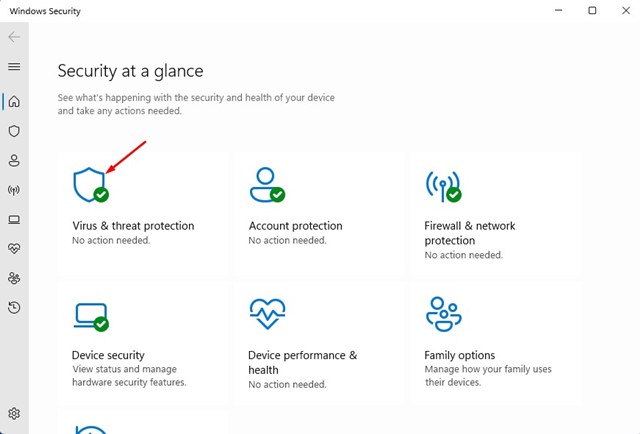
3. A jobb oldalon kattintson a Szkennelési beállításokra.
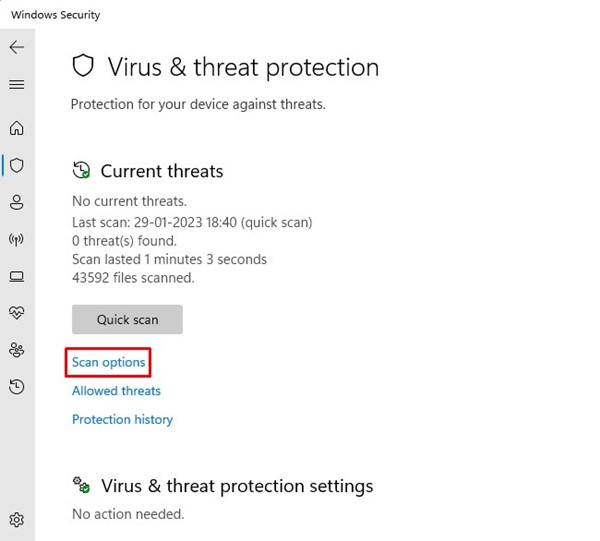
4. A szkennelési beállításoknál válassza a „Teljes vizsgálat” lehetőséget, és kattintson a Beolvasás most gombra.

Ez az! Ezzel teljes vizsgálatot fog futtatni a rendszeren. A teljes vizsgálat opció ellenőrzi az összes fájlt és futó programot a merevlemezen. A vizsgálat azonban akár egy órát is igénybe vehet.
5. Futtassa az SFC/DISM parancsot
A „Shell Infrastructure Host” magas CPU-használat másik legjobb módja az SFC és a DISM parancsok futtatása. Mindkét parancs a sérült rendszerfájlokkal kapcsolatos problémák megoldására szolgál. Íme, mit kell tenned.
1. Kattintson a Windows Search elemre, és írja be a CMD parancsot. Ezután kattintson a jobb gombbal a Parancssorra, és válassza a „Futtatás rendszergazdaként” lehetőséget.

2. Amikor megnyílik a parancssor, írja be az sfc /scannow parancsot, és nyomja meg az Enter gombot.

3. Ha az SFC parancs hibát ad vissza, akkor ezt a parancsot kell végrehajtania:
DISM /Online /Cleanup-Image /RestoreHealth

Ez az! A DISM parancs végrehajtása eltarthat néhány percig. Meg kell várnia, amíg a parancs befejezi az összes sérült rendszerfájl javítását.
6. Frissítse a Windows operációs rendszert

Ha semmi sem működött, a Windows operációs rendszer frissítése a fennmaradó lehetőség. A Windows frissítése valószínűleg kizárja azokat a hibákat vagy hibákat, amelyek ütközhetnek a Shell Infrastructure gazdagép folyamatával.
Ezenkívül mindig érdemes frissíteni a rendszert, hogy élvezhesse az új funkciókat, valamint a fokozott biztonsági és adatvédelmi beállításokat. A Windows frissítéséhez nyissa meg a Beállítások > Windows Update > Frissítés keresése menüpontot.
A Windows 10/11 automatikusan ellenőrzi a frissítéseket. Ha talál frissítéseket a számítógépéhez, automatikusan telepíti azokat.
Tehát ez a néhány legjobb módszer a „Shell Infrastructure Host” magas CPU-használat megoldására Windows számítógépeken. Ha további segítségre van szüksége a sihost.exe magas CPU-használat kijavításához, tudassa velünk az alábbi megjegyzésekben. Továbbá, ha a cikk segített, ossza meg barátaival.