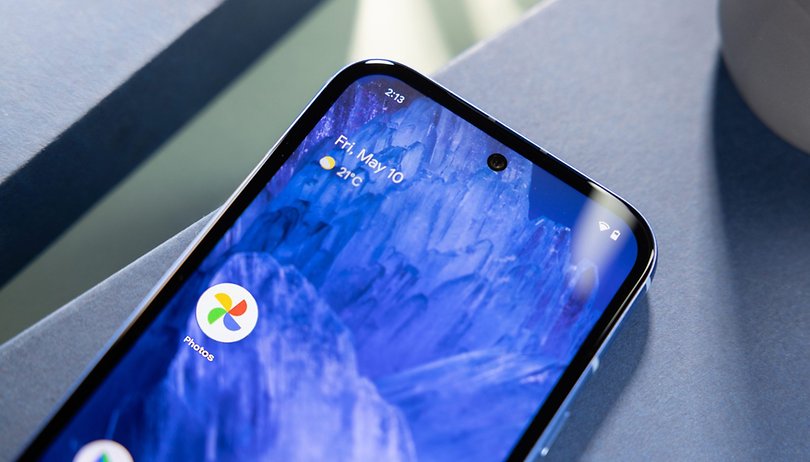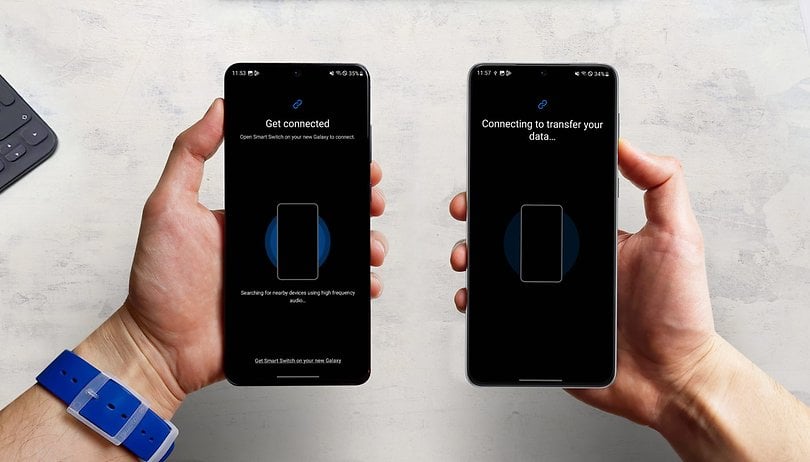
Ha most vásárolt egy új Galaxy S22-t vagy egy másik Samsung telefont, és adatokat szeretne átvinni régi telefonjáról az új készülékre, a Samsungnak van egy igazán jó eszköze, a Samsung Smart Switch, amely elvégzi ezt a feladatot. A Samsung Smart Switch segítségével a következőképpen viheti át a tartalmat régi okostelefonjáról kompatibilis Samsung Galaxy készülékekre.
- Olvassa el még: Ezek a legjobb töltők a Samsung telefonokhoz
Az olyan Samsung telefonok, mint a Galaxy A53, a Galaxy Z Fold 4 vagy a Galaxy S22, 2022 legkeresettebb termékei közé tartoznak. Ha most rendelt ezek közül a modellek közül, mi a NextPitnél tudunk segíteni az adatok átvitelében. 2022-től számos zökkenőmentes módszer létezik erre, függetlenül a használt okostelefon típusától és operációs rendszerétől.
Részletesen megbeszéltük, hogyan lehet tartalmat átvinni régi okostelefonjáról egy újra, de úgy éreztük, hogy a Samsung okostelefonok megérdemelnek egy külön cikket a Samsung Smart Switch által kínált átfogó funkciók miatt.

Samsung Galaxy S22+
Mielőtt elkezded
Van néhány dolog, amit tudnia kell, mielőtt elkezdi használni a Samsung Smart Switch-et a tartalom átviteléhez régi okostelefonjáról az új Samsung készülékre. A legelső követelmény az, hogy a Samsung Smart Switch csak az adatok Samsung készülékekre történő átvitelére működjön. Nem használhatja például ezt az eszközt adatok átvitelére mondjuk egy Samsung készülékről egy OnePlus eszközre.
A tartalom vezeték nélküli átvitele egyik okostelefonról a másikra már nem olyan ijesztő, mint korábban. Majdnem olyan gyors, mintha kábellel végezné el a feladatot. Ezért ez az általunk preferált eszköz-eszköz tartalomátviteli mód. Most pedig az Ön által birtokolt okostelefon-modelltől (és a rajta futó operációs rendszertől) függően vessünk egy pillantást a Samsung Smart Switch használatával tartalom vezeték nélküli átvitelére.
Samsung Smart Switch: Tartalom átvitele a telefonra kábelen keresztül
Az első dolog, amit meg kell győződnie arról, hogy a Samsung Smart Switch alkalmazás telepítve van mindkét szóban forgó eszközön. Ha a forrás okostelefon nem Samsung-eszköz, megteheti töltse le a Smart Switch Android alkalmazást a Google Play Áruházból.
A legtöbb Samsung készüléken ez az alkalmazás előre telepítve van, és a következő menüből érhető el:
- Nyissa meg a Beállítások alkalmazást.
- Koppintson a Fiókok és biztonsági mentés lehetőségre.
- Érintse meg a Smart Switch elemet.
Előfordulhat, hogy egyes alacsonyabb kategóriás Samsung-eszközökön a Smart Switch alkalmazás nincs előre telepítve. Íme, mit kell tennie ilyen forgatókönyv esetén.
- Nyissa meg a Beállítások alkalmazást.
- Koppintson a Fiókok és biztonsági mentés lehetőségre.
- Érintse meg az Adatok hozása a régi eszközről lehetőséget a Smart Switch részben.
- Megjelenik a Smart Switch alkalmazás letöltésére vonatkozó felszólítás.
- Folytassa a képernyőn megjelenő utasításokkal, és töltse le az alkalmazást.
- Az alkalmazás telepítése után adja meg a szükséges engedélyeket.
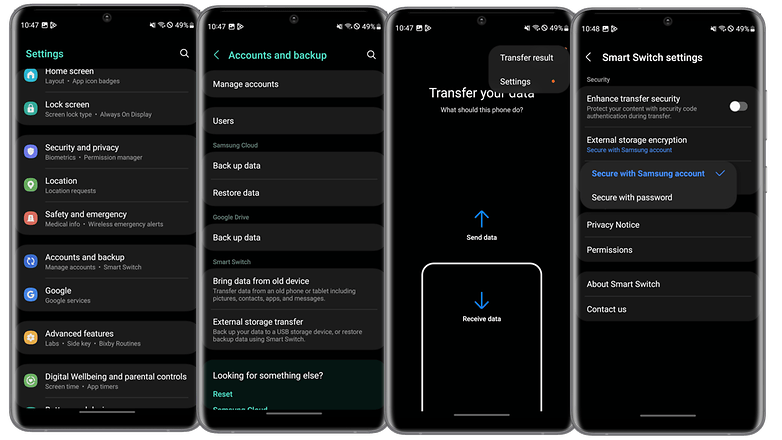
Ha Samsung telefonján nincs előre telepítve a Samsung Smart Switch, az alábbiak szerint telepítheti / © NextPit
Miután meggyőződött arról, hogy a Samsung Smart Switch mindkét telefonra telepítve van, nyissa meg az alkalmazást mindkét eszközön. Megjelenik egy képernyő, amelyen a Bring data to your new phone (vagy Induljunk) felirat olvasható. Győződjön meg arról, hogy mindkét eszköz fizikailag közel van egymáshoz.
- A régi telefonon érintse meg az Adatok küldése/Induljunk elemet.
- Most meg kell adnia, hogyan szeretné összekapcsolni a két eszközt. Válassza a Vezeték nélküli lehetőséget.
- A régi telefonon megjelenik egy felugró képernyő, melynek neve Kapcsolódási felhívás. Koppintson az Elfogadás elemre.
- Az új telefon most megpróbál csatlakozni a régi telefonhoz. A régi telefonon megjelenik egy felszólítás, amely engedélyezi a csatlakozást. Érintse meg az Engedélyezés lehetőséget.
- A kapcsolat azonnal létrejön.
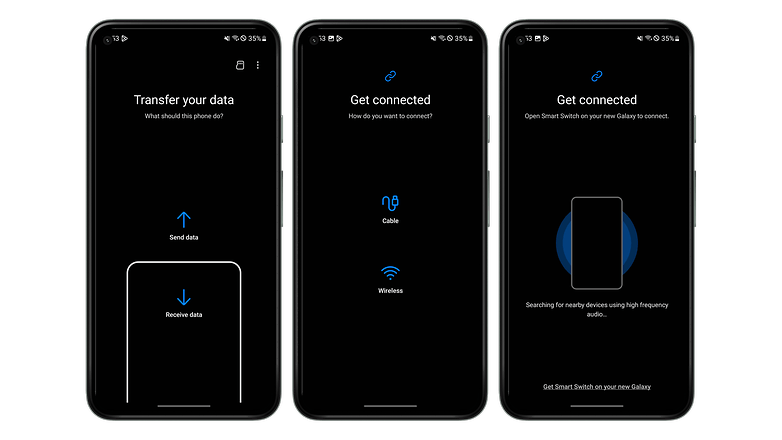
A régi telefonra is telepítenie kell a Samsung Smart Switch-et! / © NextPit
Az új telefonon most megjelenik az átvitelhez kiválasztható tartalom. Ez a képernyő azt is mutatja, hogy az átvitt adatok becsült tárhelye az új telefonon. Itt láthatja a várható átszállási időt is.
Az alkalmazás azt is lehetővé teszi, hogy pontosan meghatározza, mit szeretne importálni a régi telefonról. Például az egyes opciók melletti nyíl megérintésével megjelenik egy almenü az importálni kívánt adatokkal. Például, ha megérinti az „Üzenetek” melletti nyilat, kiválaszthatja, hogy importálja-e a telefonon tárolt összes SMS-t, vagy csak azokat, amelyek egy adott időszakból származnak. Ugyanezt megteheti képek és videók esetében is, csak azokat válassza ki, amelyeket új telefonján szeretne.
- Ha biztos benne, görgessen le az új telefonon, és koppintson az Átvitel lehetőségre.
- Az átvitel befejezése után kattintson a Kész gombra az új telefonján.
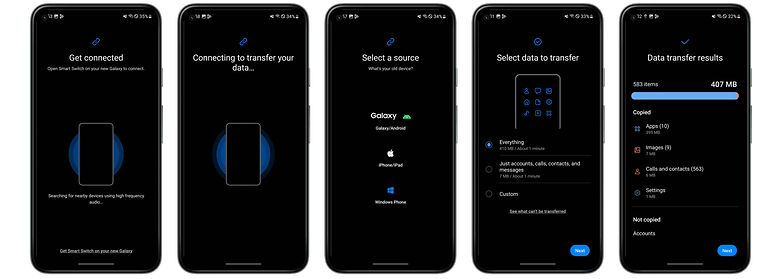
Ön választja ki, mit szeretne az új telefonján! / © NextPit
Samsung Smart Switch: adatok átvitele a telefonra kábelen keresztül
Bár a tartalomátvitel vezeték nélküli módszere a legegyszerűbb módja a Smart Switch használatának, előfordulhat, hogy ehhez kábelt kell használnia. Így továbbíthat tartalmat Android telefonról Samsung telefonra kábelek segítségével.
Szükséges elemek: USB kábel, OTG adapter.
Megjegyzés: Ha Lightning-USB-C- vagy USB-C-USB-C-kábellel rendelkezik, nincs szüksége adapterre.
- Telepítse a Smart Switch Android alkalmazást a Google Play Áruházból.
- Csatlakoztassa mindkét telefont a kábel segítségével.
- Nyissa meg a Smart Switch alkalmazást a régi telefonon.
- Samsung készülékén nyissa meg a Beállításokat.
- Koppintson a Fiókok és biztonsági mentés lehetőségre.
- Érintse meg a Smart Switch elemet.
- Koppintson az Adatok küldése/Menjünk elemre a régi telefonon.
- Érintse meg a Kábel elemet.
- Kövesse a képernyőn megjelenő utasításokat, és válassza ki a kívánt tartalmat az új telefonon.
- Koppintson az átvitelre, és várja meg, amíg a folyamat befejeződik.
Samsung Smart Switch: Hogyan vihetünk át tartalmat iOS rendszerről

Kábel vagy iCloud biztonsági mentést használ a tartalom átviteléhez iOS-ről Samsung eszközökre a Smart Switch segítségével. / © Backgroundy / Shutterstock.com
Abban az esetben, ha iPhone-ról Samsung készülékre költözik, a Samsung azt javasolja, hogy ehhez kábelt használjon. Ehhez meg kell szereznie egy Lightning–USB-C-kábelt, valamint egy USB-C–USB-C-kábelt (adapterrel) a folytatáshoz. Így indíthatja el a folyamatot.
-
Olvassa el még: iPhone vagy Samsung: Melyik okostelefont érdemes megvásárolni?
A Samsung Smart Switch használata iPhone készülékekkel kábel segítségével
- A Samsung készüléken érintse meg a Beállítások elemet, majd lépjen a Fiókok és biztonsági mentés lehetőségre.
- Koppintson a Smart Switch elemre.
- Ha a Smart Switch nincs telepítve, kövesse az itt említett lépéseket.
- Az új telefonon nyissa meg a Smart Switch alkalmazást, majd érintse meg az Adatok fogadása lehetőséget.
- Érintse meg az iPhone/iPad elemet a „Forrás kiválasztása képernyőn”.
- Csatlakoztassa a kábelt a két eszköz között, és érintse meg a Trust elemet az iPhone-on megjelenő előugró ablakban.
- Koppintson a Tovább gombra a Samsung készüléken. Előfordulhat, hogy a folyamat során meg kell adnia iPhone jelszavát.
- A Samsung most átvizsgálja iPhone-ját az importálandó adatok után.
- A következő oldalon az importálható dolgok válogatását láthatja.
- Válassza ki az összes kívánt adatot, görgessen le, és érintse meg az Átvitel lehetőséget.
- Az átvinni kívánt adatok mennyiségétől függően ez 30 perctől több óráig is tarthat.
Samsung Smart Switch: Tartalom átvitele iPhone-ról és iPadről az iCloud segítségével
A második lehetőség (pl.), hogy az iPhone-felhasználóknak adatokat kell átvinniük egy új Samsung-eszközre, az iCloud használata ehhez. Ne feledje azonban, hogy az iCloud nem készít annyi mindenről biztonsági másolatot, amennyit a kábeles módszer lehetővé tesz. Használja ezt második lehetőségként.
- Nyissa meg a Smart Switch kapcsolót az új Samsung készüléken.
- Érintse meg az Adatok fogadása elemet, majd válassza az iPhone/iPad lehetőséget.
- Érintse meg az alján található „Adatok beszerzése az iCloudból” lehetőséget.
- Adja meg iCloud és AppleID hitelesítő adatait, és kövesse a képernyőn megjelenő utasításokat.
- Előfordulhat, hogy meg kell adnia az ellenőrző kódot. Koppintson az OK gombra.
- Válassza ki mindazt, amit importálni szeretne az iPhone készülékről, és érintse meg az Importálás lehetőséget.
-
Olvassa el még: Hogyan vihet át mindent iPhone-ról Androidra
Samsung Smart Switch: Átvitel SD-kártyán keresztül
Ha nagy kapacitású USB flash meghajtóval vagy SD-kártyával rendelkezik, akkor ezeket használhatja adatok átvitelére régi Android telefonjáról az új Samsung telefonra. Az SD-kártya opció működéséhez mindkét eszköznek rendelkeznie kell microSD-kártyanyílással.
- Helyezze be a microSD-kártyát a régi telefonba.
- Telepítse a Smart Switch-et a régi telefonra a Google Play Áruházból.
- Nyissa meg a Smart Switchet, koppintson az SD-kártya ikonra a jobb felső sarokban, majd koppintson a Biztonsági mentés elemre.
- Most kiválaszthatja, hogy miről kell biztonsági másolatot készítenie.
- A kiválasztás után érintse meg ismét a Biztonsági mentés gombot, és várja meg, amíg a folyamat befejeződik.
- Vegye ki az SD-kártyát a régi telefonból, és helyezze be az új Samsung telefon SD-kártyanyílásába.
- Nyissa meg a Smart Switch kapcsolót a Samsung telefonon.
- Koppintson az SD-kártya ikonra a jobb felső sarokban, majd érintse meg a Visszaállítás lehetőséget.
- Válassza ki az összes visszaállítani kívánt elemet, majd érintse meg ismét a Visszaállítás gombot.
- Érintse meg a Kész gombot, amikor a folyamat befejeződött.
SanDisk Ultra Dual USB-C flash meghajtó
Vigye át a WhatsApp-adatokat egy régi okostelefonról az új Galaxy készülékére
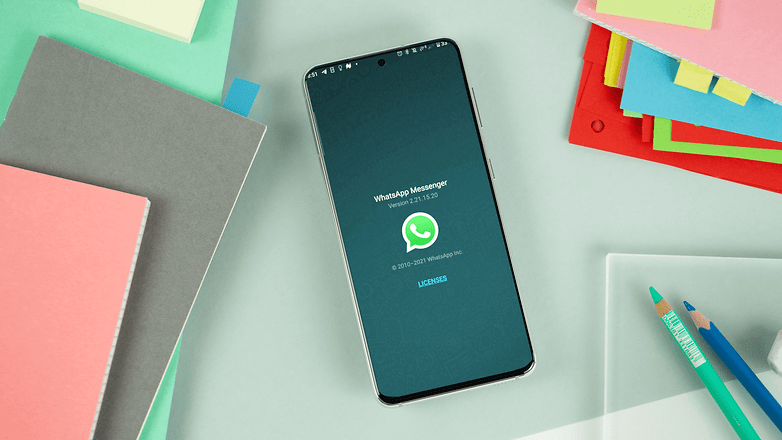
Vannak, akik nem tudnak élni WhatsApp nélkül. Tehát a csevegési előzményeknek is magával kell szállniuk. / © NextPit
A legtöbben utálják, a nap végén mindenkinek szüksége van a WhatsApp-ra, mert egyszerűen túl sok barát és rokon használja az azonnali üzenetküldőt Facebook Meta és te szeretnél kapcsolatban maradni. Ismét a NextPit részletes útmutatóval rendelkezik arról, hogyan kell átviheti a WhatsApp csevegéseket az új Samsung telefonjára. De alapvetően ez sem trükk. Android-felhasználóként természetesen van Google-fiókja, és így 15 GB ingyenes Google Drive-tárhelye is van.
- Nyissa meg a WhatsApp alkalmazást régi okostelefonján.
- Lépjen a főmenübe a jobb felső sarokban található három ponton (hamburger menü).
- Menj a beállításokhoz.
- Koppintson a Csevegés elemre.
- Most görgessen le, és érintse meg a Csevegés biztonsági mentése elemet.
- Jelentkezzen be itt Google-fiókjába (Gmail-cím).
- Most hozza létre az első WhatsApp biztonsági másolatot a Biztonsági mentés elemre koppintva.
- Most telepítse WhatApp új Samsung telefonján.
- Ellenőrizze mobiltelefonszámát, és a korábban leírt módon készítsen biztonsági másolatot.
Mit továbbít a Smart Switch? Mi az, amit nem tud vándorolni?
A Samsung migrációs eszköze nem visz át mindent az eszközök között. A Smart Switch által az új Samsung Galaxy telefonra átvihető tartalom típusa attól függ, hogy milyen típusú telefonról költözik át:
Androidos telefonról:
- Névjegyek, menetrendek, üzenetek, híváslista és órabeállítások.
- Képek.
- Zene (csak DRM-mentes).
- Videók (csak DRM-mentes).
- Dokumentumok.
- Alkalmazások.
- A legtöbb alkalmazás beállításai.
iOS-ről kábel segítségével:
- Névjegyek, menetrendek, üzenetek, jegyzetek, híváselőzmények és a böngésző könyvjelzői.
- Képek.
- Zene (csak DRM-mentes).
- Videók (csak DRM-mentes).
- Dokumentumok.
- Wi-Fi és riasztási beállítások.
iOS rendszerről iCloud használatával:
- Névjegyek, menetrendek, jegyzetek, híváselőzmények és a böngésző könyvjelzői.
- Képek.
- Videók (csak DRM-mentes).
- Dokumentumok.
- Wi-Fi és riasztási beállítások.
Mit nem tud átvinni a Samsung Smart Switch?
- A névjegyek csak a SIM-kártyán vannak mentve.
- Fiókok a Google-ból, a közösségi médiából és a munkahelyi e-mailekből.
- A találkozók szinkronizálva külső fiókokkal.
- Privát pályázati adatok.
- Néhány korlátozott e-mail (Social Hub, prémium fiókok és mások).
- Élő háttérképek és témák.

Samsung Galaxy A53
Nos, ez nagyjából összefoglalja a tartalom átvitelét a régi okostelefonról az új Samsung telefonra a Samsung Smart Switch segítségével. Használtad a SmartSwitch-et ennek eléréséhez? Milyenek a tapasztalataid? Tudassa velünk az alábbi megjegyzésekben!
Ezt a cikket Carsten Drees-szel együttműködve írtuk, és 2022 decemberében frissítették. A frissítés előtti megjegyzések megmaradtak.

![Hogyan távolítsuk el a Samsung Galaxy S5 gyökerét [Unroot Guide] 2019](https://techviral.net/wp-content/uploads/2018/09/Unroot-Galaxy-S5-696x365.jpg)