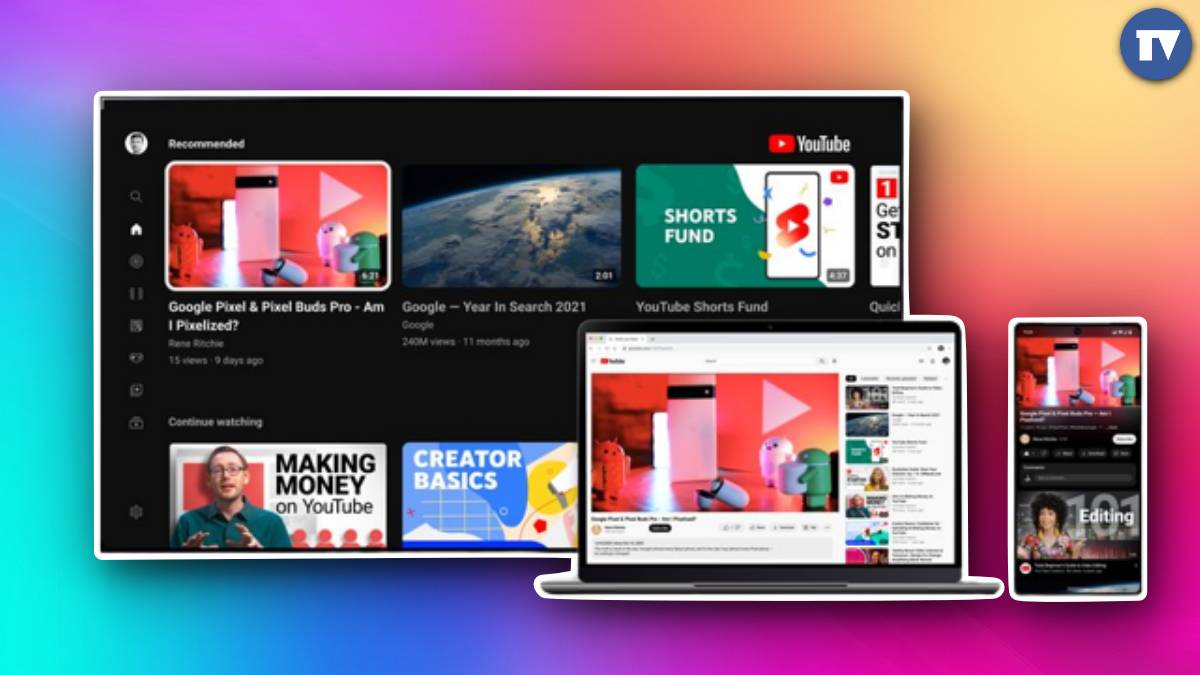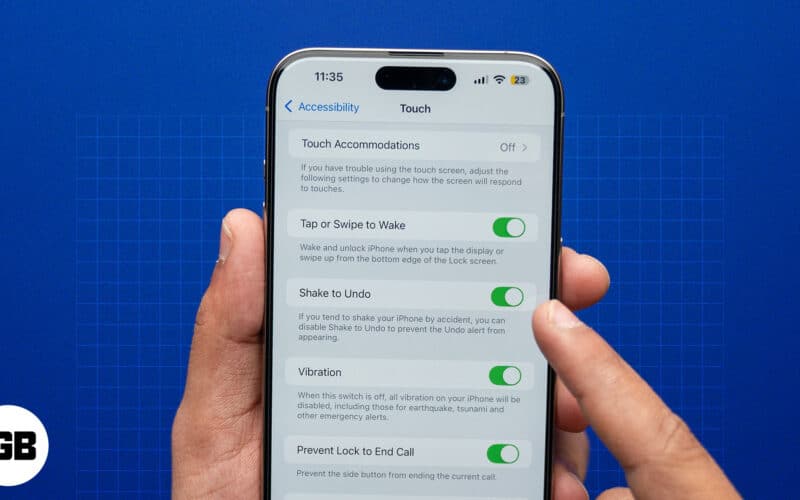Legyen szó arról, hogy lapjait átadhatja más Apple-eszközökre, vagy megvédheti adatait az Intelligens nyomkövetés-megelőzéssel, a Safari tele van hasznos funkciókkal. Ez azonban nem jelenti azt, hogy tökéletes. Előfordulhat, hogy olyan problémákba ütközhet, mint például, hogy a Safari nem tölti be a képeket.
Ha ugyanazzal a problémával szembesül, amikor a Safarit iPhone-ján használja, akkor kísértést érezhet, hogy elhagyja a Safarit egy másik webböngészőhöz. Mielőtt azonban döntést hozna és váltana, érdemes áttekintenie ezeket a gyors és egyszerű megoldásokat annak kijavításához, hogy a Safari ne töltse be a képeket iPhone-on vagy iPaden!
- Kilépés kényszerítése és a Safari újraindítása
- Ellenőrizze az internetkapcsolatot
- Győződjön meg arról, hogy a Low Data Mode ki van kapcsolva
- Győződjön meg arról, hogy a VPN ki van kapcsolva
- Tiltsa le a Safari bővítményeket
- Törölje az előzményeket és a webhelyadatokat
- Győződjön meg arról, hogy a JavaScript engedélyezve van
- Állítsa vissza az összes WebKit szolgáltatásjelzőt
- Ellenőrizze a szoftverfrissítést
- Minden beállítás visszaállítása
1. Kényszerítse ki a kilépést, és indítsa újra a Safarit
Ha iPhone vagy iPad készülékének problémái vannak a képek Safari programban való betöltésével, az egyik első megoldás, amelyet alkalmazhat, a böngészőből való kilépés és újraindítás. Bár ez a megoldás hülyén hangzik, gyakran segíthet az iPhone vagy iPad alkalmazások hibáinak kijavításában. Íme ennek a lépései:
- Nyissa meg az App Switchert iPhone vagy iPad készülékén.
-
Csúsztassa felfelé a Safari alkalmazást a bezárásához.

- Ezután indítsa újra a Safarit, hogy ellenőrizze, megfelelően tudja-e betölteni a képeket.
2. Ellenőrizze az internetkapcsolatot
Előfordulhat, hogy a Safari néha nem tölti be a képeket iPhone-ra vagy iPadre, ha hálózattal kapcsolatos problémákkal kell szembenéznie, ami lelassíthatja a dolgokat.
Annak biztosítása érdekében, hogy a hálózattal kapcsolatos problémák vagy a lassú internet ne okozzák a problémát, próbáljon meg hálózati sebességtesztet futtatni az eszközön. Ha úgy találja, hogy hálózata nem tudja befejezni a tesztet, próbálkozzon az alábbi lépésekkel, hogy újra csatlakoztassa iPhone készülékét az internethez, és esetleg megoldja a hálózati problémákat.
- Nyissa meg a Vezérlőközpontot iPhone-ján.
- Érintse meg, és néhány másodpercig engedélyezze a Repülőgép módot → Majd kapcsolja ki.
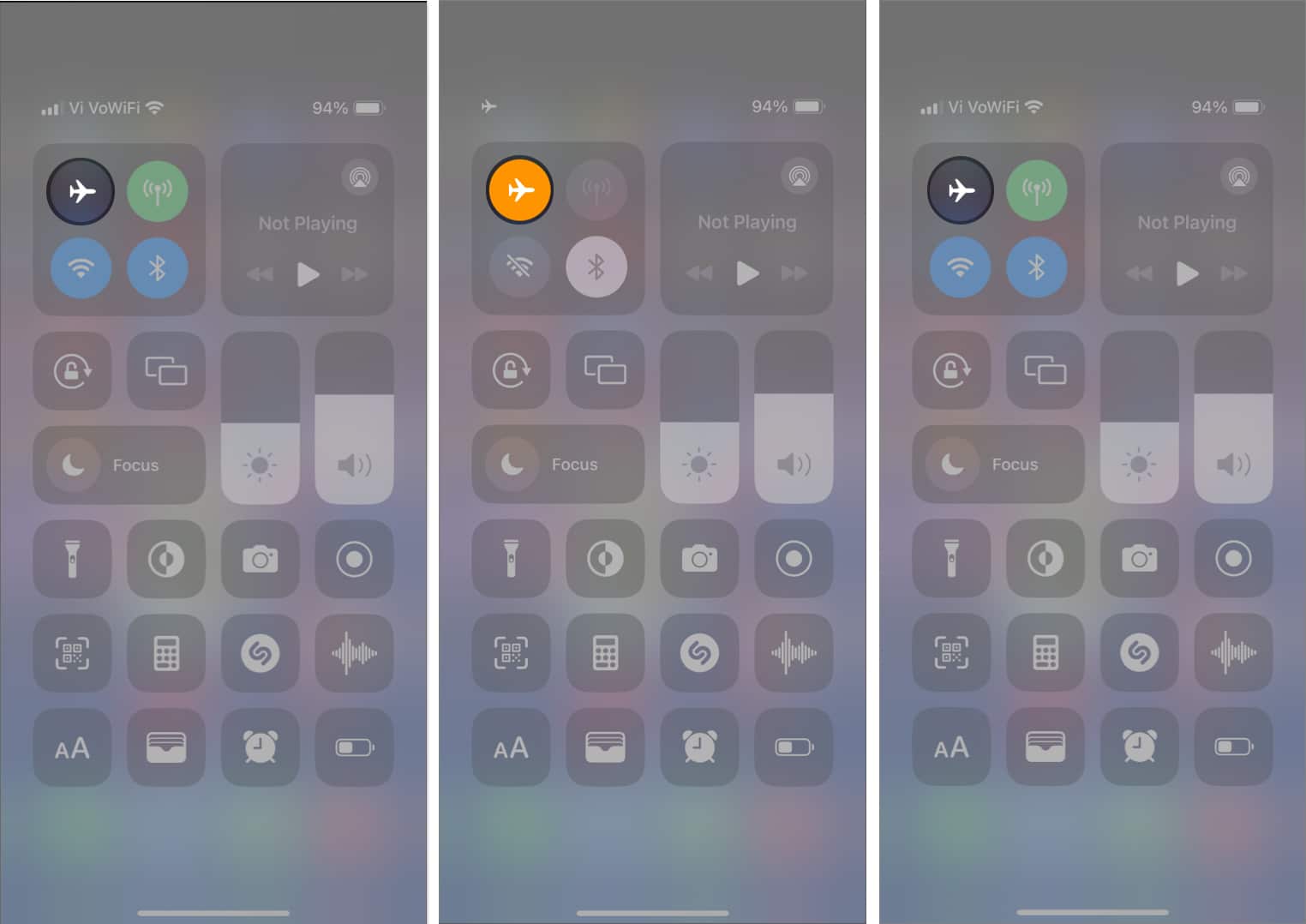
- Ellenőrizze, hogy a Safari a várt módon tudja-e betölteni a képeket. Ha nem, akkor hajrá
3. Győződjön meg arról, hogy a Low Data Mode ki van kapcsolva
Az alacsony adatforgalom mód csökkentheti az általános adathasználatot azáltal, hogy korlátozza az iPhone vagy iPad által elérhető sávszélességet. Ennek a funkciónak az engedélyezése azonban gyakran megakadályozhatja a képek betöltését a Safariban.
- Lépjen a Beállítások → Mobil → Mobiladat-beállítások menüpontra.
Előfordulhat, hogy egyes felhasználók mobiladatot látnak a Cellular helyett. - Érintse meg az Adatmód lehetőséget.
- Válassza a Normál vagy a Több adat engedélyezése az 5G-n lehetőséget. Alapvetően bármi más, mint az alacsony adatátviteli mód.
Ha Wi-Fi hálózathoz csatlakozik, lépjen a következő lépésre.
- Válassza a Beállítások → Wi-Fi lehetőséget.
- Érintse meg a kék információs gombot a csatlakoztatott hálózat mellett.
- Kapcsolja ki az alacsony adatforgalmi módot.
4. Győződjön meg arról, hogy a VPN ki van kapcsolva
A VPN-ek kiváló módot kínálnak a tartózkodási hely és más személyes adatok elfedésére a felkeresett webhelyekről. Az adatok nyomon követhetetlenségének megőrzése érdekében azonban a VPN-ek gyakran távoli szervereken keresztül irányítják át az adatokat, így késleltetést vezetnek be a hálózaton, ami megakadályozhatja a képek Safariban való betöltését.
- Ha manuálisan konfigurált VPN-hálózatot iPhone-ján vagy iPadjén, nyissa meg a Beállítások alkalmazást → kapcsolja ki a VPN-t.
- Ha harmadik féltől származó VPN-szolgáltatást használ iPhone-ján vagy iPadjén, nyissa meg a VPN alkalmazást → érintse meg a Leválasztás lehetőséget.

5. Tiltsa le a Safari bővítményeket
A Safari bővítmények, különösen a hirdetésblokkoló szolgáltatásokkal kapcsolatosak, gyakran zavarhatják a felkeresett webhelyeket, és megakadályozhatják, hogy képeket töltsenek be iPhone-jára vagy iPadjére. Ezért, ha ilyen Safari-bővítmények vannak telepítve az eszközére, le kell tiltania őket az alábbi lépések szerint:
- Nyissa meg a Beállítások alkalmazást iPhone vagy iPad készülékén.
- Lépjen a Safari → Bővítmények menüpontra.
-
Válassza ki a kikapcsolni kívánt bővítményt → Kapcsolja ki a Bővítmény engedélyezése lehetőséget.
6. Törölje az előzményeket és a webhelyadatokat
Sokszor a sérült vagy elavult webhelyadatok megakadályozhatják, hogy a Safari képeket töltsön be iPhone-jára vagy iPadjére. Ha úgy gondolja, hogy ez okozza a problémát, kövesse az alábbi lépéseket a Safari előzmények és a webhelyadatok törléséhez.
- Nyissa meg a Beállítások alkalmazást → Válassza a Safari lehetőséget.
- Koppintson az Előzmények és webhelyadatok törlése elemre.

- Válassza az Előzmények és adatok törlése → Válassza ki, hogy be szeretné-e zárni a lapokat vagy megtartani a lapokat.

7. Győződjön meg arról, hogy a JavaScript engedélyezve van
A JavaScript egy kódolási nyelv, amelyet gyakran használnak képek megjelenítésére vagy dinamikus elemek hozzáadására a webhelyeken. Ha letiltotta a JavaScript betöltését eszközén, az megakadályozhatja, hogy a webhelyek képeket jelenítsenek meg a Safariban. A következőképpen ellenőrizheti, hogy a JavaScript engedélyezve van-e iPhone vagy iPad készülékén:
- Nyissa meg a Beállítások alkalmazást iPhone vagy iPad készülékén.
- Lépjen a Safari → Speciális menüpontra.
- Kapcsolja be a JavaScriptet.

8. Állítsa vissza az összes WebKit szolgáltatásjelzőt
A WebKit funkciójelzői egy csomó speciális beállítás, amelyek segítségével engedélyezhetők vagy letilthatók a kísérleti funkciók a Safariban. Ha nemrégiben módosított ezeken a beállításokon, javasoljuk, hogy állítsa vissza őket az alapértelmezett állapotba, és ellenőrizze, hogy ez segít-e visszaállítani a hiányzó képeket.
- Nyissa meg a Beállítások alkalmazást iPhone vagy iPad készülékén.
- Lépjen a Safari → Speciális → Feature Flags menüpontra.
- Görgessen le, és koppintson az Összes visszaállítása alapértékekre elemre.
9. Ellenőrizze a szoftverfrissítést
Az iOS-en vagy iPadOS-en belüli hibák azt is megakadályozhatják, hogy a Safari betöltse a képeket. Ha úgy gondolja, hogy ez a helyzet az Ön készülékével, kövesse az alábbi lépéseket annak ellenőrzésére, hogy az Apple kiadott-e új hibajavításokat tartalmazó szoftverfrissítést a probléma javítására.
- Lépjen a Beállítások → Általános → Szoftverfrissítés menüpontra.
- Koppintson a Letöltés és telepítés lehetőségre, ha elérhető frissítés.

10. Állítsa vissza az összes beállítást
Ha egyik módszer sem segített visszaállítani a hiányzó képeket a Safariban, akkor a legjobb megoldás az iPhone vagy iPad összes beállításának visszaállítása. Ezzel visszaállítja az összes rendszerbeállítást, beleértve a Safari beállításait is, az alapértelmezett értékekre, miközben értékes adatait érintetlenül hagyja. Ezt a következőképpen teheti meg:
- Válassza a Beállítások → Általános → iPhone átvitele vagy visszaállítása menüpontot.

- Érintse meg a Visszaállítás → Összes beállítás visszaállítása lehetőséget.
- Adja meg iPhone jelszavát.

- A folyamat befejezéséhez érintse meg ismét az Összes beállítás visszaállítása gombot.
A Safariban hiányzó képeket helyreállították!
Ha a Safari böngészővel böngészés közben a képek eltűnnek rólad, az igazi fejfájást okozhat. Szerencsére az ebben a hibaelhárítási útmutatóban felsorolt megoldások könnyen segítenek a hiányzó képek helyreállításában a Safariban. Ha hasznosnak találta ezt az útmutatót, tudassa velünk, melyik megoldás segített a probléma megoldásában.
Olvassa el még:
- A képek nem töltődnek be a Mac Mail alkalmazásába? 9 módszer a javításra!
- A Safari nem működik iPhone-on? 15 módszer a javításra!
- 13 módja annak, hogy kijavítsuk az iPhone-on nem sikerült betölteni a fényképet vagy videót
Szerző profilja

Ayush
Ayush egy tech-rajongó, akiből technológiai újságíró és útmutató író, aki ért az összetett témák világos és tömör magyarázatához. Amikor nem ír, megtalálhatja őt a vadonban vágtatva a Red Dead Redemption 2-ben, vagy a Night City utcáin a Cyberpunk 2077-ben.