
Gyors megoldások arra, hogy a Safari nem működik Mac rendszeren a frissítés után:
- Meglátogatni a Rendszer állapot oldalt, hogy megtudja, nem működnek-e az Apple szerverei.
- Győződjön meg arról, hogy Mac számítógépe csatlakozik az internethez.
- Győződjön meg arról, hogy az elérni kívánt webhely szerverei nem működnek.
Az Apple minden új frissítéssel további funkciókat ad a Mac Safari böngészőjéhez. Sajnos néha ezek a frissítések váratlan vendégeket, például hibákat hozhatnak, amelyek hatással lehetnek a böngészőre. Nézzük tehát azokat a megoldásokat, amelyekkel kijavíthatjuk, hogy a Safari nem működik Mac-en a frissítés után.
1. Töltse be újra a weboldalt
Mivel a Safari a frissítés után nem tölti be a weboldalakat a Mac rendszeren, elkezdheti a javítást az elérni kívánt vagy éppen megnyitott weboldal újratöltésével. Mivel ez arra készteti a böngészőt, hogy ismét adatokat küldjön és fogadjon az oldal betöltéséhez, és kiküszöböli a betöltést akadályozó hibákat.
Újratöltés: Nyomja meg a Cmd (⌘) + R billentyűkombinációt.
Másik megoldásként kattintson a Nézet elemre a menüsorban, és válassza az Oldal újratöltése lehetőséget. Ha egyik sem működik, győződjön meg róla, hogy stabil internetkapcsolata van, és nézze meg a többi javítást.
2. Kényszerített kilépés a Safariból
Ha a Safari lefagy vagy nem töltődik be, próbálja meg erőszakkal kilépni az alkalmazásból, és nézze meg, hogy ez segít-e.
Ha elkészült, nyissa meg újra az alkalmazást, és automatikusan onnan folytatja, ahol hagyta. Ha biztos abban, hogy bizonyos webhelyek megakadályozzák, hogy a Safari működjön MacBook Air-en vagy más Mac-modelleken, megakadályozhatja a használatát.
3. Ellenőrizze és állítsa vissza a hálózati beállításokat
Ha néhány hiba az alapértelmezett beállításokkal bajlódik, még ez is megakadályozhatja a Safari működését. Ennek megoldásához állítsa vissza a hálózati beállításokat Mac számítógépén, és nézze meg, hogy továbbra is fennáll-e a probléma.
4. Hozzáférés VPN használatával
A megfelelő VPN kiválasztása segíthet megoldani, hogy a Safari nem működik Mac-en. Időnként előfordulhat, hogy nem a Safari, hanem egy bizonyos webhely okoz problémát. Előfordulhat, hogy a webhely blokkolva van az Ön régiójában. Összeállítottunk tehát egy részletes listát a Mac számára legjobb VPN-ekről, és kiválaszthatja az igényeinek megfelelőt.
Említse meg a privát ablak használatát
Érdekes módon néhány weboldalt hibátlanul elérhet, ha privát ablakban nyitja meg őket. Privát ablak megnyitásához a Safariban használja a Cmd (⌘) + Shift + N billentyűkombinációt.
5. Törölje a Safari előzményeit, gyorsítótárát és a cookie-kat
Szeretett volna valaha is törölni néhány emléket az életéből, hogy újrakezdje? Bár az életben ez nem teljesen lehetséges, a gyorsítótárat, az előzményeket és a cookie-kat törölheti a Mac rendszerű Safariban.
Ha ez még nem minden, a Finder segítségével további nem kívánt fájlokat is törölhet a Safariból. Itt van, hogyan:
- Nyissa meg a Findert → kattintson az Ugrás lehetőségre a menüsorban.
- Válassza az Ugrás mappába lehetőséget.

- Most írja be/illessze be a következőket:
~/Library/Safari.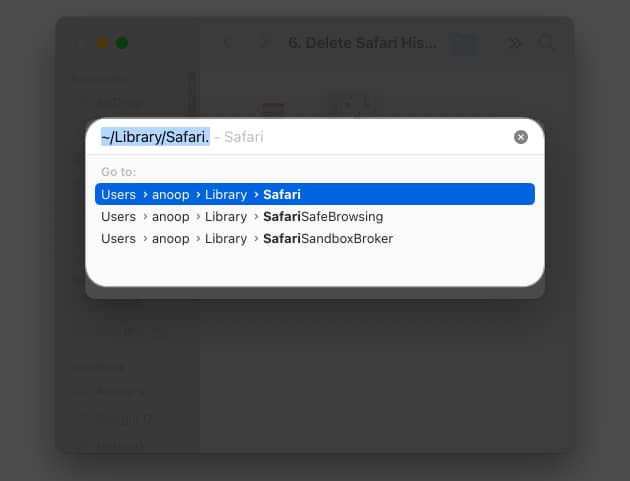
- Most törölje a History.db és a LastSession.plist fájlokat.
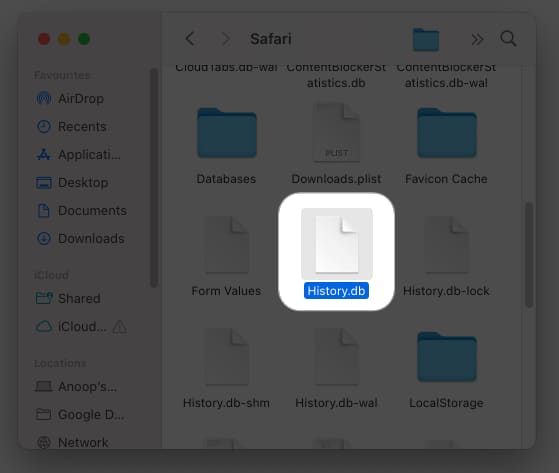
Ezzel megtisztíthatja a sérült Safari PLIST fájlokat és adatbázisokat. Ne aggódj; ezeket a fájlokat a Safari végül újragenerálja. A fájlok törlésével az is megszűnik, ami miatt a Safari nem működik Mac rendszeren a frissítés után.
6. Tiltsa le a Safari bővítményeket
Amíg a böngészési élmény javítása érdekében letöltötte őket, előfordulhat, hogy egyes bővítmények miatt a Safari nem működik Mac rendszeren a frissítés után.
- Indítsa el a Safarit → kattintson a Safari elemre a menüsorban → lépjen a Beállítások menüpontra.
- Kattintson a Bővítmények elemre → tiltsa le a bővítményeket a bejelölésük törlésével.
- A bővítmények eltávolításához nyomja meg a törlés gombot.
7. Ellenőrizze az indítólemezt
A Disk Utility eszköz képes keresni a hibákat, majd kijavítani azokat, így megoldást kínál a Safari nem válaszol Mac rendszeren.
- Nyissa meg a Lemez segédprogramot → válassza a Macintosh HD lehetőséget.
- Nyomja meg az Elsősegélyt.
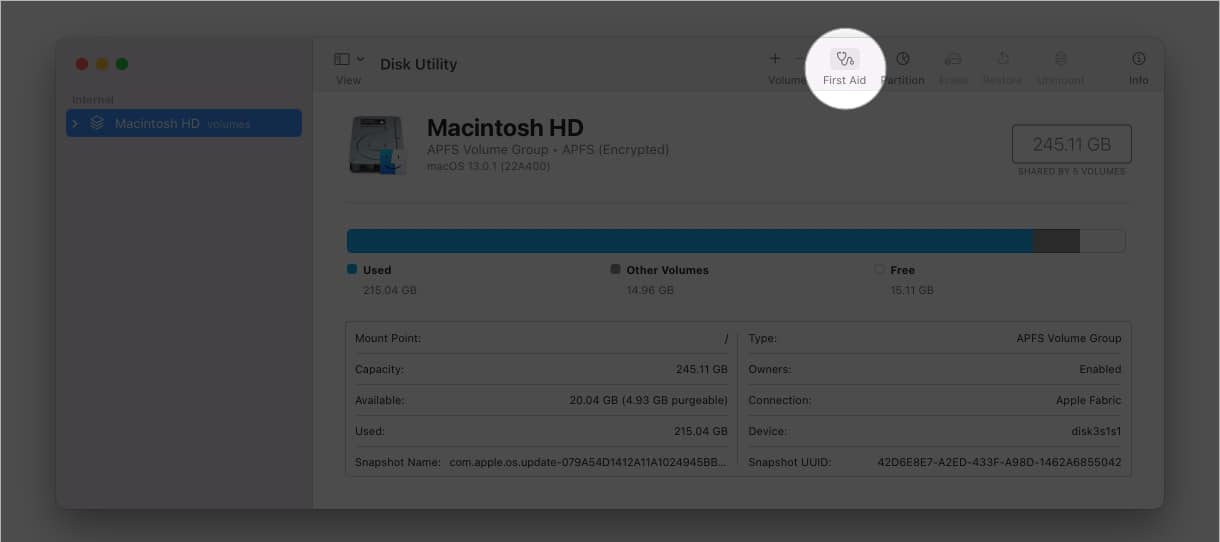
- Kattintson a Futtatás → Tovább gombra.
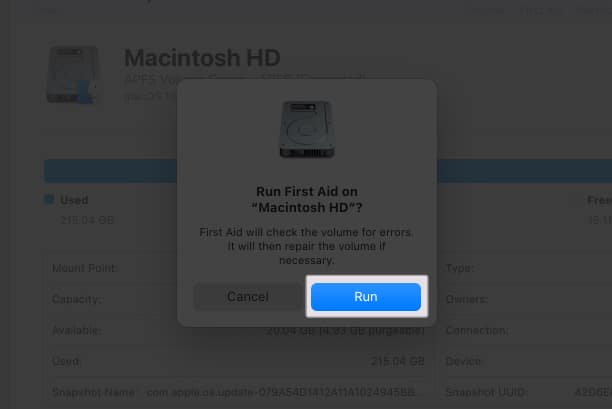
- Várja meg, amíg a folyamat befejeződik. Eközben nem fogja tudni használni a Mac-et.
- A folyamat befejezése után kattintson a Kész gombra.
Ismételje meg a folyamatot 2-3 alkalommal, és indítsa újra a Mac-et.
8. Törölje a preferenciális fájlokat
Amint azt sejteni lehet, a Safari preferenciális fájljai információkat tartalmaznak a böngészőben végzett összes beállításról és módosításról. Lehet, hogy ez az oka annak, hogy a Safari nem működik Mac-en a frissítés után. Ennek megoldásához egyszerűen törölheti:
- Lépjen ki a Safariból, ha fut.
- Indítsa el a Findert.
- Tartsa lenyomva az Opció gombot, és nyomja meg a Go menüt.
- Válassza a Könyvtár lehetőséget.
Használhatja a Shift + Command + L billentyűket is
- Keresse meg a Tárolók → Safari → Adatok → Könyvtár → Safari menüpontot.
Még ha több Safari-fájlt is lát, csak az egyiknek lesz a megfelelő elérési útja.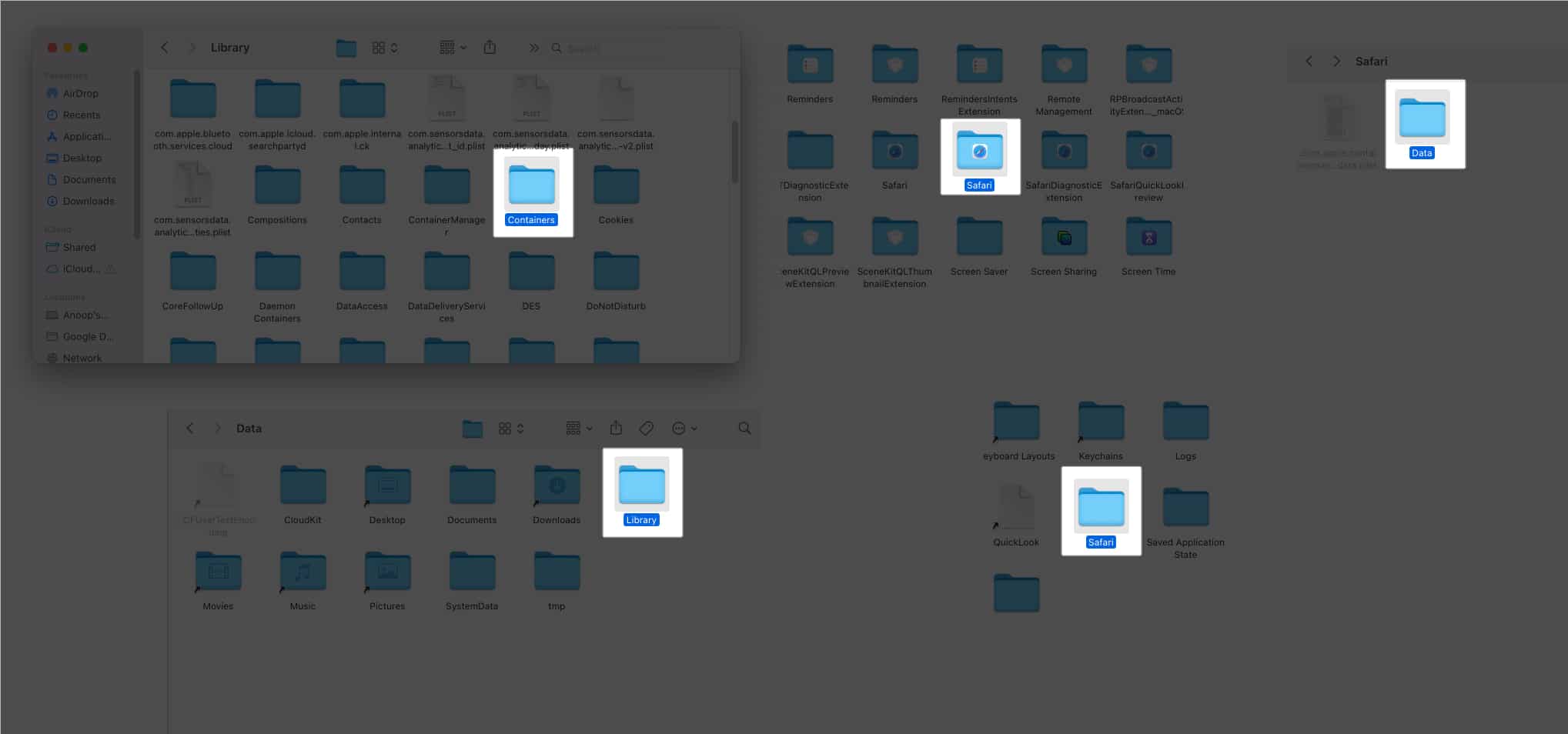
- Törölje az összes fájlt, amely a következő kiterjesztéssel végződik:
- db
- db-shm
- db-wal
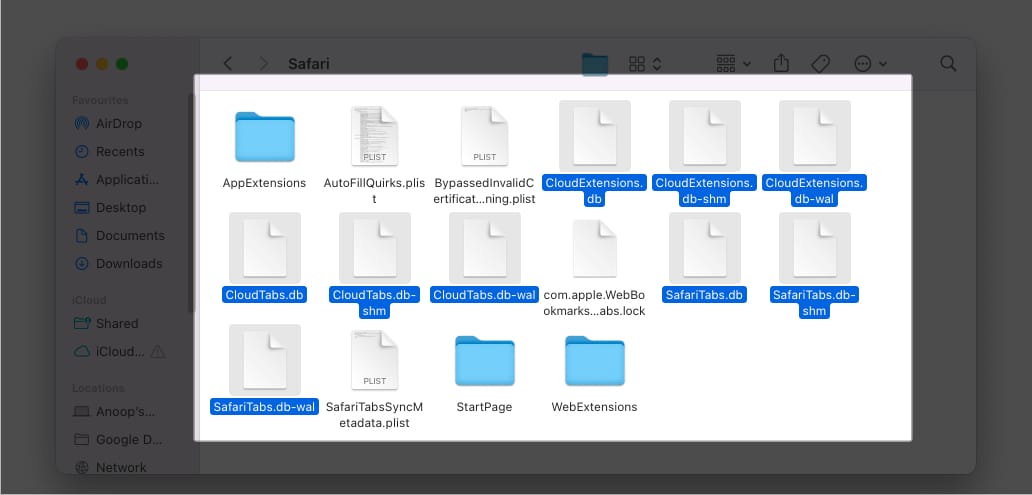
9. Öblítse ki a DNS-gyorsítótárat a Mac rendszeren
Néha a felhasználók több tartománynévrendszert (DNS) is hozzáadhatnak, és ez lehet az oka annak, hogy a Safari a frissítés után nem működik Mac rendszeren. A megoldás az, hogy törli a DNS-gyorsítótárat, és ellenőrizze, hogy a probléma megoldódott-e.
10. Jelentkezzen be csökkentett módban
Hallottál már biztonságos játékról? Bár ez az életben szinte lehetetlen, a csökkentett módú macOS-ben lehetséges. Ezzel megmentheti a Safarit a lefagyástól.
Gyakori javítások
Ezeken a javításokon kívül kipróbálhatja az alábbi megoldásokat is annak kijavításához, hogy a Safari nem nyílik meg Macen a frissítés után.
-
Mac újraindítása: A Mac gyors újraindításával meg tudja oldani a problémát: Kattintson az Apple logó → Újraindítás → Újraindítás lehetőségre a megerősítéshez.
-
Mac frissítése: Ellenőrizze, hogy elérhető-e frissítés a Mac számára. Ha van ilyen, gyorsan frissítse a Mac-et, mert így kiküszöbölheti azokat a hibákat, amelyek miatt a Safari nem működik.
-
Lépjen kapcsolatba az Apple ügyfélszolgálatával: Ha egyik megoldás sem segít, az utolsó lehetőség az, hogy lépjen kapcsolatba az Apple ügyfélszolgálatával, és nézze meg, tudnak-e segíteni a probléma megoldásában.
GYIK
A Safari egy alapvető rendszeralkalmazás, amely a macOS-hez kapcsolódik; ezért nem lehet eltávolítani vagy újratelepíteni.
Ha a Safarit valamilyen böngészővírus érinti, ez a Mac számítógépére is hatással lehet.
Kellemes böngészést a Safarival
Remélem, hogy ezzel az oktatóanyaggal ezekkel a megoldásokkal megóvhatja a Safarit attól, hogy a frissítés után ne működjön MacBook Air vagy más Mac gépeken. Ha továbbra is kétségei vagy javaslatai vannak, tudassa velem a megjegyzésekben.
További érdekes olvasmányok:
- Az „Erase Assistant nem támogatott ezen a Macen” hiba elhárítása
- A Safari keresőmotor megváltoztatása iPhone, iPad és Mac rendszeren
- 2 módszer a videók automatikus lejátszásának leállítására a Mac rendszerű Safari alkalmazásban




